
Информатика и компьютерная графика
.pdfНапример, для появления на экране пользовательской формы UserForm1 необходимо в программном коде использовать метод Show (UserForm1.Show), а чтобы убрать форму используется метод
Hide.
Перечислим еще некоторые свойства объектов.
BackColor – цвет фона. Выбрав свойство в окне свойств, необходимо щелкнуть в правой части, появится маленькая кнопка, нажатие на которую вызовет появление палитры цветов. Цвет выбирают щелчком квадратика с нужной окраской. При изменении свойства в программе его значение задается функцией RGB. В этой функции определяются цвета цифрами от 0 до 255: оттенки красного на первом месте (red), оттенки зеленого (green) – на втором, оттенки синего (blue) – на третьем.
Например, можно создать форму UserForm1 и на рабочем листе создать кнопку со следующей программой:
Private Sub CommandButton1_Click()
UserForm1.BackColor = RGB(255, 0, 0) UserForm1.Show
End Sub
При выполнении этой программы появляется форма, окрашенная в красный цвет.
Caption – заголовок. Заголовком формы является текст, выводимый в строку заголовка окна формы.
Font – шрифт. Для задания значения этому свойству необходимо выбрать его в списке свойств и раскрыть стандартное диалоговое окно выбора шрифтов, нажав кнопку с многоточием. При установке шрифта программным путем используются следующие свойства: FontBold
– полужирный, Fontlitalic – курсив, FontUnderline – подчеркнутый. Они принимают значения True или False. Например, оператор
UserForm1.TextBox1.FontBold=True определяет шрифт в текстовом окне как полужирный.
FontSize – размер шрифта. ForeColor – основной цвет. Это свойство определяет цвет текста. Height – высота окна формы, Width – ширина окна формы. Name – имя формы. Это свойство определяет имя формы, по которому можно обращаться к ней в программном коде.
Picture – отображение рисунка. Свойство позволяет отобразить на форме рисунок, файл с которым можно открыть, нажав кнопку в правой части.
Top – координата верхней границы, Left – координата левой границы окна формы на экране.
61
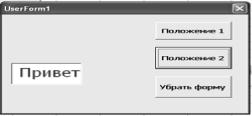
Элементы управления, такие как кнопки, поля, надписи и др. имеют и вышеперечисленные свойства и собственные свойства. Например, текстовое поле имеет свойство Text, в котором записывается содержимое поля. Полный перечень свойств объектов можно найти в справочной системе VBА.
8.2 Примеры использования форм
Пример 1 работы с формой и элементами управления. На рабочем листе создадим кнопку с именем Работа с формой и форму, изображенную на рис. 8.2.
Рис. 8.2 – Форма пользователя
На форме размещено поле (TextBox1) и три кнопки. Названия на этих кнопках можно ввести при создании кнопок, щелкнув по имени. Либо, можно в контекстном меню выполнить команду Properties и в свойстве Caption ввести нужное наименование кнопки.
Программа для первой кнопки Положение 1:
Sub CommandButton1_Click() UserForm1.TextBox1.Text = "Привет" UserForm1.TextBox1.Top = 10 UserForm1.TextBox1.Left = 10 UserForm1.TextBox1.FontSize = 10 UserForm1.TextBox1.ForeColor = RGB(0, 0, 255) End Sub
Здесь в текстовое окно помещается слово «Привет». Программным путем меняются свойства Top и Left, определяющие координаты верхнего левого угла текстового поля, определяется размер шрифта в поле и цвет. RGB(0, 0, 255) определяет красный цвет. Программа для второй кнопки Положение 2 меняет расположение поля, размер и цвет текста в поле:
Sub CommandButton2_Click() UserForm1.TextBox1.Text = "Привет"
62
UserForm1.TextBox1.Top = 80
UserForm1.TextBox1.Left = 10 UserForm1.TextBox1.FontSize = 20 UserForm1.TextBox1.ForeColor = RGB(255, 0, 0) End Sub
Программа третьей кнопки убирает форму с экрана:
Sub CommandButton3_Click() UserForm1.Hide
End Sub
Программа для кнопки Работа с формой на рабочем листе вызовет появление формы на экране:
Sub CommandButton3_Click() UserForm1.Show
End Sub
С нажатия этой кнопки можно начать работу. На появившейся форме попеременно нажимая кнопки Положение 1 и Положение 2 можно понаблюдать за изменениями на экране.
Пример 2 движения элемента управления через определенные промежутки времени.
Пусть на форме имеется текстовое поле. Программа, приведенная ниже, производит следующие действия: поле окрашивается в зеленый цвет, определяется положение поля на форме и оно меняется семь раз через одну секунду.
Sub CommandButton1_Click() UserForm1.TextBox1.BackColor = RGB(0, 255, 0) For i = 10 To 70 Step 10 UserForm1.TextBox1.Top = 10 + i UserForm1.TextBox1.Left = 10 + i
If Application.Wait(Now + TimeValue("0:00:1")) Then End If
Next End Sub
Встроенная функция Now определяет текущее время, с помощью встроенной функции TimeValue задается интервал времени (в нашем примере – 1 сек), метод Wait в приложении (Application) переводит компьютер в режим ожидания на некоторый отрезок времени.
Пример 3. Пусть разработана форма, представленная на рис. 8.3.
63
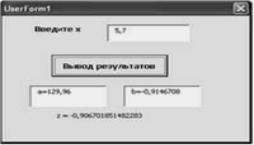
Рис. 8.3 – Ввод информации и вывод результатов
Программа для кнопки Вывод результатов вводит значение х из верхнего поля, рассчитывает значения а, b, z и выводит их в поля TextBox1, TextBox2, а значение z выводит в надпись Label2, расположенную в нижней части формы UserForm1:
Sub CommandButton1_Click()
Dim x As Single, y As Single
Dim a As Single, b As Single, z As Single x = UserForm1.TextBox1.Text
y = Format(x, "####.##")
a = (x + y) ^ 2 : b = Sin(a) - Sin(b) ^ 3 UserForm1.TextBox2.Text = "a=" & a UserForm1.TextBox3.Text = "b=" & b UserForm1.Label2.Caption = "z = " & 5 * Sin(10) / 3 End Sub
Программу можно запустить нажатием кнопки Run на листе ре-
дактора Visual Basic.
8.3 Работа со списками
VBA предоставляет возможность использования элементов управления, служащих для хранения и обработки одномерных массивов. Это простые списки ListBox и комбинированные (раскрывающиеся) списки ComboBox. Комбинированные списки, в отличие от простых, содержат, кроме собственно списка, еще и текстовое поле, через которое можно записывать и вводить данные в список, добавляя последовательно к существующим новые элементы массива.
Основные свойства списков: List(i) – i-й элемент в списке; ListIndex – номер выбранного элемента в списке; ListCount – количество элементов в списке; RowSource – источник заполнения списка
ComboBox или ListBox.
64
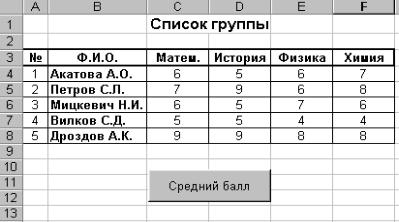
Основные методы обработки списков: AddItem – добавить элемент в список; RemoveItem – удалить указанный элемент из списка; Clear – удалить весь массив из списка.
Например, чтобы добавить элемент Cos(4) в список List1, необходимо записать (и затем выполнить) строку кода
List1.AddItem Cos(4)
Чтобы удалить из комбинированного списка Combo1 2–й элемент, необходимо записать Combo1.RemoveItem 2
8.4 Использование комбинированного списка
Пример 4. Пусть имеется список группы, в котором содержатся сведения об оценках, полученных студентами во время сессии
(рис. 8.4).
Рис. 8.4 – Рабочий лист Excel со списком группы
Требуется посчитать средний балл для конкретного студента, выбранного из списка.
На рабочем листе с помощью панели Элементы управления создана кнопка с надписью «Средний балл».
Для выбора фамилии студента разработана форма, представленная на рис. 8.5. На этой форме с именем UserForm1 создан комбинированный список ComboBox1 с надписью «Раскройте список, выберите фамилию, нажмите кнопку» в элементе управления Label1.
Командная кнопка с заголовком «Расчет среднего балла» запускает программу расчета. В поле TextBox1 выводится полученный результат, перед этим полем в метке Label2 сделана надпись «Средний балл».
65
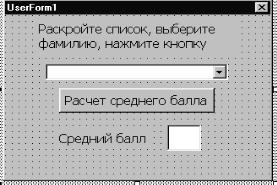
8.5 – Пользовательская форма
Для кнопки «Средний балл», которая находится на рабочем листе Лист1, записана программа
Sub CommandButton1_Click() I=4
Do Until Worksheets(“Лист1”).Cells(I,1)=””
I=I+1
Loop
J=I-1
UserForm1.ComboBox1.RowSource = "Лист1!b4:b” & J UserForm1.Show
End Sub
Здесь ”” означает пустую ячейку. В переменной J определяется номер последней заполненной строки в таблице. Затем с помощью метода RowSource заполняется комбинированный список ComboBox1 информацией из ячеек b4:bJ. С помощью метода Show форма вызывается на экран.
Для кнопки «Расчет среднего балла» записана программа
Sub CommandButton1_Click()
n = UserForm1.ComboBox1.ListIndex + 1 s = 0
For i = 1 To 4
b = Worksheets("Лист1").Cells(n + 3, i + 2).Value s = s + b
Next
a = s / 4 UserForm1.TextBox1.Text = a
End Sub
66
В этой программе определяется номер выбранного элемента списка посредством свойства ListIndex, а затем высчитывается средний балл. Полученный результат помещается в текстовое окно TextBox1 на форме.
8.5 Работа с простым списком
Пример 5. Пусть требуется по результатам сессии определить фамилии двоечников для списка студентов, представленного на рис. 8.4.
Создадим форму пользователя, в заголовке которой напишем «Список двоечников» (в свойстве Caption), имя формы изменим на Neud (в свойстве Name). На форме разместим достаточно большой простой список (ListBox1). Тогда программа для некоторой кнопки на рабочем листе может выглядеть следующим образом:
Sub CommandButton1_Click() i = 4
Do Until Worksheets("Лист").Cells(i, 1) = "" For j = 1 To 4
oc = Worksheets("Лист1").Cells(i, j + 2) If oc < 4 Then
Neud.ListBox1.AddItem Worksheets("Лист1").Cells(i, 2) GoTo 1
End If
Next j 1: i = i + 1 Loop End Sub
Здесь i – номер строки в таблице на рабочем листе Лист1 со списком группы, он начинается с 4, так как фамилии студентов записываются с четвертой строки.
Вцикле Do…Loop просматривается содержимое списка студентов по строчкам до тех пор, пока не встретится пустая ячейка.
Вцикле For…Next проверяются оценки каждого студента и, если встретилась оценка ниже 4, то фамилия такого студента помещается в список на форме. При этом проверять другие оценки этого студента уже не нужно, поэтому оператор GoTo выполняет переход по метке 1, где наращивается номер строки в таблице. В качестве метки может использоваться любое сочетание буквенных и цифровых символов.
67
8.6Практикум
1.Опробовать приведенные выше примеры 1, 2, 3. Внести изменения в программы с тем, чтобы изменить параметры шрифта, цвет, направление движения элементов управления.
2.Для программ, разработанных по условиям таблицы 5.2 организовать ввод исходных данных из полей формы и размещение полученных результатов в поля или надписи на форме.
3.Опробовать примеры 4 и 5. Добавить в таблицу (рис. 8.4) дополнительные сведения о годе рождения студентов, адресе и т.п.
4.Разработать пользовательскую форму, в которой выбиралась бы фамилия студента и определялся год рождения, адрес или другие параметры. Записать программы для кнопок, размещенных на рабочем листе и на пользовательской форме.
68
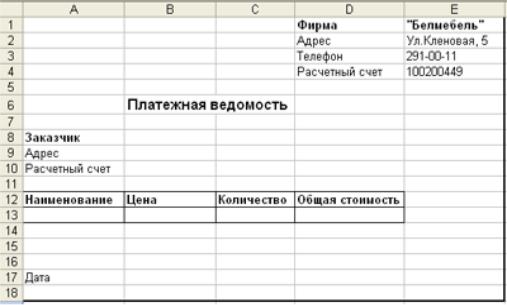
9 ПРИМЕР РАЗРАБОТКИ ИНЖЕНЕРНОГО ПРОЕКТА
9.1 Постановка и решение задачи
Пусть на рабочем листе с названием Товар располагается таблица вида:
|
|
Таблица 9.1 |
Наименование |
Цена, руб |
Количество |
Стул |
80 000 |
50 |
Стол |
120 000 |
40 |
Кресло |
200 000 |
15 |
Шкаф |
1200 000 |
20 |
Шапка таблицы записана в первой строке. На рабочем листе Заказчики хранится информация о заказчиках:
|
|
|
Таблица 9.2 |
Фирма |
Адрес |
Телефон |
Р/с |
Рассвет |
Минск, ул.Коржа, 2 |
211-23-34 |
10010007 |
Восток |
Витебск, пр.Мира, 5 |
222-45-67 |
10020009 |
Вест |
Гродно, ул.Кирова, 1 |
333-45-78 |
10030008 |
Луч |
Гомель, ул.Буре, 4 |
444-56-90 |
10040005 |
Требуется сформировать информацию о заказанном товаре на рабочем листе Платеж, представленном на рис. 9.1.
Рис. 9.1 – Рабочий лист Платеж
69
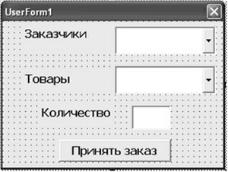
Для организации диалога при оформлении заявки заказчиком надо создать диалоговое окно UserForm1 с интерфейсом, представленным на рис. 9.2.
Рис. 9.2 – Форма для выбора товара
На рабочем листе Платеж надо расположить кнопки с названиями «Заказ товара» и «Очистка» вне области с информацией. Командная кнопка «Заказ товара» должна заполнить раскрывающиеся списки на форме названиями товаров и фирм-заказчиков исходя из информации, имеющейся на листах Товары и Заказчики и вызвать на экран форму UserForm1:
Sub CommandButton1_Click() k = 2
Do While Worksheets(«Заказчики»).Cells(k, 1) <> «» UserForm1.ComboBox1.AddItem Worksheets(«Заказчики»).Cells(k, 1) k = k + 1
Loop k = 2
Do While Worksheets(«Товары»).Cells(k, 1) <> «» UserForm1.ComboBox2.AddItem Worksheets(«Товары»).Cells(k, 1) k = k + 1
Loop UserForm1.Show End Sub
В тексте программы учтено, что первая строка на рабочих листах Товары и Заказчики содержит названия столбцов и поэтому цикл начинается со значения k = 2. При этом циклы для заполнения комбинированных списков Заказчики и Товары практически совпадают, однако их нельзя объединить в один, поскольку количество заказчиков и товаров может быть разным.
70
