
Информатика и компьютерная графика
.pdfустановить нужные параметры. Использование кнопки Формат в этом окне позволяет указать, какими символами будет производиться нумерация (арабские цифры, римские, буквы) и с какого числа начнется нумерация.
Создание оглавления. Страницы документа должны быть пронумерованы. К участкам текста, являющимися заголовками, надо применить стили заголовков (Заголовок 1, Заголовок 2 и т. д.) используя
Стиль на панели Форматирование. В Word 2007 – Главная/Стили.
Затем надо выполнить команду Вставка/Ссылка/Оглавление и указатели, при этом курсор должен быть установлен в том месте документа, где предполагается разместить оглавление. Далее в диалого-
вом окне Оглавление и указатели нужно выбрать вкладку Оглавле-
ние и задать внешний вид оглавления и его параметры: число уровней, внешний вид заполнителя. Для изменения оглавления надо внести соответствующие коррективы в документ и вновь выполнить ко-
манду Вставка/Ссылка/Оглавление и указатели, на вопрос о замене оглавления ответить Ок.
В Word 2007 – Ссылки/Оглавление.
Сноски. Сноска – это примечание к тексту, которое может находиться или в нижней части документа или в конце всего документа. Они отделяются от основного текста чертой и отмечаются специальным знаком сноски.
Сноски бывают нумерованные (1, 2, 3 или I, II, III или А, В, С и т.д.) или маркированные ( или или и т.д.). Для вставки сносок необходимо расположить курсор в том месте, где будет сноска, выполнить команду Вставка/Ссылка/Сноска, заполнить диалоговое окно и нажать кнопку Вставить. В тексте появится знак сноски, а в нижней части страницы (или документа) откроется область сносок, в которую нужно ввести требуемый текст.
В Word 2007 – Ссылки/Сноски.
Предварительный просмотр. Чтобы убедиться в том, что текст на бумаге будет выглядеть так, как надо, используют специальный режим предварительного просмотра.
Для перехода в этот режим служит кнопка Предварительный просмотр или команда Файл/Предваритель-ный просмотр. При этом можно задать просмотр сразу нескольких страниц. Для выхода из просмотра надо нажать кнопку Закрыть.
В Word 2007 – Вид/Режим чтения.
21
Параметры страницы документа. Параметры страницы документа задаются командой Файл/Параметры страницы. В появившемся окне на вкладке Поля можно установить поля документа, определить ориентацию документа (книжная или альбомная). На вкладке Размер бумаги можно изменить формат бумаги.
В Word 2007 – Разметка страницы/Параметры страницы.
Печать. Команда Печать из пункта меню Файл или кнопка Печать на панели Стандартная вызывает появление диалогового окна, в котором надо установить параметры печати. Печатать можно весь документ, отдельные страницы или выделенный фрагмент.
В Word 2007 – кнопка Офис, затем Печать.
3.4 Практикум
Открыть ранее созданный документ из двух страниц и добавить третью, вид которой представлен на рисунке 3.1.
На этой странице формулу со знаком суммы нужно создать с помощью Microsoft Equation. Символы фигурных скобок вставить с использованием команды Символ из пункта меню Вставка.
Втаблице с контрольным просчетом для оформления использовать объединение ячеек, а для подсчета суммы – команду Формула из пункта меню Таблица. Поворот текста осуществить с использованием контекстного меню. Оглавление создать автоматически.
Вполучившемся документе из трех страниц оформить название с помощью Мастера текста. В нижнем колонтитуле записать свою фамилию. Проверить орфографию текста, осуществить перенос слов. Опробовать операции поиска и замены.
Просмотреть документ в различных режимах просмотра (обычный, структура, разметка страницы).
Нажимая кнопку Непечатаемые знаки ознакомиться с тем, как отображаются на экране символы пробела и конца абзаца. В режиме предварительного просмотра расположить вместе три страницы.
22
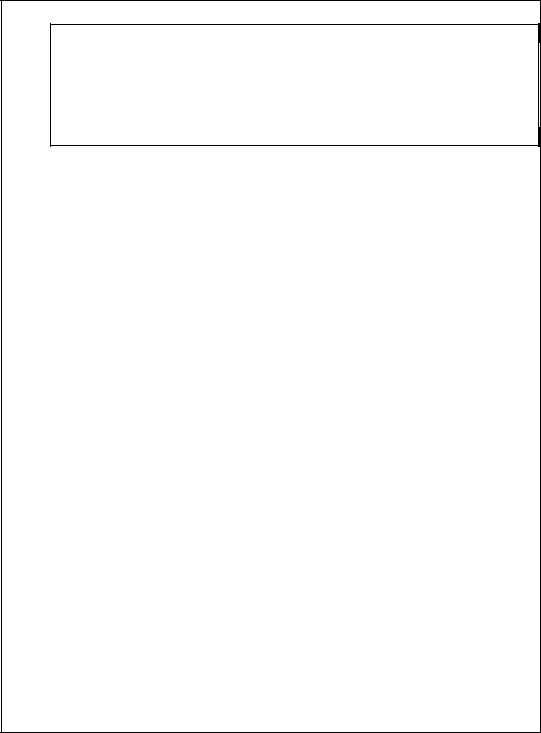
1.3. Текст программы
Private Sub CommandButton1_Click()
Dim x As Single, y As Single
For x = 3 To 4 Step 0.1
y = Cos(x)
MsgBox y
Next
End Sub
|
|
|
|
|
|
1.4. Вычисление суммы |
|
|
||
10 |
a |
i |
1 |
|
2 |
|
|
|
|
|
Вычислить S |
|
|
|
|
, где а={2;0,1;-4;5,7;-3;11;0,2;8;-6;21} |
|||||
|
|
|
||||||||
i 1 |
i 10 |
|
|
|
|
|
|
|||
|
|
|
|
|
|
|
|
|
|
|
|
|
|
|
|||||||
Текст программы |
Контрольный |
|
||||||||
|
|
|
|
|
|
|
просчет |
|
|
|
Private Sub CommandButon1_Click() |
|
|
2 |
|
||||||
Dim a As Single, s As Single |
а |
|
0.1 |
|
||||||
Dim i As Integer |
|
|
|
|
|
|
массива |
|
|
|
|
|
|
|
|
|
|
-4 |
|
||
For i = 1 To 10 |
|
|
|
|
|
|
|
-3 |
|
|
s = 0 |
|
|
|
|
|
|
|
|
5.7 |
|
a = Cells(i, 1) |
|
|
|
|
|
|
|
|
|
|
|
|
|
|
|
|
Значения |
|
11 |
|
|
MsgBox s |
|
|
|
|
|
|
|
|
|
|
s = s + a |
|
|
|
|
|
|
|
|
0.2 |
|
Next |
|
|
|
|
|
|
|
|
8 |
|
|
|
|
|
|
|
|
|
|
|
|
End Sub |
|
|
|
|
|
|
|
|
-6 |
|
|
|
|
|
|
|
|
|
21 |
|
|
|
|
|
|
|
|
|
|
|
|
|
|
|
|
|
|
|
|
Результат |
|
44 |
|
Заключение
Разного рода вычисления используются в инженерных расчетах достаточно широко, поэтому грамотный специалист должен уметь их выполнять.
Оглавление
Введение …………………………………………………………….. 2
1.Циклические программы………………………………………. 2
1.1.Постановка задачи ………………………………………..…... 2
1.2.Схема программы…………………………………………..…. 2
1.3.Текст программы…………………………………………… …3
1.4.Вычисление суммы…………………………………………..... 3 Заключение…………………………………………………………... 3
Рис. 3.1 – Вид третьей страницы задания
23
4 ПРИЛОЖЕНИЕ MICROSOFT EXCEL
Приложение Excel предназначено для работы с электронными таблицами. Документ, созданный в Excel, называется книгой (Book) и при открытии имеет имя «Книга1». В состав книги входят рабочие листы (WoorkSheets), называемые «Лист1», «Лист2» и т.д. Листы можно переименовывать, удалять и добавлять новые с помощью контекстного меню либо используя соответствующую команду: Прав-
ка/Удалить Лист, Вставка/Лист, Формат/Лист/Переименовать.
Переход от листа к листу удобно осуществлять, нажимая кнопки со стрелками, находящиеся слева от названия листов, т. к. не все названия листов одновременно видны на экране
Для получения сведений по отдельным вопросам работы приложения служит пункт меню Справка.
4.1 Основные операции в приложении Excel
Создание документа, его открытие и сохранение. Для создания до-
кумента надо выполнить команду Создать из пункта меню Файл или нажать кнопку Создать в пиктографическом меню Стандартная. Если документ предварительно создан, то его можно открыть с помощью команды Открыть из того же пункта меню или нажать кнопку Открыть. Можно загружать несколько документов, имена которых записаны в ниспадающем меню пункта Окно. Активный документ помечен галочкой.
Если нужно сохранить документ первый раз, то следует выполнить команду Сохранить как... или Сохранить из пункта меню Файл. Для записи документа на прежнее место следует использовать команду Сохранить из того же пункта меню или кнопку Сохранить.
В Excel 2007 для создания нового документа следует нажать кнопку Office и выполнить команду Создать. Следует обратить внимание на то, что, если в документе присутствуют макросы, созданные пользо-
вателем, то следует выбрать Сохранить как/Книга Excel с поддерж-
кой макросов. Если планируется в дальнейшем открывать созданный файл в старых версиях Office, то необходимо выбрать Сохранить как/
Книга Excel 97-2003.
Имена ячеек. Ячейки именуются буквой столбца и номером строки, например: А1, G5.
24
Можно ячейке присвоить собственное имя. Для этого надо активизировать ячейку и выполнить команду Имя в меню Вставка, затем выбрать пункт Присвоить и в появившемся окне задать имя.
Ввод и редактирование информации. Для ввода информации в ячейку надо подвести к ней курсор, ввести нужный текст, число, формулу и нажать клавишу ввода Enter.
ВExсel есть вспомогательные средства для заполнения ячеек, облегчающие процесс ввода. Например, для ввода названий месяцев надо
впервой ячейке написать название первого месяца, затем зацепить курсором мыши за маркер в правом нижнем углу и протянуть курсор на столько месяцев, сколько необходимо.
Создать другую последовательность данных можно подобным же образом: записать число, зацепить курсором мыши за маркер в правом нижнем углу, протянуть курсор на столько ячеек, сколько необходимо, и выполнить команду Правка/Заполнить/Прогрессия. В появившемся окне выбрать нужные параметры.
ВExcel 2007 − команда Главная/Редактирование/Запол-
нить/Прогрессия.
Для записи информации различными форматами удобнее всего использовать контекстное меню. Если, например, в ячейке отображается дата вместо числа, то нужно в контекстном меню выполнить команду
Формат ячеек, на вкладке Число выбрать формат Числовые и
установить нужные параметры формата.
Чтобы отредактировать содержимое ячейки, надо сделать двойной щелчок в поле ячейки или нажать клавишу F2 и внести изменения.
Выделение ячейки выполняется щелчком мыши на ней. Для выде-
ления нескольких несмежных групп ячеек следует выделить одну группу, нажать клавишу Ctrl и, не отпуская ее, выделить другие ячейки. Чтобы выделить целый столбец или строку таблицы, необходимо щелкнуть мышью в поле имени. Для выделения рабочего листа надо щелкнуть на левой верхней (пустой) ячейке пересечения названий столбцов и строк. Для выделения нескольких листов необходимо нажать клавишу Ctrl и, не отпуская ее, щелкать на ярлыках листов.
Операции со строками и столбцами. Для вставки столбца или строки надо поместить курсор в нужное место, правой клавишей мыши вызвать контекстное меню, выполнить команду Добавить ячейки и в появившемся окне выбрать режим Столбец или Строка.
Удалять можно как содержимое строк и столбцов, так и целиком строки и столбцы. Для уничтожения содержимого выделенных ячеек проще всего использовать клавишу Del. Для удаления столбцов, строк
25
или ячеек надо их выделить и выполнить команду Правка/Удалить с последующим выбором нужной опции.
Для изменения ширины столбца или высоты строки указатель мыши помещается на границу в поле названий и перетаскивается граница нужным образом. Автоматическая настройка ширины столбца или высоты строки на самый длинный текст осуществляется двойным щелчком мыши на границе в поле названий или выполнением команды Формат/
Строка(Столбец)/Автоподбор высоты (Автоподбор ширины).
Копирование, вырезание, вставка. Эти операции выполняются над выделенными участками с помощью команд меню Правка или кнопок на панели Стандартная.
Содержимое ячейки или выделенного интервала можно копировать и с помощью мыши. Для этого надо зацепить курсор мыши за правый нижний угол и, удерживая клавишу Ctrl, скопировать ячейку или интервал ячеек в нужное место. При переносе информации клавиша Ctrl не используется. При копировании формул таким способом автоматически меняются названия ячеек формул.
В Excel 2007 операции вырезания, копирования и вставки информации выполняются над выделенными участками с помощью кнопок на панели Главная.
Оформление таблицы. Для изменения цвета фона и цвета линий используются кнопки панели Форматирование, команды Ячейки из пункта меню Формат или контекстное меню.
Кнопка Границы на панели Форматирование позволяет создать рамки в таблице.
Использование команды Формат/Условное форматирование по-
зволяет настроить цвет фона выделенных ячеек и цвет шрифта в них в зависимости от некоторых условий. Например, при вводе положительных чисел один цвет чисел, при вводе чисел, превышающих некоторое значение – другой цвет и т.д.
В Excel 2007 для изменения цвета фона и цвета линий используются кнопки панели Главная или контекстное меню. Весьма эффективным и наглядным является использование стилей для таблиц – Главная/Стили. Можно быстро форматировать данные таблиц на листе, используя темы и конкретные стили. Темы могут совместно использоваться другими приложениями (например, Microsoft Word и Microsoft PowerPoint), а стили предназначены для изменения формата элементов только в приложении Excel.
Фиксирование заголовков. При работе с большими таблицами удобно фиксировать заголовки. Для этого следует поместить курсор в
26
нужное место с учетом того, что закрепляется область левее и выше расположения курсора. Затем выполнить команду Закрепить области из пункта меню Окно.
В Excel 2007 закрепить области можно с помощью команды За-
крепить области на вкладке Вид.
4.2 Вычисления по формулам
Ввод формул. При вводе формул надо соблюдать следующие правила:
–все формулы начинаются со знака «=» ;
–при адресации ячеек используются только латинские буквы;
–арифметические операции обозначаются символами: * (умножение), / (деление), + (сложение), - (вычитание), ^ (возведение в степень);
–для отделения целой части от дробной используют запятую (или точку в зависимости от настройки Windows);
–аргументы используемых в формулах функций разделяются между собой символом «;»;
–интервалы ячеек записываются указанием первой и последней ячейки интервала со знаком двоеточия между ними. Например:
= A2*2,2+МИН(S1:S10)
Формулы можно копировать и перемещать обычным способом, при этом автоматически меняются адреса ячеек.
Использование встроенных функций. Мастер функций (кнопка fx)
дает возможность использовать готовые встроенные функции: математические, тригонометрические, финансовые, текстовые, статистические, функции даты и времени и т. д. Для того, чтобы вставить функцию, надо:
–активизировать ячейку, нажать fx (Мастер функций);
–в появившемся окне выбрать категорию функции и имя;
–в следующем окне задать аргументы функции.
Можно создать примечания к ячейкам. Для чего надо выполнить команду Примечание из пункта меню Вставка. Ячейка с примечанием помечается красным треугольником в правом верхнем углу.
Одна из часто используемых в Excel функций – это функция автоматического суммирования. Кнопка Автосумма находится на панели
Стандартная
Функция ЕСЛИ. Функция ЕСЛИ используется для выбора направления вычислений. Например: = ЕСЛИ (Е3>2; 0.5*D3; 0) Здесь, если условие Е3>2 выполняется, то содержимое ячейки, в которой приведе-
27
на эта формула равно 0.5*D3. Если условие не выполняется, то содержимое ячейки равно 0.
Адресация и ссылки. В формулах различают абсолютную, относительную и смешанную адресацию ячеек. Абсолютная адресация использует для указания на ячейку ее фиксированное положение на листе. В абсолютной адресации перед именем столбца и номером строки ставится знак $. Например, ячейка $А$1 находится в столбце А строки 1. При копировании имя ячейки остается прежним.
Относительная адресация указывает на ячейку, основываясь на ее положении относительно ячейки, в которой находится формула, и обозначается привычным образом, например, ячейка В3. При копировании формул ячейки автоматически меняют имя. В смешанном адресе ячейки знак $ ставится перед абсолютной частью. Например, $A5 – абсолютная ссылка на столбец А.
Чтобы обратиться к ячейке другого листа, следует указать имя листа и имя ячейки: Лист1!F8. Объемные ссылки – это ссылки на ячейки диапазона листов в книге. Например, пусть в файле Excel имеется 6 листов. Необходимо определить сумму значений из диапазонов (В1:В20), расположенных на всех этих листах. Формула будет иметь вид: =СУММ(Лист1:Лист6!В1:В20)
При работе с объемными ссылками можно использовать до 11 функций в одной формуле.
Если открыты два файла Excel, то обратиться из первого файла к ячейке $A$3 пятого листа второго файла надо следующим образом: [Имя книги.xls]Лист5!$A$3. Если нужно обратиться к ячейке не открытого файла, то в ссылке необходимо указать полный путь доступа к папке, где хранится книга:
“C:\Имя папки\[Имя книги.xls]Лист5”!$A$3.
Сообщения об ошибках. Если формула в ячейке не может быть правильно вычислена, Excel выводит сообщение об ошибке.
#ИМЯ? – Excel не смог распознать имя, использованное в форму-
ле;
#ДЕЛ/0! – в формуле делается попытка деления на нуль;
#ЗНАЧ! – использован недопустимый тип аргумента;
#Н/Д – такое сообщение может появиться, если в качестве аргумента задана ссылка на пустую ячейку;
#ПУСТО! – неверно указано пересечение двух областей, которые не имеют общих ячеек;
#ССЫЛКА! – в формуле задана ссылка на несуществующую ячейку;
28
#ЧИСЛО! – нарушены правила задания операторов, принятые в математике.
Копирование формул. В том случае, если надо скопировать только формулу или только значение, полученное по формуле, используется специальная вставка. Надо поместить подсветку на нужную ячейку, скопировать информацию, поместить курсор в место вставки и выполнить команду Специальная вставка из пункта меню Правка. В появившемся окне выбрать то, что следует копировать.
4.3 Построение диаграмм, обработка данных и печать
Создание диаграмм. Чтобы построить диаграмму надо:
–выделить зону информации, для которой будет строиться диаграмма;
–нажать кнопку Мастер диаграмм на панели Стандартная, вы-
брать вид диаграммы и нажать кнопку Далее;
–построение графика осуществляется в несколько шагов. На каждом шаге появляется свое окно, в котором нужно выбирать соответствующие параметры и нажимать кнопку Далее. Можно определить диапазон данных, задать надписи на осях координат. На втором шаге на вкладке Ряд можно задать так называемую легенду, в которой обозначаются имена рядов. Нажатие кнопки Готово вызывает построение диаграммы.
Для редактирования диаграммы надо сделать по ней двойной щелчок. Можно задавать различные надписи на диаграмме, использовать различные шрифты и окраску. Объемная диаграмма может подвергаться поворотам, менять перспективу, высоту от основания. Удобно для редактирования использовать и контекстное меню.
Для построения диаграммы в Excel 2007 надо выделить зону информации, для которой будет строиться диаграмма, выбрать вкладку Вставка и нажать на кнопку с соответствующим типом диаграммы на панели.
Создание сложных текстовых эффектов. Для создания красивых
надписей используется Мастер текста (Word Art). Для работы с ним надо выбрать Вставка/Рисунок/Объект Word Art, в появившемся меню выбрать вид оформления текста и в появившемся окне набрать текст. Заканчивается работа с объектом Word Art щелчком мыши вне рамки надписи.
При необходимости откорректировать текст надписи надо сделать на нем двойной щелчок и, используя кнопки панели Word Art, выполнить соответствующую коррекцию.
29
В Excel 2007 для создания красивых надписей используется
Вставка/Объект Word Art.
Сортировка и фильтрация данных. Команда Данные/Сортиров-ка
позволяет отсортировать исходную информацию различным образом. При использовании команды Данные/Фильтр/Автофильтр в верхнем ряду таблицы появляются небольшие кнопки, нажав на которые можно задать условия выборки данных. При записи условий выборки для текста надо учитывать, что один неизвестный символ обозначается знаком вопроса, а несколько – звездочкой.
В Excel 2007 автофильтр в таблице по умолчанию включен, что позволяет использовать в формулах имена заголовков столбцов таблицы вместо ссылок на ячейки.
Печать документа. Перед печатью следует предварительно просмотреть подготовленный документ с помощью команды Предварительный просмотр из пункта меню Файл. Увеличенное изображение таблицы появляется, когда курсор находится на странице и превращен в изображение лупы. Для изменения масштаба печати таблицы в режиме предварительного просмотра нужно нажать кнопку Поля и с помощью мыши изменить размеры левого и правого полей. Если таблица широка, то надо нажать кнопку Страница и в поле диалогового окна выбрать нужный масштаб. Здесь же можно задать текст для верхнего и нижнего колонтитулов страницы.
Печать таблицы осуществляется по команде Печать из пункта меню Файл или при нажатии кнопки Печать на панели Стандартная.
4.4Практикум
1.Cоздать таблицу заданного вида (рис. 4.1):
Зарплата работников за январь
Но- |
Фа- |
Долж- |
Стаж |
Ок- |
Пре- |
Надбав- |
Ито- |
На- |
По- |
До- |
мер |
ми- |
ность |
|
лад |
мия |
ка за |
го |
логи |
лу- |
ля |
|
лия |
|
|
|
|
стаж |
|
|
чить |
|
|
|
|
|
|
|
|
|
|
|
|
|
|
|
|
|
|
|
|
|
|
|
|
|
|
|
|
|
|
|
|
|
|
|
|
|
|
|
|
|
|
|
|
|
|
|
|
|
|
|
|
|
|
|
|
|
|
Сумма |
|
|
|
|
|
|
|
|
|
|
Среднее |
|
|
|
|
|
|
|
|
|
|
|
Рис. 4.1 – Вид таблицы задания |
|
|
|
||||
30
