
Информатика и компьютерная графика
.pdfС.И. Акунович, А.И. Бракович, А.А. Дятко, Т.В. Кишкурно, Н.Н. Пустовалова, Д.В. Шиман
Конспект лекций по дисциплине
Информатика и компьютерная графика
для специальностей очной и заочной форм обучения:
1-36 05 01 – Машины и оборудование лесного комплекса; 1-46 01 01 – Лесоинженерное дело; 1-46 01 02 – Технология деревообрабатывающих производств;
1-08 01 01 – Профессиональное обучение (по направлению) (направление специальности 1-08 01 01-04 Профессиональное обучение (деревообработка))
1-48 01 01 – Химическая технология неорганических веществ, материалов и изделий; 1-48 01 04 – Технология электрохимических производств; 1-57 01 01 – Охрана окружающей среды и рациональное использование природных ресурсов; 1-75 01 01 – Лесное хозяйство;
1-75 02 01 – Садово-парковое строительство; 1-54 01 03 – Физико-химические методы и приборы контроля качества продукции;
1-48 01 02 – Химическая технология органических веществ, материалов и изделий 1- 48 01 05 – Химическая технология переработки древесины 1- 48 02 01 – Биотехнология
1- 48 02 01 03 – Технология жиров, эфирных масел и парфюмерно – косметических продуктов 1-57 01 03 – Биоэкология
1-53 01 01 – Автоматизация технологических процессов и производств 1-36 01 08 – Конструирование и производство изделий из композиционных материалов
1-36 07 01 – Машины и аппараты химических производств и предприятий строительных материалов 1-36 06 01 – Полиграфическое оборудование и системы обработки информации
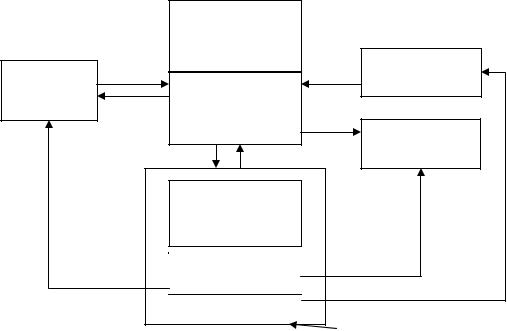
1. АРХИТЕКТУРА И ПРИНЦИПЫ ФУНКЦИОНИРОВАНИЯ КОМПЬЮТЕРА
1.1.Обобщенная схема компьютера
Внастоящее время существуют самые разные модели вычислительных машин: маленькие карманные персональные компьютеры, ноутбуки, настольные персональные компьютеры, рабочие станции, суперкомпьютеры и т. д.
Основные функциональные блоки компьютера представлены на обобщенной схеме (рис.1.1)
|
Постоянная |
|
|
|
память |
|
|
Внешняя |
|
Устройства |
|
Оперативная |
ввода |
||
память |
|||
|
|||
память |
|
||
|
|
||
|
|
Устройства |
|
|
|
вывода |
|
|
Арифметически |
|
|
|
-логическое |
|
|
|
устройство |
|
|
|
Устройство |
|
|
|
управления |
|
|
|
|
Процессор |
Рис. 1.1 – Обобщенная схема компьютера
Оперативная память состоит из байтов, каждый из которых, в свою очередь, состоит из битов. Бит может принимать два значения: 0 и 1. Сочетанием этих цифр в компьютере записывается вся информация. В оперативной памяти информация хранится временно, для более длительного ее хранения служит постоянная память на жестких дисках.
Процессор осуществляет операции над данными и управляет взаимодействием всех устройств компьютера.
2
Если информацию необходимо перенести на другой компьютер, то можно использовать внешнюю память, в частности, такие носители информации, как дискеты, компакты, USB-флэшки.
К устройствам ввода относится клавиатура, различные виды сканеров, микрофоны и др.
Устройства вывода – это мониторы, различные виды принтеров, графопостроителей, музыкальные колонки и пр.
1.2. Операционные системы
Операционная система (OC) – это комплекс взаимосвязанных системных программ, которые организуют взаимодействие пользователя с компьютером и обеспечивают выполнение всех других программ.
Вразличных моделях компьютеров используют операционные системы с разной архитектурой и возможностями. Для их работы требуются разные ресурсы. Они предоставляют различную степень сервиса для программирования и работы с готовыми программами.
Внастоящее время наибольшее распространение получили операционные системы Windows. Основные их достоинства по сравнению с ранее использовавшимися средствами: красивый интерфейс; многозадачность; возможность использования буфера обмена; многообразие шрифтов для написания текста; реализация механизма связи и внедрения объектов.
Различные версии операционных систем семейства Windows используются пользователями в настоящее время: Windows 98,
Windows 2000, Windows XP, Windows Vista, Windows 7.
Операционная система Windows предоставляет пользователю удобные средства организации работы на компьютере.
Работа с мышкой и окнами. Операция "Щелчок" – одинарный щел-
чок левой клавишей мышки.
Операция "Двойной щелчок" – двойной щелчок левой клавишей мыши. Для того чтобы запустить программу, надо поместить курсор мыши на ее пиктограмму и сделать двойной щелчок.
Операция "Протащить" – курсор мыши помещается в нужное место, нажимается левая клавиша и, не отпуская ее, протаскивается курсор в нужное место. Используется для выделения и переноса.
При нажатии правой клавиши мыши появляется контекстное меню, которое относится к тому элементу, на котором находится курсор мыши.
В правом верхнем углу каждого окна имеются кнопки. Кнопка с изображением черты позволяет свернуть окно и разместить его в нижней части экрана на панели задач. Кнопка с квадратом служит для раз-
3
ворачивания окна до полного экрана, при этом появляются два квадрата и нажатие на такую кнопку позволяет восстановить первоначальное положение окна. Кнопка с крестиком закрывает окно.
Чтобы изменить размер окна надо поместить курсор на границу окна, при этом он примет вид двойной стрелки. Затем следует протащить границу на нужное место и отпустить левую клавишу. Чтобы изменить положение окна, надо подвести курсор к заголовку окна и перетащить окно на нужное место.
Для занесения содержимого экрана в буфер обмена для дальнейшего использования служит клавиша Print Screen (PrtSc). Если требуется поместить в буфер обмена содержимое активного окна, то необходимо одновременно нажать на клавиши Alt и PrtSc. Для вставки содержимого буфера в документ, программу или рисунок в приложениях используется команда Вставить из пункта меню Правка.
Создание, открытие и сохранение файлов. Для создания нового файла надо в приложении выполнить команду Файл/Создать. Чтобы открыть уже имеюшийся файл, следует выполнить команду Файл/Открыть и в появившемся окне выбрать нужный файл. Для сохранения файла первый раз можно использовать кнопку Сохранить на панели инструментов (если таковая имеется в приложении) либо команду
Сохранить или Сохранить как... из пункта меню Файл. В появив-
шемся диалоговом окне выбирается устройство (диск), папка, задается имя файла и нажимается Ок. Для повторного сохранения файла под прежним именем используется кнопка или команда Сохранить из пункта меню Файл, а для сохранения файла под другим именем или в другом месте – команда Сохранить как...
В приложениях Microsoft Office 2007 вышеперечисленные коман-
ды (Создать, Открыть, Сохранить, Сохранить как…) содержатся в окне, появляющемся после нажатия кнопки Office.
Копирование, перемещение, вставка. Во всех приложениях опера-
ции копирования, перемещения и вставки могут выполняться несколькими способами. Чтобы скопировать информацию, надо ее выделить и выбрать один из способов копирования:
−выполнить команду Правка/Копировать;
−нажать кнопку Копировать на панели инструментов;
−выполнить команду Копировать из контекстного меню;
−нажать «горячие» клавиши Ctrl-C.
Затем нужно поместить курсор в место вставки информации и выполнить команду Правка/Вставить либо команду Вставить из кон-
4
текстного меню либо нажать кнопку Вставить на панели инструментов. Можно также использовать «горячие» клавиши Ctrl+V.
Чтобы переместить информацию, ее надо выделить и вырезать, используя одну из следующих команд: Правка/Вырезать, кнопка Вырезать на панели инструментов, команда Вырезать в контекстном меню или «горячие» клавиши Ctrl+X. Затем информацию следует вставить в нужное место.
Операцию перемещения можно выполнить и с помощью мыши. Для этого надо выделить информацию, поместить на выделенный участок мышь, нажать левую клавишу мыши и, не отпуская ее, протащить курсор в нужное место. Если при этом нажать клавишу Ctrl, то будет выполнена операция копирования.
Поиск файла. Для поиска файла или папки средствами Windows надо нажать кнопку Пуск, выбрать Найти, затем Файлы и папки. В появившемся окне ввести имя или часть имени. При этом можно использовать символ «*», который заменяет несколько неизвестных символов или символ «?», который заменяет один неизвестный символ. Можно сузить границы поиска, указав дополнительные критерии, например, по дате создания, размеру файла и т.д.
1.3 Программы группы «Стандартные»
Запуск программ начинается с нажатия кнопки Пуск в левом нижнем углу экрана. Затем выбирается пункт меню Программы и далее соответствующая программа или группа программ.
В группе «Стандартные» содержатся некоторые популярные при-
ложения: Проводник, Калькулятор, Блокнот, Paint и другие.
Создание рисунков в графическом редакторе Paint. Рисунок создается на экране в поле, размеры которого можно изменять, зацепив мышкой за маркеры на границах. В левой части экрана находится панель инструментов: две кнопки для выделения изображения; кнопка А для создания надписей; кнопки для заливки и стирания; для рисования карандашом, кистью; для рисования геометрических фигур. Для детальной проработки рисунка можно воспользоваться кнопкой Масштаб.
Если рисовать левой кнопкой мыши, то используется основной цвет, а если правой − фоновый. Чтобы нарисовать горизонтальную или вертикальную линию или линию с наклоном 45 градусов, надо нажать клавишу Shift и рисовать, не отпуская еѐ.
Ширина и цвет линий задается в нижней части экрана.
5
Графические объекты можно наклонять, растягивать, поворачивать и т.д., выполняя соответствующие команды из пункта меню Рисунок. Данный пункт меню становится активным после выделения графического объекта.
Команды пункта меню Правка (вырезать, копировать и т.д.) становятся активными после выделения соответствующих графических объектов. Команда Отменить последовательно отменяет выполненные операции.
Для создания другого рисунка необходимо выполнить команду Создать из пункта меню Файл.
Приложение Проводник. Это приложение может быть установлено на компьютере отдельно или может входить в группу «Стандартные». Оно предназначено для выполнения операций с дисками, папками и файлами, для связи с другими компьютерами в сети.
Команды пункта меню Вид позволяют отсортировать имена папок и файлов в нужном порядке, представить их в удобном виде.
Каждый файл на диске имеет обозначение, которое состоит из двух частей: имени и расширения. В имени файла может быть от 1 до 256 символов. Расширение указывает на тип файла, оно записывается после точки и состоит из 3 или 4 символов. Например: doc − документ Word (версии 97-2003 г.): exe − выполнимый файл: txt − текстовый файл: bmp − точечный рисунок.
Для создания папки надо поместить курсор на имя диска или папки, внутри которой следует еѐ создать, выполнить команду Файл/Создать/Папка, ввести имя папки и нажать клавишу ввода.
При работе с файлами удобно использовать контекстное меню, команды которого отображают допустимые операции с файлами. Среди них надо отметить команды сжатия файлов, которые позволяют значительно сократить объем файлов.
Для перемещения файлов можно использовать описанные выше способы, а также мышку, зацепив которой за имя файла можно переместить его в нужное место. Если при этом держать нажатой клавишу Ctrl, то файл копируется. Эти операции можно осуществлять над группой файлов, предварительно их выделив.
Для выделения смежных файлов надо щелкнуть мышкой по первому файлу и при нажатой клавише Shift щелкнуть по последнему. Для выделения несмежных файлов надо щелкнуть мышкой по первому файлу и при нажатой клавише Ctrl щелкать по другим файлам.
6
1.4 Группа программ Microsoft Office
Microsoft Word – текстовый процессор, который позволяет создавать документы любой сложности и оформлять их с использованием различных шрифтов, имеет удобный графический интерфейс и средства автоматизации оформления документов.
Microsoft Excel – программа представления и обработки данных в виде электронных таблиц. Excel имеет мощный аппарат математических инструментов для решения задач линейного программирования, оптимизации, статистического моделирования.
Microsoft PowerPoint – программа создания презентаций и слайдфильмов, которая предоставляет пользователю возможности по оформлению текста, рисованию, построению диаграмм, а также широкий набор стандартных иллюстраций, стилевых шаблонов и возможности использования звука и видео.
Microsoft Access – программа для создания и редактирования баз данных.
Microsoft FrontPage – программа для создания и дизайна страниц Интернет.
Microsoft Visio – пакет деловой графики.
Все программы Microsoft Office содержат встроенные средства программирования, основанные на языке программирования VBA
(Visual Basic for Applications).
В данном пособии представлены способы работы в приложениях Microsoft Office 2003, а также даны краткие пояснения по основным приемам работы в Microsoft Office 2007.
Для повышения эффективности работы в приложениях Microsoft Office 2007 разработан новый интерфейс. Меню и панели инструментов заменены так называемой «лентой». Она облегчает доступ к командам и состоит из вкладок, связанных с определенными целями или объектами. Каждая вкладка, в свою очередь, состоит из нескольких групп взаимосвязанных элементов управления. По сравнению с прежним меню и панелями инструментов «лента» вмещает значительно больше содержимого − кнопок, коллекций, элементов диалоговых окон и т. д. Основные команды работы с документами (создание, сохранение, печать и др.) открываются нажатием кнопки Office. Масштаб просмотра документа можно установить, используя Масштаб на панели Вид. На этой же панели определяется вид просмотра документа.
7
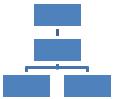
Если поиск требуемых команд при выполнении различных действий вызывает затруднение, то можно воспользоваться справкой, где описано расположение всех команд на имеющихся лентах.
1.5Практикум
1.Ознакомиться с учебником по Windows открыв Пуск/Справка.
2. Поработать с приложением Калькулятор. В пункте меню Вид выполнить команду Инженерный. Выполнить несколько операций вычисления. Нажав клавиши Alt/PrtSc занести в буфер обмена вид окна.
3. Запустить приложение Проводник, просмотреть содержимое пунктов меню и справку.
4. В папке Мои документы создать дерево папок:
Группа |
Фамилия |
Текст |
Графика |
Рис. 1.2 − Дерево папок
5. Запустить графический редактор Paint, разместить на экране рисунок калькулятора из буфера обмена и сохранить его в папке Мои до-
кументы.
6. В приложении Paint нарисовать рисунок, используя кнопки панели инструментов. Разместить на рисунке текст. Раскрасить рисунок в различные цвета.
7.Опробовать операции копирования и вставки части рисунка. По-
работать с командами Отразить/Повернуть и Растянуть/Накло-нить.
Сохранить рисунок в папке Графика.
8.В редакторе Блокнот ввести текст и сохранить файл в папке
Текст.
9.Найти на компьютере созданный ранее рисунок, используя Пуск/Найти и скопировать его в папку Фамилия, переименовать.
10.Найти на диске С: файлы с расширением .bmp и скопировать некоторые из них в папку Графика.
11.На диске С: найти текстовые файлы, созданные 3 сентября и скопировать некоторые в папку Текст.
12.Определить объем свободного места на диске С: и поместить информацию об этом в один из текстовых файлов.
8
2.ПРИЛОЖЕНИЕ MICROSOFT WORD
Вприложении Word 2003 можно раскрыть несколько панелей пиктографических меню. Они устанавливаются с помощью команды Панели инструментов из пункта меню Вид. Обычно загружаются две панели: Стандартная и Форматирование. Панель можно зацепить мышкой и переместить на нужное место. В современных программах около кнопок появляются надписи, поясняющие функции кнопок, если на них навести курсор.
2.1Основные операции в приложении Word
Создание документа. Чтобы создать новый документ следует выполнить команду Создать из пункта меню Файл либо щелкнуть кнопку Создать на панели Стандартная. Word позволяет работать с несколькими документами одновременно, переход между которыми осуществляется из пункта меню Окно.
Можно установить масштаб просмотра документа, используя раскрывающийся список Масштаб на панели Стандартная.
Набор текста. Ввод текста осуществляется путем набора символов на клавиатуре. По достижении правого края страницы текст автоматически переносится на новую строку. Клавишу Enter нужно нажимать тогда, когда следует начать новый абзац.
Чтобы вводимый текст замещал, а не сдвигал текст, имевшийся ранее, включают режим замены. Переключение режима замены осуществляют нажатием клавиши Insert на клавиатуре или двойным щелчком на индикаторе Зам в строке состояния, располагающейся в нижней части экрана.
Режимы просмотра документа. Один и тот же документ может иметь различный вид в зависимости от установленного режима просмотра документа на экране. Режим можно установить с помощью команд пункта меню Вид, а также с помощью четырех кнопок, расположенных слева от горизонтальной полосы прокрутки.
Первая левая кнопка устанавливает обычный режим. Этот режим используют при простом вводе и редактировании текста. В этом режиме не отображаются специальные элементы страницы, рисунки и столбцы текста.
Режим веб-документа позволяет посмотреть, как будет выглядеть страница в сети Интернет.
9
В режиме разметки страницы документ представляется на экране точно так, как он будет выглядеть при печати на бумаге.
Следующая кнопка открывает документ в режиме структуры. Этот режим удобен для работы над планом документа (составление, просмотр, редактирование).
Используя Вид/Режим чтения можно расположить на экране две страницы целиком и читать документ, как книгу перемещаясь по нему с помощью значков под вертикальной линейкой прокрутки.
Команда Вид/Схема документа располагает документ в двух различных окнах. Слева расположены заголовки, что позволяет перемещаться по тексту в правой части.
Выделение участков текста. Чтобы выделить часть строки, надо подвести курсор к началу участка выделения и протащить мышь к концу. Для выделения целой строки следует щелкнуть мышкой слева от нее. Для выделения нескольких строк нужно слева от них протащить мышку. Выделить весь документ можно командой Выделить все из пункта меню Правка. Чтобы убрать выделение, надо щелкнуть мышкой вне выделенного текста.
Копирование, вырезание, вставка. Для перемещения текста можно использовать описанные ранее способы, а также мышку, зацепив которой за выделенный текст можно переместить его в нужное место. Если при этом держать нажатой клавишу Ctrl, то текст копируется.
Для отмены операции служит команда Отменить из пункта меню
Правка, либо кнопка Отменить на панели Стандартная.
Форматирование текста. Для всего документа или выделенного участка можно установить формат, выполнив команду Абзац из пункта меню Формат и сделав соответствующие настройки: определить отступы, интервал между строчками, тип выравнивания.
Над окном документа можно установить координатную линейку с помощью команды Линейка из пункта меню Вид. Линейка позволяет своими указателями установить ширину текста и красную строку.
Для установки размера шрифта, его типа, цвета и т.д. можно использовать кнопки панели инструментов Форматирование или использовать возможности диалогового окна Шрифт, открываемого командой Формат/Шрифт. В появившемся окне на вкладке Шрифт можно осуществить нестандартные варианты подчеркивания текста (например, двойной чертой или пунктиром), можно оформить верхний и нижний индексы, зачеркнутый текст, текст с тенью, большие и малые прописные символы. Элементы управления вкладки Интервал позволяют изменить интервал между символами. Благодаря этому
10
