
- •NetCracker Professional 3.1 Краткий обзор
- •Урок 1 - Введение вNetCracker
- •NetCracker Professional основное прикладное окно
- •Открытое диалоговое окно
- •Изображение Устройства
- •Инструментальная панель
- •Броузер Устройства, отсортированный по наименованиям продавцов или производителей
- •Окно диалога Конфигурации
- •Окно-диалог свойств
- •Окно-диалог Условных обозначений
- •Инструментальная панель Отчета
- •Экспортный диалог
- •Урок 2 - Использование Особенностей Анимации
- •Окно Сайта с анимацией
- •Инструментальная панель Управления
- •Диалог Установки Анимации
- •Окно сайта Математическая Лаборатория
- •Вкладка Protocols в окне-диалоге настроек модели
- •Локальное меню для пакетов
- •Диалог Свойств Пакета
- •Вкладки Броузера
- •Урок 3 - Создание нового NetCracker Проекта
- •5. Разместите две рабочих станции в рабочее пространство.
- •Созданный Сетевой Проект
- •6. Поместите платы lan adapter в каждую из этих рабочих станций.
- •7. Свяжите рабочие станции с коммутатором.
- •8. Проверьте типы носителей. Вы, наверное, заметили, что цвет связи желтый.
- •17. Измените конфигурацию трафика.
- •Диалог конфигурации трафика
- •18. Добавьте, и сотрите наращиваемые устройства.
- •19. Из меню File, выберите команду Save.
- •5. Посмотрите на объект здание расположенный с левой стороны окна, и сделайте двойного щелчка на нем.
- •11. Использование инструментальные средства рисования для аннотирования проекта.
- •Панель рисования
- •12. Выделите тракт трафика, от одного устройства к другому в пределах окна, используя режим Trace.
- •13. Выделите тракт трафика, текущего от устройства в одном окне к объекту в другом окне.
- •Изображение универсальных устройств рабочих групп
- •20. Сделайте одну из рабочих станций сервером, следующим образом:
- •21. Создайте трафик клиента / сервера по следующим шагам:
- •Диалог статистики
- •Сетевой мастер отчета статистики устройств
- •Содержание
Урок 3 - Создание нового NetCracker Проекта
В этом разделе Вы научитесь как:
Создать NetCracker проект,
Заполнить его устройствами,
Установка связи после установки выключателей, и установка индикации в Вашем проекте.
1. Запустить приложение Net Cracker Professional, выберите Programs == > Net Cracker Professional 3.1 == > Net Cracker из Меню Пуск.
2. Из меню File, выберите команду New.
ЗАМЕЧАНИЕ: Если какой-либо *.NET файл уже открыт и отображен в рабочем пространстве, Вам будете выдан запрос на сохранение этого проекта перед открытием другой проект. Не сохраняйте ни какой из файлов Net Cracker.
Пустое окно будет отображено в рабочем пространстве.
Разверните окно, нажимая кнопки Zoom, чтобы придать окну необходимый масштаб.
3. В броузере Устройства, выберите Switches (коммутаторы).
В броузере Устройства, разверните при помощи символа расширения Switches, разверните Workgroup, разверните Ethernet, и нажмите на Bay Networks, чтобы отобразить устройства Bay Networks в области окна Изображения.
4. Чтобы поместить коммутатор в рабочем пространстве, выполните следующие шаги:
a. Выберите Lattice Switch model number 28104 коммутатор в области окна Изображения, нажмите на него и перемещайте коммутатор в рабочее пространство.
b. Увеличьте изображение коммутатора в рабочем пространстве для лучшей видимости, используя маркеры установки размеров. Снимите выделение изображения устройства, нажав в любом месте рабочего пространства.
c. Увеличьте названия коммутатора, нажимая на имя коммутатора правой кнопкой мыши, чтобы обратиться к локальному меню и выберите Properties.
Окно Свойств Заголовка появится.
d. В поле со списком Size (Размер) изменяют 16 на 36, и нажимают кнопку OK или Клавишу ENTER, чтобы применить ваши параметры настройки и закрыть диалог. Увеличите окно надписи, перемещая маркеры установки размеров.
5. Разместите две рабочих станции в рабочее пространство.
a. Используйте полосу прокрутки в броузере Устройства и знак "минус" (-) слева от Switches, чтобы свернуть список Switches.
b. При помощи полосы прокрутки в броузере Устройства, найдите список LAN workstations, разверните его, также откройте Workstations и далее папку Digital Equipment.
Область окна Изображения отображает рабочие станции LAN workstations, изготовленные Digital Equipment Corporation.
c. Выбирают Alpha Station 200 4/166, нажимая на нее перемещают в рабочее пространство. Также используйте маркеры, чтобы увеличить изображение рабочей станции.
d. Разворачивают PCs в разделе Workstations и выбирают папку IBM.
Персональные компьютеры, изготовленные IBM отображены в области окна Изображения.
Выберите Aptiva C Series в области окна Изображения. Нажмите на изображение Устройства, перетащите его в рабочее пространство, измените размеры изображения Устройства. Ваш сетевой проект должен смотреть как на приведенном рисунке:
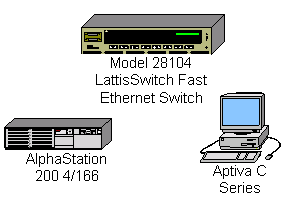
Созданный Сетевой Проект
6. Поместите платы lan adapter в каждую из этих рабочих станций.
a. Сначала, сверните LAN workstation в броузере Устройства, нажимая на символ (-).
b. Разверните LAN adapters, затем Ethernet, затем папку 3COM Corp.
Адаптеры локальной сети 3COM Corp отображены в области окна Изображения.
c. Используя полосу прокрутки в области окна Изображения, найдите плату Fast EtherLink 10/100 PCI, нажмите на изображение Устройства, перетащите плату на станцию Alpha Station 200 4/166, затем отпустите кнопку мыши, когда курсор изменится на знак "плюс" (+).
ЗАМЕЧАНИЕ: курсор должен измениться на знак "плюс" (+), когда плата находится над рабочей станцией. Если курсор не изменяется, это показывает, что эта рабочая станция не может использовать эту плату. Выберите другую плату, которая является совместимой.
d. Выберите плату Fast EtherLink 10/100 PCI снова, перетащите ее на рабочую станцию Aptiva C Series.
СОВЕТ: Чтобы определить устройства, которые являются совместимыми с выбранным устройством, производят следующие шаги:
Выберите устройство.
Выберите команду Find Compatible из меню Object, или нажмите кнопку Compatibles инструментальная панель Database.
Разверните LAN adapters в ней разверните распечатку Ethernet, и нажмите на любую папку.
Затем выберите совместимое устройство из области окна Изображения, и вставьте его в ваше устройство.
