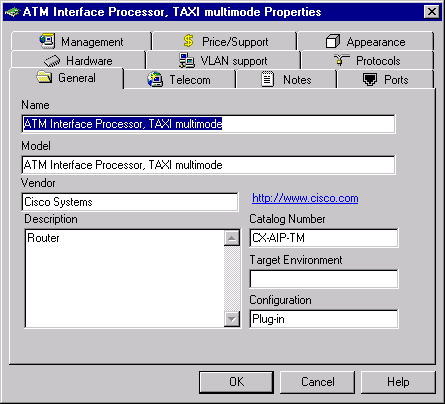- •NetCracker Professional 3.1 Краткий обзор
- •Урок 1 - Введение вNetCracker
- •NetCracker Professional основное прикладное окно
- •Открытое диалоговое окно
- •Изображение Устройства
- •Инструментальная панель
- •Броузер Устройства, отсортированный по наименованиям продавцов или производителей
- •Окно диалога Конфигурации
- •Окно-диалог свойств
- •Окно-диалог Условных обозначений
- •Инструментальная панель Отчета
- •Экспортный диалог
- •Урок 2 - Использование Особенностей Анимации
- •Окно Сайта с анимацией
- •Инструментальная панель Управления
- •Диалог Установки Анимации
- •Окно сайта Математическая Лаборатория
- •Вкладка Protocols в окне-диалоге настроек модели
- •Локальное меню для пакетов
- •Диалог Свойств Пакета
- •Вкладки Броузера
- •Урок 3 - Создание нового NetCracker Проекта
- •5. Разместите две рабочих станции в рабочее пространство.
- •Созданный Сетевой Проект
- •6. Поместите платы lan adapter в каждую из этих рабочих станций.
- •7. Свяжите рабочие станции с коммутатором.
- •8. Проверьте типы носителей. Вы, наверное, заметили, что цвет связи желтый.
- •17. Измените конфигурацию трафика.
- •Диалог конфигурации трафика
- •18. Добавьте, и сотрите наращиваемые устройства.
- •19. Из меню File, выберите команду Save.
- •5. Посмотрите на объект здание расположенный с левой стороны окна, и сделайте двойного щелчка на нем.
- •11. Использование инструментальные средства рисования для аннотирования проекта.
- •Панель рисования
- •12. Выделите тракт трафика, от одного устройства к другому в пределах окна, используя режим Trace.
- •13. Выделите тракт трафика, текущего от устройства в одном окне к объекту в другом окне.
- •Изображение универсальных устройств рабочих групп
- •20. Сделайте одну из рабочих станций сервером, следующим образом:
- •21. Создайте трафик клиента / сервера по следующим шагам:
- •Диалог статистики
- •Сетевой мастер отчета статистики устройств
- •Содержание
Изображение Устройства
На инструментальной панели Базы данных кнопка Крупные Иконы нажата, как выбранное значение по умолчанию.
![]()
Инструментальная панель
Для изменения режим списков в Области окна Изображения, на инструментальной панели выбирают кнопку Details
 .
.
Изображения устройств, которые появляются в области окна Изображения, отображены в меньшем формате.
![]()
Измените режим броузера на инструментальной панели Базы данных, в поле со списком выбирают Vendors.
База данных устройств пересортируется в алфавитном порядке по наименованиям продавцов или производителей
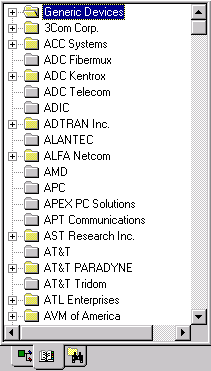
Броузер Устройства, отсортированный по наименованиям продавцов или производителей
Теперь выберите Fast EtherLink 10/100 PCI в броузере, разворачивая перечисленные элементы (Путь: 3 Com Corp.LAN adaptersEthernet) В Области окна Изображения, листают вниз и выбирают Fast Ethernet 10/100 PCI.
Вы вероятно заметили три вкладки на области окна Изображений. Нажмите на вкладке Recently (Недавно Использовавшиеся).
Область окна Изображения теперь отображает изображения устройств, связанных с проектом, отображенным в рабочем пространстве. Поскольку Вы формируете сетевой проект, NetCracker сохраняет копию каждого изображения устройства, которое Вы включили. Когда Вы хотите создать проект, используя множественные копии устройства, Вы можете выбирать устройство либо из вкладки Devices, либо из вкладки Recently из области окна Изображения.
Чтобы получить информацию относительно устройства в Рабочем пространстве, дважды щелкните на устройстве. Сделайте двойной щелчок на маршрутизаторе Cisco 7000, расположенном в центре окна сайта.
Окно диалога Конфигурации для маршрутизатора Cisco 7000 отображено ниже
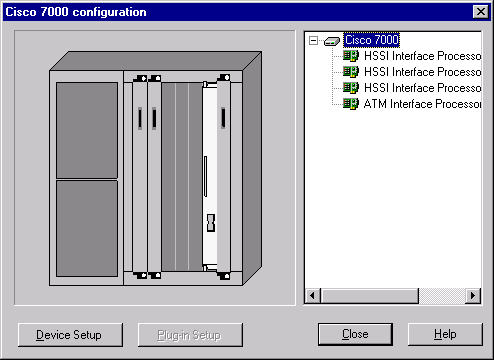
Окно диалога Конфигурации
Окно диалога Конфигурации включают изображение устройства, конфигурационную панель выбора, кнопку Device Setup, кнопку Plug-in Setup, кнопку Close, и кнопку Help.
a. Чтобы выбрать HSSI Interface Processor (Процессор связи высокоскоростного последовательного интерфейса), на панели выбора, нажимают на первый из перечисленных сменных блоков. Обратите внимание, что, поскольку Вы выбираете сменный блок, изображение устройства изменяется, чтобы указать, где сменный блок расположен в устройстве.
b. Теперь пробуют нажать на каждый слот на изображении устройства. Поскольку Вы выбираете сменный блок, он высвечивается, и на изображении устройства и на панели выбора. Кнопка Plug-in Setup теперь становится активной.
c. Чтобы обратиться к информации относительно сменного блока используют один из следующих методов:
• На панели выбора, нажмите на сменный блок ATM Interface Processor TAXI (Процессора связи асинхронной системы передачи), нажмите правую кнопку мыши, чтобы отобразить локальное меню, и выбирать команду Properties.
• На панели выбора, нажмите на сменный блок ATM Interface Processor TAXI (Процессора связи асинхронной системы передачи), и нажмите кнопку Plug-in Setup.
• На изображении устройства, нажмите на сменный блок ATM Interface Processor TAXI (Процессора связи асинхронной системы передачи), и нажмите кнопку Plug-in Setup.
Окно-диалог свойств для этого сменного блока изображено ниже.