
- •NetCracker Professional 3.1 Краткий обзор
- •Урок 1 - Введение вNetCracker
- •NetCracker Professional основное прикладное окно
- •Открытое диалоговое окно
- •Изображение Устройства
- •Инструментальная панель
- •Броузер Устройства, отсортированный по наименованиям продавцов или производителей
- •Окно диалога Конфигурации
- •Окно-диалог свойств
- •Окно-диалог Условных обозначений
- •Инструментальная панель Отчета
- •Экспортный диалог
- •Урок 2 - Использование Особенностей Анимации
- •Окно Сайта с анимацией
- •Инструментальная панель Управления
- •Диалог Установки Анимации
- •Окно сайта Математическая Лаборатория
- •Вкладка Protocols в окне-диалоге настроек модели
- •Локальное меню для пакетов
- •Диалог Свойств Пакета
- •Вкладки Броузера
- •Урок 3 - Создание нового NetCracker Проекта
- •5. Разместите две рабочих станции в рабочее пространство.
- •Созданный Сетевой Проект
- •6. Поместите платы lan adapter в каждую из этих рабочих станций.
- •7. Свяжите рабочие станции с коммутатором.
- •8. Проверьте типы носителей. Вы, наверное, заметили, что цвет связи желтый.
- •17. Измените конфигурацию трафика.
- •Диалог конфигурации трафика
- •18. Добавьте, и сотрите наращиваемые устройства.
- •19. Из меню File, выберите команду Save.
- •5. Посмотрите на объект здание расположенный с левой стороны окна, и сделайте двойного щелчка на нем.
- •11. Использование инструментальные средства рисования для аннотирования проекта.
- •Панель рисования
- •12. Выделите тракт трафика, от одного устройства к другому в пределах окна, используя режим Trace.
- •13. Выделите тракт трафика, текущего от устройства в одном окне к объекту в другом окне.
- •Изображение универсальных устройств рабочих групп
- •20. Сделайте одну из рабочих станций сервером, следующим образом:
- •21. Создайте трафик клиента / сервера по следующим шагам:
- •Диалог статистики
- •Сетевой мастер отчета статистики устройств
- •Содержание
Окно-диалог свойств
d. В окне-диалоге свойств, нажмите на печатный контакт Protocols, чтобы видеть, какие протоколы допускаются для этого сменного блока.
e. Чтобы закрыть окно-диалог свойств нажимают любую из кнопок Cancel или OK.
Вы – попадете назад к диалогу конфигураций.
Чтобы видеть, конфигурацию Cisco 7000, в окне диалога конфигурации, нажимают кнопку Device Setup. Выберите вкладку Ports, чтобы видеть, сколько портов используется и сколько не используется, закройте диалог Свойства, нажимая кнопку Cancel или OK.
Не закрывайте диалог Конфигурация
g. Вставим другой сменный блок в это устройство. Нажмите вкладку Recently из области окна Изображения. В области окна Изображения, листайте вниз до того, пока Вы не увидите ATM Interface Processor, DS3. Нажмите на плату ATM Interface Processor, чтобы выбрать ее, продолжая удерживать левую кнопку мыши, перетащите сменный блок в окно диалога Конфигурации, пока мышь не окажется поверх свободного слота в изображении Устройства на диалоговом окне, затем разъедините кнопку мыши.
ЗАМЕЧАНИЕ:
Когда Вы выбираете сменный блок, курсор
изменяется, чтобы указать, что сменный
блок не может быть помещен - (![]() ).
Поскольку Вы перетаскиваете сменный
блок к рабочему пространству и располагаете
его поверх открытого слота в окне диалоге
Конфигурации, курсор изменяется на
следующий символ (
).
Поскольку Вы перетаскиваете сменный
блок к рабочему пространству и располагаете
его поверх открытого слота в окне диалоге
Конфигурации, курсор изменяется на
следующий символ (![]() )
чтобы указать, что Вы можете вставить
сменный блок в этот слот.
)
чтобы указать, что Вы можете вставить
сменный блок в этот слот.
Другим методом вставки сменных блоков является выбор сменный блок из области окна Изображения и вставка его прямо в изображение устройства в рабочем пространстве. Использование этого метода не требует, чтобы диалог Конфигурации был открытым.
h. Закрывают диалог Конфигурации, нажав кнопку Close.
ЗАМЕЧАНИЕ: Используйте те же самые методы, чтобы получить информацию относительно любого другого устройства в проекте, или щелчке на устройстве и от меню Object, выбирать команду Properties.
Чтобы получить общую информацию, наведите курсор поверх объекта в окне сайта, чтобы видеть всплывающую подсказку. Дополнительную информацию можно слышать благодаря звуковым советам. Чтобы услышать звуковые советы, щелкните правой кнопкой мыши на устройстве, чтобы отобразить локальное меню, выберите один из звуковых советов (Say Notes (Произносимые замечания) или Say Description (Произносимые описание)) и разъедините кнопку мыши.
ЗАМЕЧАНИЕ: Если Вы не имеете звуковой платы, все Говорящие команды будут недоступными.
Чтобы видеть, какие виды связей используются, для подключения устройств, из меню View, выберите команду Legends.
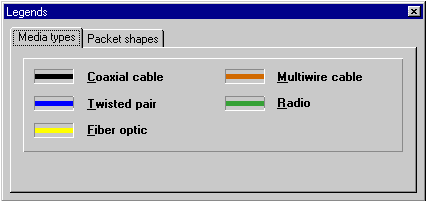
Окно-диалог Условных обозначений
Закройте этот диалог, прессуя его кнопку Close.
Вы можете получить информацию относительно вашей полной сети, обращаясь к проектным отчетам.
Для вывода отчета, из меню Tools выбирают подменю Reports.
a. Чтобы получить отчет о Мостах и Маршрутизаторах, выберите Routers/Bridges, затем нажмите кнопку Next в мастере отчета, затем нажмите кнопку Finish, чтобы вывести отчет о маршрутизаторах и мостах. Отчет появляется в рабочем пространстве, и инструментальная панель Report появляется над отчетом.
![]()
