
- •NetCracker Professional 3.1 Краткий обзор
- •Урок 1 - Введение вNetCracker
- •NetCracker Professional основное прикладное окно
- •Открытое диалоговое окно
- •Изображение Устройства
- •Инструментальная панель
- •Броузер Устройства, отсортированный по наименованиям продавцов или производителей
- •Окно диалога Конфигурации
- •Окно-диалог свойств
- •Окно-диалог Условных обозначений
- •Инструментальная панель Отчета
- •Экспортный диалог
- •Урок 2 - Использование Особенностей Анимации
- •Окно Сайта с анимацией
- •Инструментальная панель Управления
- •Диалог Установки Анимации
- •Окно сайта Математическая Лаборатория
- •Вкладка Protocols в окне-диалоге настроек модели
- •Локальное меню для пакетов
- •Диалог Свойств Пакета
- •Вкладки Броузера
- •Урок 3 - Создание нового NetCracker Проекта
- •5. Разместите две рабочих станции в рабочее пространство.
- •Созданный Сетевой Проект
- •6. Поместите платы lan adapter в каждую из этих рабочих станций.
- •7. Свяжите рабочие станции с коммутатором.
- •8. Проверьте типы носителей. Вы, наверное, заметили, что цвет связи желтый.
- •17. Измените конфигурацию трафика.
- •Диалог конфигурации трафика
- •18. Добавьте, и сотрите наращиваемые устройства.
- •19. Из меню File, выберите команду Save.
- •5. Посмотрите на объект здание расположенный с левой стороны окна, и сделайте двойного щелчка на нем.
- •11. Использование инструментальные средства рисования для аннотирования проекта.
- •Панель рисования
- •12. Выделите тракт трафика, от одного устройства к другому в пределах окна, используя режим Trace.
- •13. Выделите тракт трафика, текущего от устройства в одном окне к объекту в другом окне.
- •Изображение универсальных устройств рабочих групп
- •20. Сделайте одну из рабочих станций сервером, следующим образом:
- •21. Создайте трафик клиента / сервера по следующим шагам:
- •Диалог статистики
- •Сетевой мастер отчета статистики устройств
- •Содержание
NetCracker Professional 3.1 Краткий обзор
Эта обучающая программа, состоящая из шестью частей разработана для того чтобы:
Ознакомить Вас с функциональными возможностям NetCracker,
Ознакомить Вас с Графическим интерфейсом пользователя (GUI),
Снабдите Вас командами, так чтобы Вы могли создавать сетевые проекты.
В этой программе будут рассмотрены вопросы, как:
Использовать NetCracker программное обеспечение
Работать с существующим NetCracker файлом
Создать NetCracker проект
Особенности анимации, ее использование
Использование сетевого моделирования и статистики
Создание многоуровневых сетевых проектов
Произведение поиска в базе данных
Урок 1 - Введение вNetCracker
Этот раздел разработан для:
Ознакомления Вас с Графическим интерфейсом пользователя
Ознакомления Вас с каждым из элементов основного прикладного экрана NetCracker
Подсказки, как обратиться к инструментальным средствам и режимам.
Запустите приложение NetCracker Professional, выбирая Programs == > NetCracker Professional 3.1 == > NetCracker Professional из Меню Пуск.
Основное прикладное окно отображено. В дополнение к области заголовка, главному меню и инструментальным панелям, окно NetCracker Professional в основном состоит из трех областей: браузер, рабочее пространство, и область окна изображения. Когда Вы запускаете NetCracker Professional, рабочее пространство содержит пустой экран Net1. Область окна Изображения заполняется изображениями устройств и приложений в зависимости от выбранного из базы данных (Здания, университетские городки, и рабочие группы локальной сети).
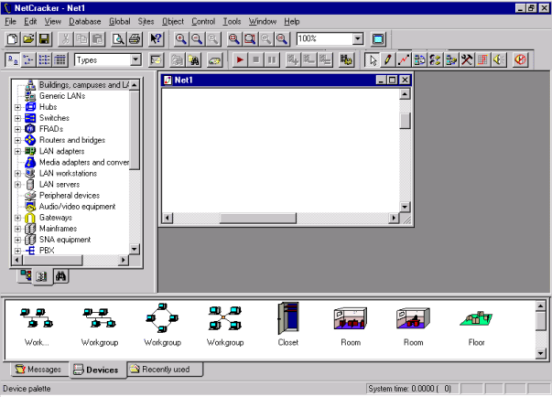
NetCracker Professional основное прикладное окно
Откройте NetCracker Professional (.NET) файл.
Для отображения диалога открытия, из меню File выбирают Open.
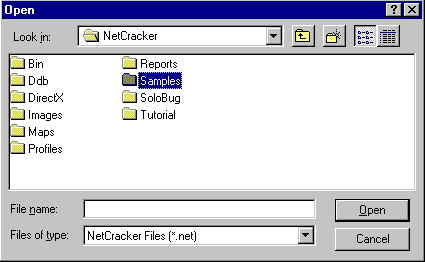
Открытое диалоговое окно
Сделайте двойной щелчок на папке Samples, чтобы отобразить ее содержание. Нажмите на имя файла Techno.net, и нажмите кнопку Open, или сделайте двойной щелчок на имени файла Techno.net.
Окно появится в области окна рабочего пространства.
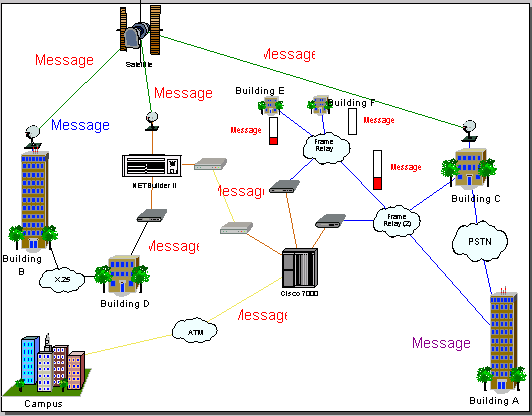
Окно
Для удобства работы расположите окно рабочего пространства для развернутого просмотра, нажимая на кнопку развертывания на окне. Увеличьте область просмотра, нажимая кнопку Zoom
 .
.Просмотрите броузер в нем вкладка Device (Устройства), и расположите курсор на Routers and bridges (мостах и маршрутизаторах). В броузере, налево от Routers and bridges, сделайте щелчок на символе расширения (+).
![]()
Список Routers and bridges расширяются, чтобы показать категории этих устройств.
Разверните список далее, нажимая на символ расширения для Backbone routers (Базовых маршрутизаторов), затем, разверните список, чтобы отобразить маршрутизаторы, изготовленные Cisco Systems. Вы полностью развернули список Cisco.
Чтобы выбрать устройство в броузере, нажмите на Cisco 7010. Обратите внимание, что область окна Изображения изменяется, чтобы показать все устройства в этой категории.
Переместите полосу прокрутки броузера вниз до того, пока Вы не встретите список LAN adapters (адаптеров локальной сети). Разверните LAN adapters затем список Ethernet, и нажмите на папку 3Com Corp.
Область окна Изображения отобразит платы LAN adapters Ethernet, изготовленные 3Com Corp, полоса прокрутки области окна Изображения дает возможность листать область окна Изображения, и просматривать изображения устройств.
Нажмите на изображение устройства Fast EtherLink 10/100 PCI, в области окна Изображения.

