
Laboratory_Jur(7) / Лр14_Excel7_БД
.docЧелябинский государственный университет
Курс «Информатика. Дополнительные разделы информатики»
Методические указания для студентов юридического факультета
Лабораторная работа №14
Цель работы: научиться работать с базой данных в электронных таблицах, осуществлять поиск и фильтрацию записей.
Работа с базами данных
Задание 1
-
Запустите Microsoft Excel.
-
Загрузите файл, содержащий Платежную ведомость.
-
Удалите диаграмму (щелкните на ней мышью, нажмите Del).
Работа с формой данных. Создание новых записей в базе данных
Задание 2 Введите в платежную ведомость Лиходеева С.Б., имеющего оклад 30000 р., и Бегунова К.Т., имеющего оклад 7800р.
Указание:
-
Установите курсор мыши в любое место внутри таблицы.
-
Выберите в меню Данные пункт Форма…, в открывшемся диалоговом окне просмотрите все данные, нажимая кнопку Далее.
-
Нажмите кнопку Добавить.
-
Введите номер, фамилию и сумму для Лиходеева С.Б. и нажмите кнопку Добавить.
-
Введите номер, фамилию и сумму для Бегунова К.Т. и нажмите кнопку Добавить.
-
Нажмите кнопку Закрыть.
Редактирование записей в базе данных
Задание 3 Исправьте оклады у Бендера О.И., Паниковского М.С. и Козлевича А.К. на 100000 р. И 250р., 250 р. Соответственно.
Указание:
-
Выберите в меню Данные пункт Форма..., в открывшемся диалоговом окне добавьте один ноль к сумме оклада у Бендера О.И.
-
Нажмите кнопку Закрыть.
-
Выберите в меню Данные пункт Форма…, в открывшемся диалоговом окне, нажимая кнопку Далее, найдите Паниковского М.С. и отредактируйте сумму оклада. Аналогично исправьте сумму оклада Козлевича А.К.
-
Нажмите кнопку Закрыть.
-
Сохраните полученную таблицу.
Поиск записей в базе данных
Задание 4 Найдите в платежной ведомости тех, у кого фамилия начинается с буквы Б.
Указание:
1. Выберите в меню Данные пункт Форма..
2. Нажмите кнопку Критерии.
3. В поле ФИО введите Б.
4. Просмотрите найденные записи, нажимая кнопки Далее и Назад.
5. Нажмите кнопку Закрыть.
Задание 5 Найдите в платежной ведомости тех, у кого порядковый номер больше >3 и сумма оклада меньше либо равна (<=)5000.
Указание:
-
Выберите в меню Данные пункт Форма…
-
Нажмите кнопку Критерии.
-
Ведите в поле Номер п/п: значение > 3.
-
Введите в поле Сумма: значение <= 5000.
-
Просмотрите найденные записи, нажимая кнопки Далее и Назад.
-
Нажмите кнопку Закрыть.
Сортировка данных
Задание 6 Отсортируйте записи в платежной ведомости по алфавиту
-
Выделите блок клеток В4:Е11.
-
В нажмите мышью кнопку
 Сортировать по возрастанию.
Сортировать по возрастанию.
Задние 7 Отсортируйте записи в платежной ведомости по убыванию суммы и по алфавиту.
Указание:
-
Выделите блок клеток В4:Е11.
-
Выберите в меню данные пункт Сортировка…
-
В открывшемся диалоговой окне в группе Сортировать по выберите Сумма, отметьте кнопку по убыванию
-
В списке Затем выберите ФИО, отметьте кнопку по возрастанию.
-
нажмите кнопку ОК.
Фильтрация данных в списке
Задание 8 Начиная с 20-ой строки, получите список тех, у кого фамилия начинается с буквы Б.
Указание:
-
Установите курсор мыши в любое место списка данных.
-
Выберите в меню Данные пункт Фильтр, в открывшемся подменю выберите Автофильтр.
-
Нажмите появившуюся справа от имени поля ФИО разворачивающую кнопку.
-
Выберите в списке значение Условие
-
В открывшемся диалоговом окне в поле ФИО введите Б* (символ * указывает, что в данной позиции может находиться любая последовательность символов).
-
нажмите кнопку ОК.
-
Скопируйте полученные данные вместе со строкой имен в строку 20.
-
Получите все записи, выбрав в меню Данные пункт Фильтр и в открывшемся подменю пункт Отобразить все.
Задание 9
1. Начиная с 30-ой строки получите список тех, у кого порядковый номер больше 3 и сумма оклада меньше либо равна 500 000.
2.Выйдите из режима автофильтра, вновь выбрав в меню Данные пункт Фильтр, в открывшемся подменю пункт Автофильтр.
Использование функций поиска
Задание 10
-
Создайте таблицу «Курс доллара в Челябинске»
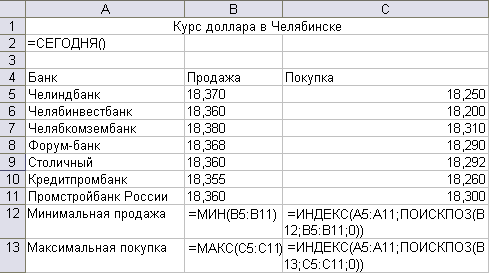
Информация
Функция МИН(число1;число2;…) возвращает наименьшее значение в списке аргументов.
Функция МАКС(число1;число2;…) возвращает максимальное значение в списке аргументов.
Функция ПОИСКПОЗ(искомое_значение;просматриваемый_массив; тип_сопоставления) возвращается относительную позицию элемента массива, который соответствует указанному значению указанным образом. Если тип_сопоставления равен 0, то функция ПОИСКПОЗ находит первое значение, которое в точности равно аргументу искомое_значение.
Функция ИНДЕКС (массив;номер_строки;номер столбца) возвращает значение, находящееся в указанной ячейке.
Для более полного знакомства с указанными функциями смотрите Справку.
Задание 11 (Для самостоятельного выполнения)
-
Установите для столбцов В и С денежный формат.
-
Отформатируйте полученную таблицу с использованием автоформата.
-
Используя данные из таблицы Курс доллара в Челябинске, постройте следующие диаграммы:
-
Курс продажи доллара в Челябинске
-
Курс покупки доллара в Челябинске
-
Сравнение курсов продажи и покупки
В качестве типа диаграмм выбирайте – «гистограмма» (плоская либо объемная)
При построении диаграммы Курс покупки доллара в Челябинске выделите несмежные области, содержащие название банков и курс покупки доллара.
-
отформатируйте диаграммы, придав им более наглядный вид.
-
Отсортируйте таблицу по возрастанию курса продажи, убыванию курса окупки и по алфавиту одновременно.
-
Получите :
-
Список банков с курсом продажи меньше 18,370р.;
-
Список банков с курсом покупки больше либо равным 18,300р.;
-
Список банков с курсом продажи меньше 18,370р и курсом покупки больше либо равным 18,300р.
Контрольные вопросы:
-
Как создать таблицу?
-
Как сохранить рабочую книгу?
-
Как управлять рабочими листами рабочей книги?
-
Как можно управлять окнами?
-
можно ли иметь на экране две или более рабочие книги?
-
как переходить из окна в окно?
-
Как выделить блок ячеек рабочей книги?
-
Как выделить строку или колонку на рабочем листе?
-
Как выделить несмежные области рабочего листа ?
-
Как отредактировать содержимое ячейки?
-
Как автоматически пронумеровать строки?
-
Можно ли изменить ширину столбцов и высоту строк. И как это сделать?
-
Как установить формат шрифтов ячеек?
-
Как установить формат ячейки?
-
Зачем нужно автосуммирование?
-
Как записать в ячейку формулу?
-
Что понимается под структурой и именем в электронных таблицах?
-
Как создать структуру данных?
-
Как создать пользовательское пиктографическое меню?
-
Какие диаграммы можно создавать с помощью электронных таблиц?
-
Можно ли отредактировать уже созданную диаграмму?
-
Что такое форма данных?
-
Что такое запись в базе данных?
-
Как произвести поиск записей в базе данных?
-
Как производиться фильтрация данных в списке?
Пьянкова О.И.
pian@csu.ru
