
Laboratory_Jur(7) / Лр12_Excel5_Имена и структура
.docЧелябинский государственный университет
Курс «Информатика. Дополнительные разделы информатики»
Методические указания для студентов юридического факультета
Лабораторная работа №12
Цель работы: научиться присваивать имена ячейкам и использовать имена в формулах, научиться структурировать данные в таблице.
Использование имен в электронных таблицах
Задание 1
-
Запустите Microsoft Excel.
-
Сохраните рабочую книгу под именем ТАВ1.
-
Дайте первому листу название Расчет платежа.
-
Введите таблицу Расчёт платежа за месяц. Для приведения таблицы к нужному виду отмените обрамление.

-
Имя – это легко запоминающийся идентификатор, создаваемый для ссылки на ячейку, группу ячеек, значение или формулу.
-
Если над полем, которому присваивается имя, или слева от него присутствует текст, то Excel автоматически предложит этот текст в качестве имени. Если предложенное имя не устраивает пользователя, то им может быть введено собственное имя поля.
Задание 2 Задайте имена для исходных данных о квартире и о ценах.
Указание:
-
Щёлкните мышью на ячейке В4.
-
Выберите из меню Вставка пункт Имя, в открывшемся меню выберите пункт Присвоить…
-
Подтвердите правильность предложенного имени, нажав мышью кнопку ОК.
-
Определите имена для ячеек В5 и В8-В14.
Задание 3 Для вычисления размера платежа за месяц создайте формулы расчёта суммы, используя заданные имена.
Указание:
-
Щёлкните мышью на ячейке В17.
-
Выберите из меню Вставка пункт Имя, в открывшемся меню выберите пункт Вставить…, в появившемся списке Имя выберите Кв.плата.
-
Нажмите мышью кнопку ОК.
-
Введите символ * (умножить).
-
Выберите из меню Вставка пункт Имя, в открывшемся меню выберите пункт Вставить…, в появившемся списке Имя выберите Общая_площадь.
-
Нажмите мышью кнопку ОК.
-
Нажмите клавишу Enter.
-
Заполните блок В18-В23 в соответствии с предложенной ниже таблицей.
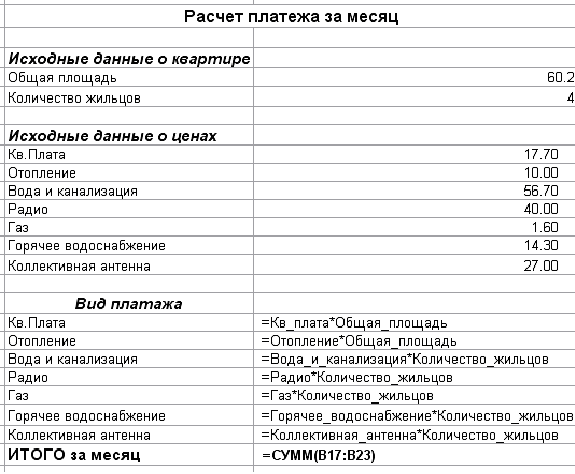
Создание пользовательского пиктографического меню.
Информация.
Пиктографическое меню применяется в тех случаях, когда при работе с таблицами возникает необходимость многократного выполнения некоторых вспомогательных действий и позволяет пользователю получить быстрый доступ к требуемым командам, которые отображаются в меню с помощью пиктограмм. Выбор с помощью манипулятора мышь какой-либо пиктограммы вызывает немедленное выполнение соответствующей команды.
Задание 4 Создайте пользовательское пиктографическое меню для ускорения работы со структурой таблицы.
Указание:
-
Выберите из меню Вид пункт Панели инструментов, а затем пункт подменю Настройка…
-
Выберите вкладку Команды.
-
В открывшемся диалоговом окне в списке Категории: выберите категорию Данные.
-
В списке Команды: найдите кнопку
 Разгруппировать… и, нажав левую
клавишу мыши, перетащите её на созданную
панель инструментов (нажмите левую
клавишу мыши и, держа её нажатой,
переместите курсор мыши на поле созданной
панели инструментов). Если новая панель
закрыта диалоговым окном, разместите
их так, чтобы они одновременно находились
на экране.
Разгруппировать… и, нажав левую
клавишу мыши, перетащите её на созданную
панель инструментов (нажмите левую
клавишу мыши и, держа её нажатой,
переместите курсор мыши на поле созданной
панели инструментов). Если новая панель
закрыта диалоговым окном, разместите
их так, чтобы они одновременно находились
на экране. -
Перетащите на панель Структура кнопки
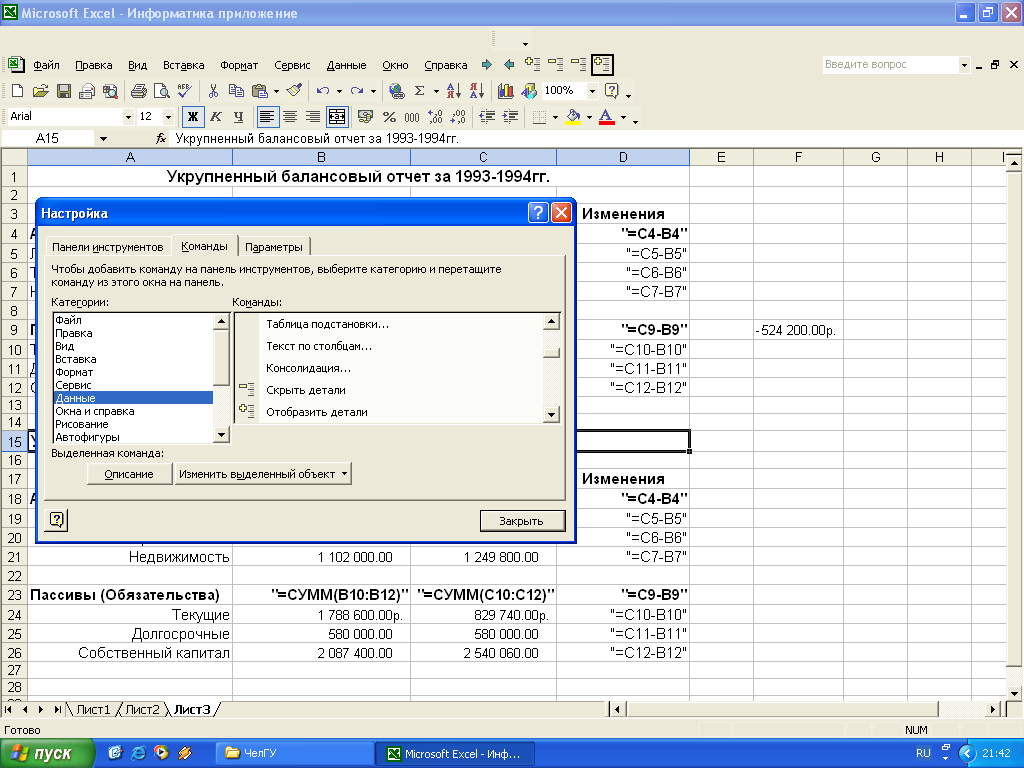 Группировать…,
Группировать…,
-
Отобразить детали
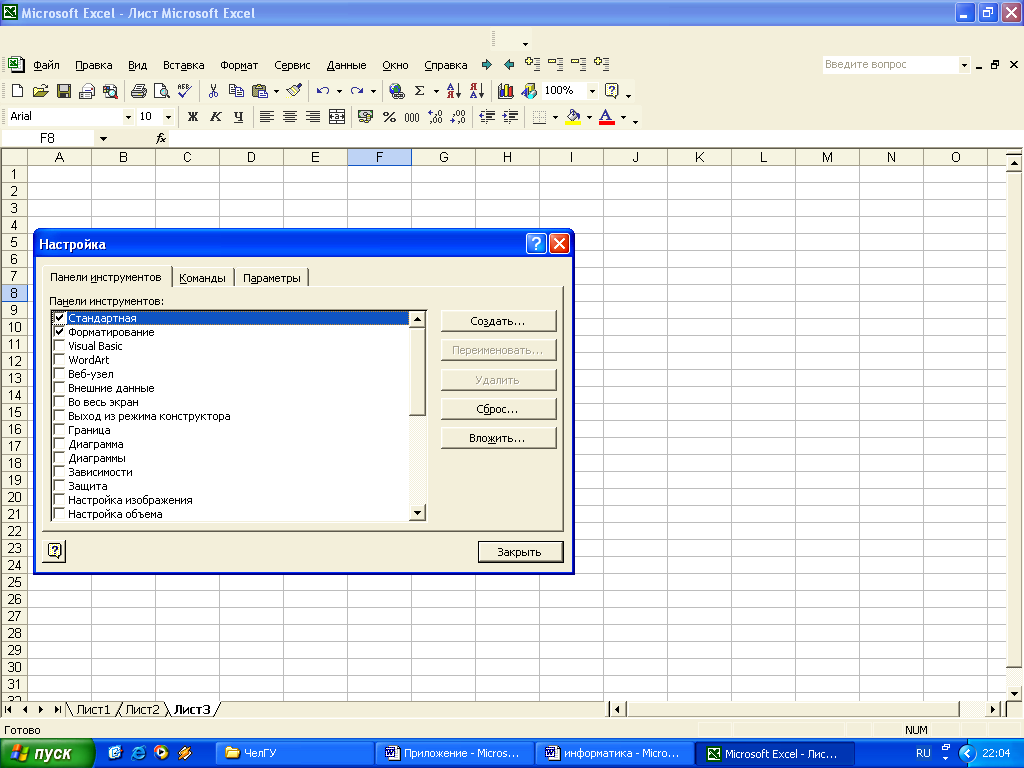 и
и
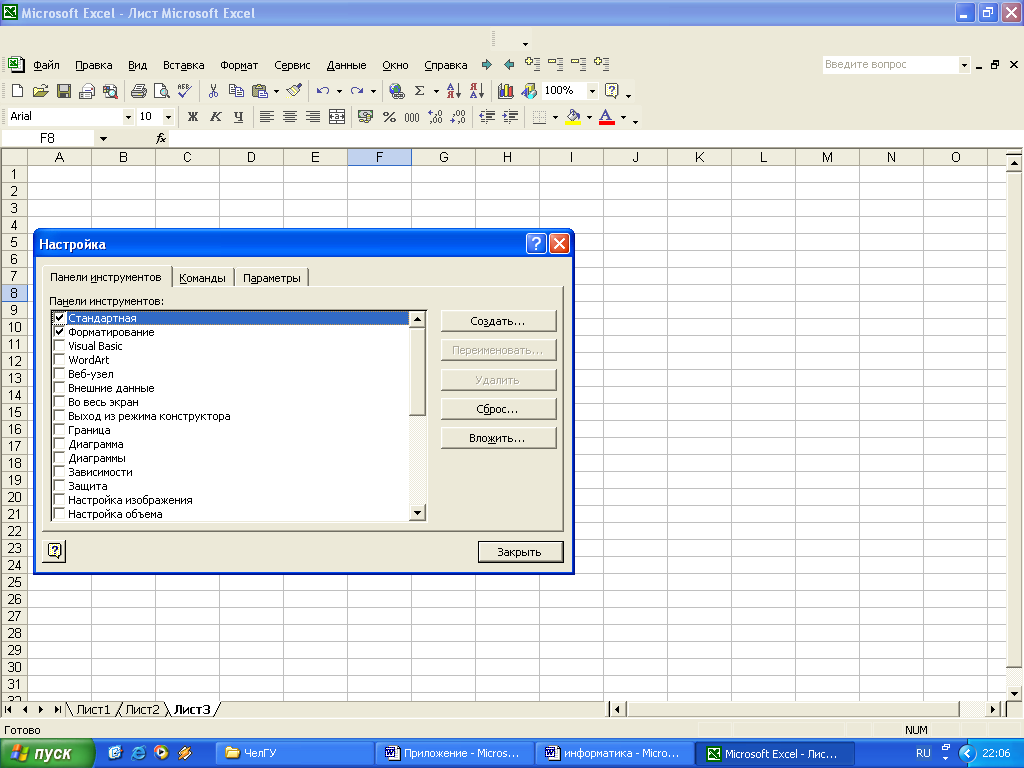 Скрыть детали.
Скрыть детали. -
Нажмите кнопку Закрыть.
Структурирование данных в таблице.
Информация
При использовании сложных таблиц, содержащих большое количество формул и исходных данных, для проверки правильности вычислений полезно разделить исходные данные и результаты, вычисленные по формуле Excel, позволяет автоматизировать этот процесс, путём определения структуры таблицы.
Задание 5
-
Перейдите на чистый рабочий лист текущей рабочей книги.
-
Присвойте листу имя Отчёт.
-
Создайте таблицу Укрупнённый балансовый отчёт за 2005-2006гг.
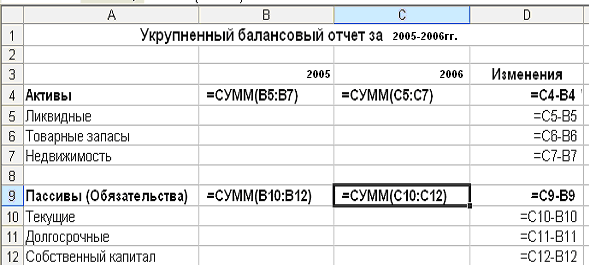
-
Введите исходные данные в созданный бланк (не забудьте установить денежный формат и отформатировать ячейки), в результате должна получиться следующая таблица.
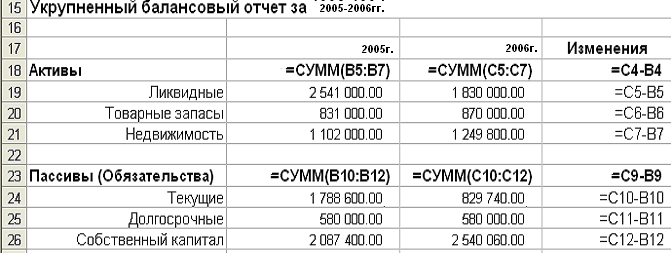
Информация
Excel анализирует наличие формул в таблице и автоматически изготавливает эскиз зависимости данных в таблице. В этом режиме в таблице добавляется строка и столбец уровней, в которых указаны уровни отдельных столбцов. Автоматически созданный эскиз по умолчанию содержит два уровня, которые обозначаются маленькими числовыми пиктограммами на левом краю этой строки. На первый (высший) уровень помещаются строки и столбцы, содержащие формулы, использующие при вычислении содержимое других ячеек. На второй (более низкий – столбцы и строки, содержащие только первичные данные.
Щелчок на кнопке
![]() приводит к тому, что показывается
только первый уровень и подавляется
второй. Того же эффекта можно добиться,
выполняя в строке первого уровня эскиза
щелчок на кнопке
приводит к тому, что показывается
только первый уровень и подавляется
второй. Того же эффекта можно добиться,
выполняя в строке первого уровня эскиза
щелчок на кнопке
![]() . После подавления на месте подавленных
колонок (строк) появляется кнопка
. После подавления на месте подавленных
колонок (строк) появляется кнопка
![]() , щелчок на которой разворачивает
уровень эскиза и подавленные колонки
(строки) снова становятся видимыми.
, щелчок на которой разворачивает
уровень эскиза и подавленные колонки
(строки) снова становятся видимыми.
Автоматическое создание структуры
Задание 6 Создайте автоматически структуру таблицы Укрупнённый балансовый отчет за 2005-2006гг.
Указание
-
Установите курсор на ячейку А1.
-
Выберите из меню Данные пункт Группа и структура, в открывшемся подменю выберите пункт Создание структуры.
-
Скройте детали, выделив блок В4-D12 и дважды нажав кнопку
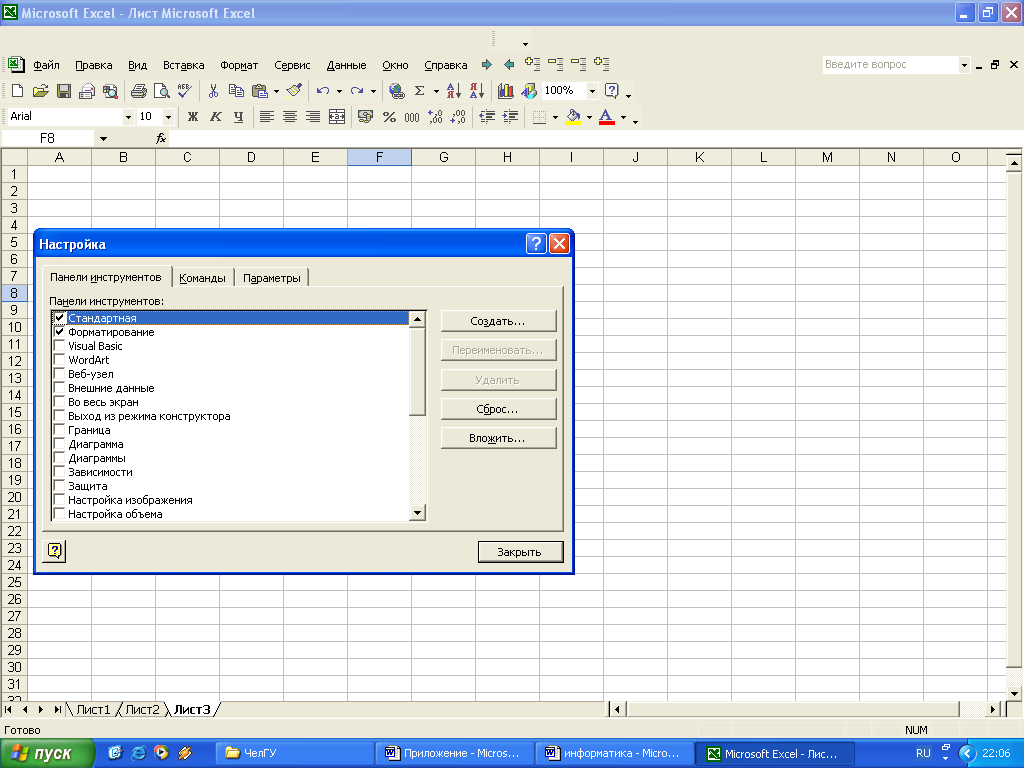 Скрыть детали на панели инструментов
Структура
Скрыть детали на панели инструментов
Структура
Результатом работы должна быть следующая таблица:
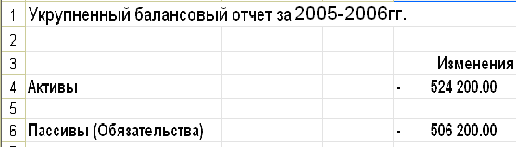
Отмена структуры
Задание 7 Отмените структуру таблицы Укрупнённый балансовый отчёт за 2005-2006гг
Указание:
-
Выберите из меню Данные пункт Группа и структура, в открывшемся подменю выберите пункт Удалить структуру.
Самостоятельное создание структуры
Задание 8 Создайте самостоятельно структуру таблицы Укрупнённый балансовый отчёт за 2005-2006гг.
Указание:
-
Выделите столбцы В и С.
-
Выберите из меню Данные пункт Группа и структура, в открывшемся подменю выберите пункт Группировать (можно воспользоваться кнопкой
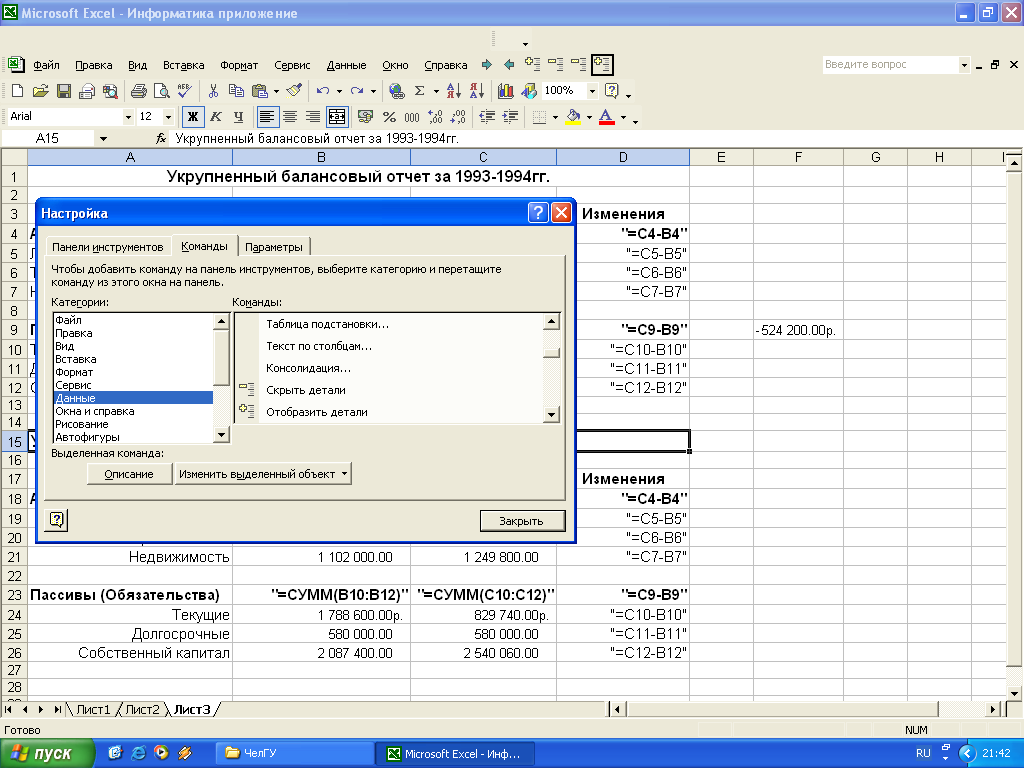 Группировать панели инструментов
Структура).
Группировать панели инструментов
Структура). -
Выделите строки 5-7.
-
Выберите из меню Данные пункт Группа и структура, в открывшемся
-
подменю выберите пункт Группировать…
-
Сгруппируйте строки 10-12.
-
Скройте детали, выделив блок В4:D12 и дважды нажав кнопку
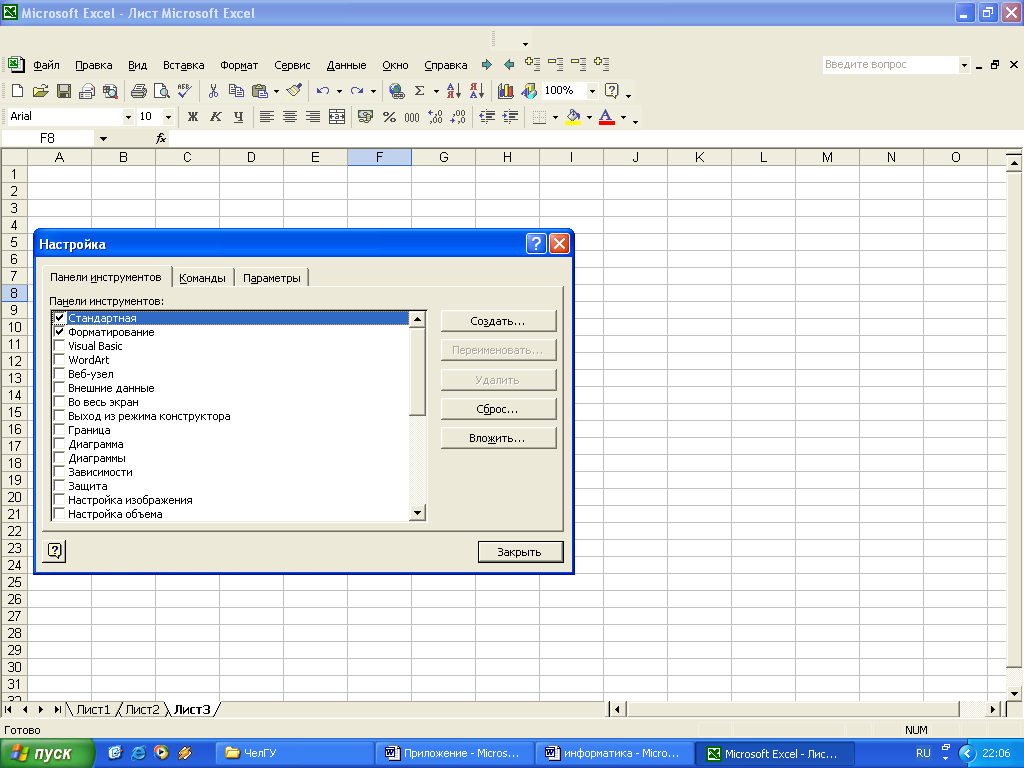 Скрыть детали на панели инструментов
Структура. Результат должен совпасть
с полученным ранее.
Скрыть детали на панели инструментов
Структура. Результат должен совпасть
с полученным ранее. -
Сохраните файл.
Пьянкова О.И.
pian@csu.ru
