
Laboratory_Jur(7) / Лр3_Word1_Создание и редактирование
.docЧелябинский государственный университет
Курс «Информатика. Дополнительные разделы информатики»
Методические указания для студентов юридического факультета
Лабораторная работа №3
Цель работы: научиться создавать и редактировать текстовые документы с помощью программы MS Word.
Начало работы в текстовом процессоре Word
При
первом открытии MS Word, вы видите на экране
чистый документ. Можно сразу же начать
вводить текст в этот документ. До тех
пор пока файл не сохранен, ваша работа
временно находится в оперативной памяти.
Для сохранения документа его необходимо
записать на жесткий диск, воспользовавшись
командой Файл -> Сохранить как... При
первом сохранении документа вы должны
указать в окне диалога “Сохранить как”
имя файла, в котором будет храниться
ваш документ. В последующих сеансах
работы файл можно оставить под тем же
именем (Файл -> Сохранить) или под другим
именем (Файл -> Сохранить как). Кроме
того, для сохранения файла вы можете
воспользоваться кнопкой Сохранить
![]() на
стандартной панели инструментов или
оперативной клавишей Shift+F12.
на
стандартной панели инструментов или
оперативной клавишей Shift+F12.
Набирая текст документа в MS Word, необходимо помнить следующие основные правила:
-
Нажимать на клавишу Enter нужно только тогда, когда Вы хотите начать новый абзац в тексте или вставить пустую строку. Не нужно использовать эту клавишу в конце каждой строки, слова сами переносятся на новую строку при достижении границы области печати
-
Для форматирования текста и придания документу хорошего внешнего вида MS Word имеет очень мощное средство - характеристики и свойства абзаца. Не используйте более 1 пробела подряд - вместо этого используйте отступы, табулянты. Не ставьте несколько пустых абзацев подряд - вместо этого используйте свойства абзацев: положение на странице и интервал перед и после абзаца.
-
Для быстрого применения заранее заготовленных характеристик и свойств абзацев применяйте стили, их можно создавать самим или воспользоваться библиотекой стилей.
-
Для того, чтобы в одном и том же документе можно было установить разные характеристики бумаги, на которой набирается текст, (правильно это называется "Параметры страницы"), нужно создавать разделы документа. Раздел - это часть документа, для которой могут быть установлены собственные (отличные от других разделов) параметры страницы. Новый раздел создается с помощью специального символа "разрыв раздела", он вставляется в документ через меню "Вставка" - "Разрыв...".
Под редактированием подразумевается внесение каких-либо изменений в существующий документ. MS Word предоставляет в ваше распоряжение широкий набор средств редактирования документов.
Элементарные операции редактирования сводятся к вставке или удалению символа. Вставка символа осуществляется его непосредственным вводом с клавиатуры. Для удаления символа используются клавиши Delete и Backspace в зависимости от того, требуется удалить символ справа или слева от курсора.
Более сложные операции предполагают работу с фрагментами документа, которые могут содержать рисунки, таблицы, кадры и другие объекты. В MS Word вы можете перемещать, копировать и удалять фрагменты документа. Однако прежде чем приступить к операциям с фрагментами, вам необходимо выделить фрагмент в документе.
-
Для выделения...
Выполните действие...
Выделение текста с помощью мыши. Мышь удобна при выделении небольших фрагментов текста.
Слова
Дважды нажмите мышью требуемое слово
Строки
Установите указатель мыши напротив выделяемой строки слева от документа, вне его пределов. Указатель изменит вид на наклонную стрелку, указывающую на нужную строку. Нажмите кнопку мыши
Абзаца
Установите указатель мыши напротив любой строки выделяемого абзаца слева от документа, вне его пределов. Дважды нажмите кнопку мыши
Фрагмента произвольного размера
Установите указатель мыши в начале фрагмента. Нажмите кнопку мыши и, не отпуская ее, переместите указатель в конец фрагмента. Для завершения выделения отпустите кнопку мыши. В качестве фрагмента могут выступать единичный символ, слово, предложение и т.д.
Выделение текста с помощью клавиатуры
Слова
Shift+Ctrl+ (¬ или ® )
Текста до начала строки
Shift+Home
Текста до конца строки
Shift+End
Расширить (или сузить) выделение фрагмента на одну строку
Shift+ ( или? )
Фрагмента до начала документа
Shift+Ctrl+Home
Фрагмента до конца документа
Shift+Ctrl+ End
Перемещение и копирование фрагмента документа. Наиболее простым способом перемещения и копирования фрагмента документа, содержащего текст и другие объекты, является способ, называемый “перенести-и-оставить”. Этот способ предполагает выполнение следующей последовательности действий:
-
Выделите требуемый фрагмент.
-
Установите указатель мыши в пределах выделенного фрагмента.
-
Нажмите кнопку мыши и, удерживая ее в нажатом состоянии, переместите фрагмент в требуемое место.
-
При нажатии кнопки мыши указатель мыши принимает вид наклонной стрелки, на нижнем конце которой расположен пунктирный прямоугольник. В процессе перемещения в документе отображается пунктирная вертикальная черта, указывающая то место, которое займет фрагмент, если в этот момент будет отпущена кнопка мыши.
-
Для завершения перемещения отпустите кнопку мыши.
Упражнение 1. Напечатайте произвольный текст обычным стилем (4 абзаца, каждый абзац по 5 строк). Сохраните документ под именем text1.doc. В первом абзаце поменяйте местами первые две строки. Удалите последний абзац. Закройте окно документа.
Упражнение 2. Первичные настройки параметров печатного документа
Форматирование документов, предназначенных для печати на принтере, выполняется в «привязке» к параметрам печатной страницы. Поэтому создание документов этой категории необходимо начинать с настройки параметров страницы. К этим параметрам относятся, прежде всего, размер листа бумаги и величина полей.
-
Откройте документ text1.doc.
-
Откройте диалоговое окно Параметры страницы (Файл > Параметры страницы).
-
На вкладке Размер бумаги выберите в раскрывающемся списке Размер бумаги пункт А4 (это формат 210x297 мм, принятый в России в качестве стандартного). В случае использования нестандартного формата выбирают пункт Другой и с помощью кнопок счетчиков Ширина и Высота задают его параметры.
-
Задайте ориентацию бумаги Альбомная. При «альбомной» ориентации бумага располагается длинной стороной по горизонтали.
-
На вкладке Поля задайте размеры полей: Левое —25мм Правое — 15 мм Верхнее — 15 мм Нижнее — 20 мм
-
Для нижнего поля задайте интервал от края до колонтитула 12 мм (в нижнем колонтитуле будет размещаться номер печатной страницы).
-
Если предполагается двусторонняя печать (четные страницы печатаются на оборотной стороне нечетных страниц), установите флажок Зеркальные поля. Сбросьте этот флажок.
-
Проверьте, как действует настройка печати двух страниц на одном листе. Установите флажок 2 страницы на листе. На панели Образец рассмотрите результат настройки. Перейдите на вкладку Размер бумаги и восстановите «книжную» ориентацию и печать одной страницы на листе.
-
Создайте нижний колонтитул для размещения номера печатной страницы. Дайте команду Вид > Колонтитулы — откроется панель инструментов Колонтитулы. Пользуясь кнопкой Верхний/нижний колонтитулы, создайте область нижнего колонтитула. Вставьте в нее номер страницы щелчком на кнопке Номер страницы на панели инструментов Колонтитулы. Отцентрируйте номер страницы щелчком на кнопке По центру на панели инструментов Форматирование. Закройте панель Колонтитулы. Убедитесь в том, что в документе появились нижние колонтитулы с номерами страниц.
-
Прямой команды для удаления колонтитулов нет. Чтобы удалить колонтитулы по всему документу, надо очистить область колонтитула на одной из страниц. Колонтитул, лишенный содержимого, удаляется автоматически. Для удаления содержимого колонтитула откройте панель Колонтитулы (Вид > Колонтитулы), переключитесь на верхний или нижний колонтитул (по ситуации) кнопкой Верхний/нижний колонтитулы, выделите элемент содержимого и нажмите клавишу Delete.
-
Закройте панель инструментов Колонтитулы. Сохраните документ.
Упражнение 3. Ввод специальных символов
В этом упражнении мы рассмотрим пять приемов ввода символов греческого алфавита. Особо отметим, что это еще далеко не все возможные приемы для текстового процессора Microsoft Word. Упражнение будем выполнять вводом фразы: Длина окружности равна 2R. Для подготовки к упражнению запустите текстовый процессор, создайте пустой документ, взяв за основу шаблон Обычный.
1. Замена шрифта. Введите текст: Длина окружности равна 2pR. Выделите букву “p” . На панели Форматирование раскройте список шрифтов и выберите символьный набор Symbol. Символ «р» заменится символом “”.
Если панель Форматирование скрыта, то доступ к списку шрифтов можно получить командой Формат > Шрифт. Это наиболее стандартный прием. Им можно пользоваться во всех программах, имеющих средства для изменения шрифта, но для его применения нужно заранее знать, какой символ латинского шрифта соответствует нужному символу греческого шрифта, а это не всегда возможно.
2. Классический подход. Введите текст: Длина окружности равна 2хR. Выделите символ «х». Откройте программу Таблица символов (Пуск > Программы > Стандартные > Служебные > Таблица символов). В окне этой программы выберите шрифт Symbol. В поле таблицы разыщите символ , выделите его, щелкните на кнопке Выбрать и на кнопке Копировать. Вернитесь в окно Microsoft Word и комбинацией клавиш СТRL+V вставьте из буфера обмена скопированный символ на место выделенного.
3. Использование стиля. Если документ содержит много символов греческого алфавита, имеет смысл создать для них специальный знаковый стиль. На базе существующего знакового стиля, например стиля Основной шрифт абзаца создайте новый знаковый стиль, например Греческий. Для этого откройте диалоговое окно Стиль командой Формат > Стиль и щелкните на кнопке Создать. В диалоговом окне Создание стиля в поле Имя введите имя нового стиля, в раскрывающемся списке Стиль выберите пункт Знака и в списке Основан на стиле, выберите базовый стиль. Если предполагается и в дальнейшем создание аналогичных документов, созданный стиль можно сохранить в шаблоне, установив флажок Добавить в шаблон. После этого щелкните на кнопке Формат, в открывшемся меню выберите пункт Шрифт и замените текущий шрифт символьным набором Symbol. В дальнейшем при необходимости ввода греческих букв достаточно на панели форматирование выбрать стиль Греческий.
4. Применение «горячих клавиш». Это самый эффективный прием. Нет более быстрого способа ввода нестандартных символов, чем ввод с помощью заранее назначенных клавиатурных комбинаций. Так, например, мы можем закрепить символ я за комбинацией клавиш Ctrl+Alt+P и использовать ее всюду, где в этом возникает необходимость.
Дайте команду Вставка > Символ — откроется диалоговое окно Символ. В списке Шрифт выберите шрифт Symbol. В таблице символов разыщите и выберите символ . Щелкните на кнопке Клавиша — откроется диалоговое окно Настройка клавиатуры. Убедитесь в том, что текстовый курсор находится в поле Новое сочетание клавиш (в таких случаях говорят, что фокус ввода принадлежит элементу управления Новое сочетание клавиш).
Когда фокус ввода в нужном поле, нажмите желаемую комбинацию клавиш, например, Ctrl+Alt+P.
Упражнение 4. Работа в редакторе формул Microsoft Equation 3.0
Ввести следующую
формулу, воспользовавшись редактором
формул: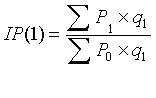
1. Запустите редактор формул: Вставка > Объект > Microsoft Equation 3.0 > ОК
2. В открывшемся диалоговом окне «Формула» ввести: IP(1) =
3. Нажать на пиктограмму «Шаблон дробей и радикалов», выбрать нужный нам стиль дроби (в данном случае это первая дробь сверху, слева).
4. Далее
воспользоваться пиктограммой «Шаблон
сумм», нажать на «![]() ».
После появления значка суммы ввести:
P.
».
После появления значка суммы ввести:
P.
5. Для ввода нижнего индекса воспользоваться пиктограммой «Шаблоны верхних и нижних индексов». Ввести нижний индекс: 1. Далее сдвигаем курсор на один символ, для того чтобы отменилось написание нижнего индекса.
6. С помощью
пиктограммы «Операторы» вводим знак
«![]() »
и продолжаем написание нашей формулы
с помощью тех же пиктограмм, которые мы
использовали ранее.
»
и продолжаем написание нашей формулы
с помощью тех же пиктограмм, которые мы
использовали ранее.
7. Для того
чтобы перейти к написанию знаменателя
необходимо сдвинуть курсор под дробь
и нажать «![]() ».
Курсор будет находиться под чертой.
Вводим текст знаменателя.
».
Курсор будет находиться под чертой.
Вводим текст знаменателя.
Контрольные вопросы:
-
Как создать новый документ?
-
Как сохранить документ?
-
Чем отличаются команды Сохранить и Сохранить как…?
-
Как выделить слово, строку, абзац?
-
Как можно скопировать фрагмент текста?
-
Как можно переместить фрагмент текста?
-
Как произвести замену символа?
-
Что такое колонтитул?
-
Как вводятся специальные символы?
-
Как вводятся математические формулы?
Пьянкова О.И.
pian@csu.ru
