
Эконометрика _лабор. раб
._.pdfМинистерство образования и науки Российской Федерации Федеральное государственное бюджетное образовательное учреждение
высшего профессионального образования «Челябинский государственный университет»
ЭКОНОМЕТРИКА
Модели и методы регрессионного анализа
Лабораторные работы
Челябинск Издательство Челябинского государственного университета
2011
Одобрено на заседании кафедры математических методов в экономике.
Лабораторные работы содержат практические задания и указания к их выполнению по дисциплине «Эконометрика» с использованием пакета прикладных программ Econometric Views
(версия 5.1).
В конце каждой работы приведены теоретические и практические вопросы, связанные с изучаемой темой.
Лабораторные работы предназначены для студентов экономического факультета.
Составители: канд. физ.-мат. наук, доцент Т. Б. Бигильдеева; канд. экон. наук, доцент Е. А. Постников; преподаватель П. С. Кабанов.
Рецензент д-р физ.-мат. наук, профессор, зав. кафедрой экономи- ко-математических методов и статистики ГОУ ВПО «ЮУрГУ» А. В. Панюков.
2
ОГЛАВЛЕНИЕ |
|
|
Лабораторная работа № 1. Основы работы с пакетом EViews… |
4 |
|
Лабораторная работа № 2. Анализ данных и их подготовка к |
|
|
|
эконометрическому исследова- |
15 |
|
нию…. |
|
Лабораторная работа № 3. |
Парная регрессия………………….. |
25 |
Лабораторная работа № 4. |
Множественная линейная |
|
Лабораторная работа № 5. |
регрессия |
37 |
Нелинейные регрессионные |
53 |
|
|
модели |
|
Лабораторная работа № 6. |
Выбор регрессионной модели……. |
57 |
Список рекомендуемой литературы ………………………….. |
.60 |
|
3
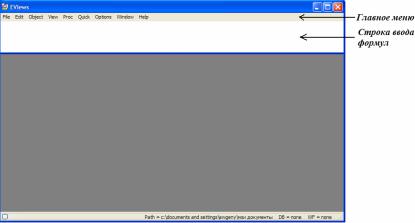
Лабораторная работа № 1. ОСНОВЫ РАБОТЫ С ПАКЕТОМ EVIEWS
EViews (Econometric Views) — эконометрическое программное приложение, позволяющее вводить и обрабатывать статистические данные, проводить графический анализ, строить эконометрические модели.
Запуск приложения осуществляется двойным щелчком мыши по иконке EViews на рабочем столе. В результате появится следующее окно (рис. 1.1).
Рис. 1.1. Основные элементы окна EViews
Основными элементами интерфейса окна EViews являются главное меню и строка ввода формул (рис. 1.1). В строке ввода формул пользователь вводит различные команды и формулы в процессе исследования.
1. Создание, открытие и сохранение рабочего файла
Первым шагом при работе с приложением является создание нового или открытие существующего рабочего файла, в котором
хранится вся информация.
Для создания нового рабочего файла необходимо выбрать в главном меню File / New / Workfile… и заполнить открывшееся диалоговое окно Workfile Create (рис. 1.2).
4

Рис. 1.2. Окно создания рабочего файла Workfile Create
В поле Workfile structure type выбирается тип данных [9]:
пространственные данные |
— Unstructured / Undated, |
временные ряды |
— Dated – regular frequency, |
панельные данные |
— Balanced Panel. |
При выборе Unstructured / Undated в поле Observations
указывается размер выборки (число наблюдений), на которой будет проводиться исследование, например 100. В дальнейшем при работе с данным файлом размер выборки может быть уменьшен (часть наблюдений исключена из рассмотрения), но не может быть увеличен. В полях WF и Page указываются имя создаваемого файла и страницы соответственно (необязательные поля). Таким образом, будет создан файл с максимальным размером выборки, равным 100.
При выборе Dated — regular frequency в поле Frequency
выбирается периодичность данных: Annual (годовые), Semiannual (полугодовые), Quarterly (квартальные), Monthly (месячные), Weekly (недельные) и т. д.; в полях Start date и End date ука-
зываются первый и последний периоды соответственно. Например, для годовых данных — 1950 и 2008 соответст-
венно, полугодовых — 1970 S1 и 2007S2 (буква S указывает, что
данные полугодовые, а цифра после нее — номер полугодия; далее аналогично характеризуются буквы Q, M, W), квартальных
— 1970 Q1 и 2007Q4, месячных данных — 1991 M1 и 2007M12;
недельных данных — 1998 W1 и 2007W52.
5
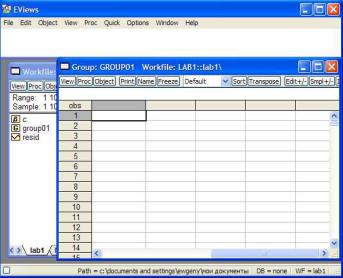
При выборе Balanced Panel поля Frequency, Start date и End date заполняются аналогично созданию временных рядов. В поле Number of cross sections указывается число единиц совокупности.
Для открытия существующего рабочего файла необходимо
выбрать в главном меню File / Open / EVews Workfile…
Для сохранения рабочего файла нужно в окне рабочего файла нажать кнопку Save или выбрать в меню File / Save или File / Save As… Имя файла пишется латинскими буквами.
2. Создание и сохранение группы
Группа (Group) — объект рабочего файла, в котором ото-
бражается содержимое одного или более рядов данных. Группу можно создавать двумя способами.
1.Создание пустой группы.
Для этого необходимо выбрать в меню Quick пункт Empty
Group (Edit Series). Появится окно группы, в котором можно создавать и работать с рядами (рис. 1.3). Создание рядов описано ниже в п. 3.
Рис. 1.3. Окно группы при создании
6
Чтобы сохранить группу, нажмите кнопку Name в окне группы или при ее закрытии выберите пункт Name и введите название сохраняемой группы латинскими буквами.
При сохранении группы в окне рабочего файла появится элемент группы со значком  (рис. 1.3).
(рис. 1.3).
Также группу можно создать и сразу сохранить с помощью командной строки; для этого в строке ввода формул (см. рис. 1.1) необходимо ввести команду group имя_группы и нажать OK. На-
пример, group gr1.
2.Создание группы из существующих рядов.
Для этого необходимо выделить нужные ряды с помощью
клавиши Ctrl и левой кнопки мыши, затем правой кнопкой мыши вызвать контекстное меню и выбрать Open / as Group. Либо ввести в командной строке group имя_группы имена_рядов и нажать
OK.
Например, group gr1 x1 x2 x3.
Примечание: группа не является хранилищем данных, а только дает возможность визуального отображения рядов с данными.
3. Создание, просмотр и редактирование ряда данных Ряды данных можно создавать двумя способами.
1.Создание пустого ряда в группе.
Применяется для самостоятельного ввода данных или копи-
рования данных из других приложений.
В этом случае для создания ряда необходимо в открытой группе щелчком мыши активировать в самой верхней строке obs первую пустую ячейку и ввести название ряда, затем нажать Enter и OK (рис. 1.4). В окне рабочего файла появится элемент ряда со значком  (см. рис. 1.4).
(см. рис. 1.4).
Значения NA в ячейках созданного ряда означают отсутствие данных. Для ввода данных в ячейки необходимо выделить мышью соответствующую ячейку и ввести нужное значение.
Примечание: при вводе числовых данных разделителем десятичной дроби является «.», а не «,» как в большинстве офисных приложений.
7

Рис. 1.4. Создание ряда в окне группы рабочего файла
2. Создание (генерирование) ряда с помощью командной строки.
Для этого в строке ввода формул (см. рис. 1.1) необходимо ввести команду genr имя_ряда = команда и нажать OK.
Например, genr y = nrnd (рис. 1.5) или genr y = x1 + 10 × x2
(при условии, что уже созданы ряды x1 и x2). В первом случае будет создан ряд значений с именем y, каждое из которых есть значение некоторой случайной величины, имеющей стандартное нормальное распределение. Во втором случае каждое значение ряда y будет равно сумме соответствующих значений ряда x1 и значений ряда x2, умноженных на 10.
8

Рис. 1.5. Создание (генерирование) ряда через командную строку
Просмотр ряда, как и любого элемента рабочего файла, осуществляется двойным щелчком мыши по этому элементу. При просмотре ряда в окне появляется также информация о времени последнего редактирования и история команд создания ряда (рис. 1.6).
Рис. 1.6. Просмотр ряда данных и его преобразования
9
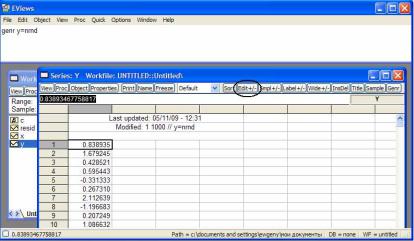
Для редактирования ряда данных необходимо в режиме просмотра в окне этого ряда нажать кнопку  (рис. 1.7). По-
(рис. 1.7). По-
вторное нажатие кнопки  вернет ряд к режиму просмотра.
вернет ряд к режиму просмотра.
Рис. 1.7. Режим редактирования ряда данных
4. Удаление элементов рабочего файла
Для удаления ряда, группы или другого элемента рабочего файла нужно выделить его в окне рабочего файла и выполнить любое из следующих действий:
−нажать кнопку Delete на клавиатуре;
−нажать мышью кнопку Delete в этом окне;
−нажать правой кнопкой мыши на элемент и выбрать в контекстном меню пункт Delete;
−выбрать в меню Objects / Delete и нажать клавишу Yes.
Для удаления сразу нескольких элементов рабочего файла необходимо, используя клавишу Ctrl, выделить нужные элементы, а затем удалить их, применяя любой из перечисленных выше методов.
5. Генерирование рядов данных
Для создания ряда X, представляющего собой равномерно распределенные на интервале (a, b) случайные числа, используют
10
