
3.4. Лабораторная работа №4
«Разработка визуализации САР горячей прокатки металла»
Тема: работа с базой данных и регистрами RA и RY.
Цель работы: обучение студентов создавать анимированные схемы технологических процессов, отображающих суть процесса.
Краткая теория
В данном примере подразумевается, что технологическим объектом является стан горячей прокатки металла, предназначенный для получения слябов заданной толщины. Так же в данной имитационной модели планируется управление скоростью проката. Функцию автоматического регулирования параметров осуществляет ПК со SCADA-системой. Таким образом, SCADA-система выполняет следующие функции:
1) сбор данных о состоянии параметров технологического объекта;
2) отображение собранных данных в упрощенном виде;
3) управление технологическим процессом.
Порядок выполнения
1) Запускаем ПО iFIX После загрузки ПО по умолчанию создаётся рисунок “Untitled1.grf”. Сохраним его под другим именем, чтобы и далее работать с ним. Для этого в системном меню “Файл” выбираем пункт “Сохранить как …” и в появившемся окне указываем имя файла, под которым хотим сохранить (например – “ЛР4”).
2) Теперь нам надо сконфигурировать базу данных таким образом, чтобы получить требуемые логические цепочки. Запустим приложение “Администратор базы данных iFIX” с помощью соответствующего значка на панели инструментов. В появившемся окошке нажимаем “ОК”. Создадим свой файл базы данных. Для этого сохраним открытую по умолчанию базу данных под заданным именем. В системном меню приложения “Администратор базы данных iFIX” в ниспадающем меню “База данных” выбираем пункт “Сохранить как”, где в диалоговом окне указываем своё имя базы данных, с которой теперь будем работать (по умолчанию “DATABASE”), и нажимаем “Сохр. как”.
3) Порядок выполнения:
а) выполняем двойной щелчок мышкой на пустом поле первой строки таблицы базы данных, в результате чего появляется диалоговое окно “Выберите тип блока” ;
б) указываем “AI – аналоговый ввод” и нажимаем кнопку “ОК” в нижней части окна, после чего появляется окно настройки параметров блока (рис. 31);
в) в соответствующих полях окна указываем следующие параметры:
- в поле “Имя тега” указываем имя блока (например – “Счётчик”)
- в поле “Драйвер” при необходимости указываем используемый драйвер (в данном случае - “SIM Simulation Driver”)
- в поле “Адрес I/O” указываем адрес ввода вывода (в данном случае регистр – “RА”);
- в поле “Установки сканирования” в пункте “Период скан.”, определяющем период чтения данных из регистра поставим значение 0,05.
- в поле “Инженерные величины” при необходимости указываем верхнюю и нижнюю границы диапазона изменения числа в данном регистре (в данном случае оставляем нижнюю границу – 0, верхнюю – 45);
- щелкаем по вкладке “Расширенные” и в поле “Пуск ” и выбираем ручной ввод;
После этого щёлкаем мышкой на кнопке “Сохранить” в нижней части окна для его закрытия.
4) Теперь надо добавить блок аналогового вывода, с помощью которого мы будем выдавать задание на толщину сляба. Для этого:
а) выполняем двойной щелчок мышкой на пустом поле второй строки таблицы базы данных, в результате чего появляется диалоговое окно “Выберите тип блока” ;
б) указываем “AО – аналоговый вывод” и нажимаем кнопку “ОК” в нижней части окна, после чего появляется окно настройки параметров блока;
в) в соответствующих полях этого окна указываем следующие параметры:
- в поле “Имя тега” указываем имя блока (например – “Толщина”);
- в поле “Описание” указываем описание назначения данного блока (например – “Выдача заданий на толщину готового сляба”);
- в поле “Драйвер” при необходимости указываем используемый драйвер (в данном случае - “SIM Simulation Driver”);
- в поле “Адрес I/O” указываем адрес ввода-вывода (в качестве адреса ввода-вывода для драйвера “SIM Simulation Driver” можно указать любое целое число в диапазоне 0-1999; в данном случае, например, 10);
- в поле “Инженерные величины” указываем верхнюю и нижнюю границы диапазона изменения числа в данном регистре (в данном случае нижняя граница –10, верхняя – 100, так как данный регистр будет использоваться для ввода заданий на толщину сляба, которая изменяется в диапазоне 0-100% от толщины исходного сляба);
- щёлкаем мышкой на кнопке “Сохранить” в нижней части окна для его закрытия.
5) Добавим блок аналогового вывода, с помощью которого мы будем выдавать задание на скорость проката. Для этого:
а) выполняем двойной щелчок мышкой на пустом поле седьмой строки таблицы базы данных, в результате чего появляется диалоговое окно “Выберите тип блока” ;
б) указываем “AО – аналоговый вывод” и нажимаем кнопку “ОК” в нижней части окна, после чего появляется окно настройки параметров блока;
в) в соответствующих полях этого окна указываем следующие параметры:
- в поле “Имя тега” указываем имя блока (например – “Скорость”);
- в поле “Описание” указываем описание назначения данного блока (например – “Выдача заданий на скорость ”);
- в поле “Драйвер” при необходимости указываем используемый драйвер (в данном случае - “SIM Simulation Driver”);
- в поле “Адрес I/O” указываем адрес ввода-вывода RY (данный регистр служит для управления скорости чтения значений регистра RA);
- в поле “Инженерные величины” указываем верхнюю и нижнюю границы диапазона изменения числа в данном регистре (в данном случае нижняя граница – 0, верхняя – 1000);
г) После этого щёлкаем мышкой на кнопке “Сохранить” в нижней части окна для его закрытия.
Сохраняем базу данных и закрываем её.
6) Добавим кнопку для этого нажимаем по вкладке Вставка -> Кнопка. Выделяем щёлкнув по кнопке и нажимаем на значёк “Мастер задач” на панели инструментов.
- в поле “Категории задач” выбираем пункт “Команды”, в поле “Задачи” выбираем пункт “Переключение тега Auto/Manual” и нажимаем кнопку “Выполнить задачу” в нижней части окна;
- после этого появляется диалоговое окно “Эксперт переключения тегов между Auto и Manual ” (рис. 49):
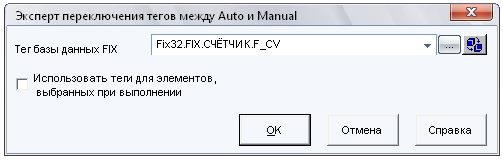
Рисунок 49 - Диалоговое окно “ Эксперт переключения тегов между Auto и Manual ”
- в поле “Тег базы данных FIX” нажимаем кнопку в виде скруглённого прямоугольника с троеточием внутри;
- появляется окно “Построитель выражений” (рис. 16);
- в поле “Имена узлов” щёлкаем левой клавишей мышки на надписи “FIX”;
- в поле “Имена тегов” щёлкаем левой клавишей мышки на надписи “Счётчик”;
- в поле “Имена полей” щёлкаем левой клавишей мышки на кнопке “F_ *”;
- нажимаем кнопку “ОК” в нижней части этого окна для его закрытия.
- нажимаем кнопку “ОК” в нижней части этого окна для его закрытия;
- нажимаем кнопку “Закрыть” в нижней части окна “Мастер задач”.
7) Теперь организуем механизм ввода данных для выдачи заданий на толщину готового сляба:
а) в ниспадающем меню “Вставка” выбираем пункт “Текст”;
б) щёлкаем левой кнопкой мыши в любом месте рисунка, после чего там появляется курсор;
в) с помощью клавиатуры набираем текст “Толщина ”;
г) в ниспадающем меню “Вставка” выбираем пункт “Связь Данные”, после чего указатель мышки принимает форму крестика;
д) в зоне рисунка зажимаем левую клавишу мышки и тянем, в результате появляется прямоугольник, обозначающий область вывода данных;
е) после этого появляется диалоговое окно “Связь Данные”, запрашивающее источник данных:
- в поле “Источник” нажимаем кнопку в виде скруглённого прямоугольника с троеточием внутри;
ж) появляется окно “Построитель выражений” , которое заполняем следующим образом:
- в поле “Имена узлов” щёлкаем левой клавишей мышки на надписи “FIX”;
- в поле “Имена тегов” щёлкаем левой клавишей мышки на надписи “Толщина”;
- в поле “Имена полей” щёлкаем левой клавишей мышки на кнопке “F_ *”;
- нажимаем кнопку “ОК” в нижней части этих окон для их закрытия.
8) добавим кнопку для этого нажимаем по вкладке Вставка -> Кнопка. Выделяем щёлкнув по кнопке и нажимаем на значёк “Мастер задач” на панели инструментов.
- в поле “Категории задач” выбираем пункт “Ввод Данных” и нажимаем кнопку “Выполнить задачу” в нижней части окна;
- после этого появляется диалоговое окно “Выбор метода ввода данных” , запрашивающее источник ввода данных (рис. 50):
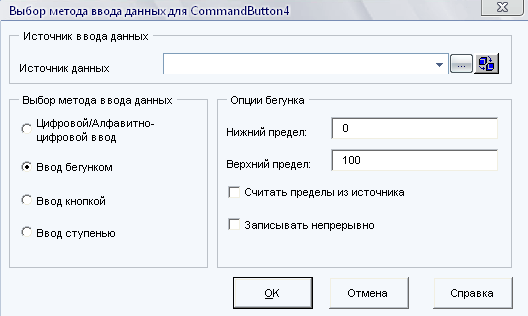
Рисунок 50 - Диалоговое окно “Выбор метода ввода данных”
- выбираем ввод бегунком;
- в поле “Источник данных” нажимаем кнопку в виде скруглённого прямоугольника с троеточием внутри;
- появляется окно “Построитель выражений” (рис. 16);
- в поле “Имена узлов” щёлкаем левой клавишей мышки на надписи “FIX”;
- в поле “Имена тегов” щёлкаем левой клавишей мышки на надписи “Толщина”;
- в поле “Имена полей” щёлкаем левой клавишей мышки на кнопке “F_ *”;
- нажимаем кнопку “ОК” в нижней части этого окна для его закрытия.
- снова появляется диалоговое окно “Выбор метода ввода данных”, в котором в поле “Числовые пределы” отмечаем галочкой пункт “Считать пределы из источника”;
- нажимаем кнопку “ОК” в нижней части этого окна для его закрытия;
- нажимаем кнопку “Закрыть” в нижней части окна “Мастер задач”.
9) Самостоятельно организуем механизм ввода данных для выдачи заданий на скорость.
10) Вставьте рисунок “C:\Dynamics\PIC\ prokat.bmp” используя меню “Вставка->Точечный рисунок”.
Нажмите правую кнопку мыши на рисунке для вызова контекстного меню, далее выберете пункт “Прозрачный цвет”
В появившемся окне укажите в качестве прозрачного цвета белый цвет.
Далее снова вызовите контекстное меню и выберете пункт меню “Включить прозрачность”, после этого все белые места на рисунке станут прозрачными, а все остальное останется непрозрачным.
Добавьте два прямоугольника на рисунок используя “Вставка->Прямоугольник”, и расположите их на рисунке так как показано ниже (рис. 51):
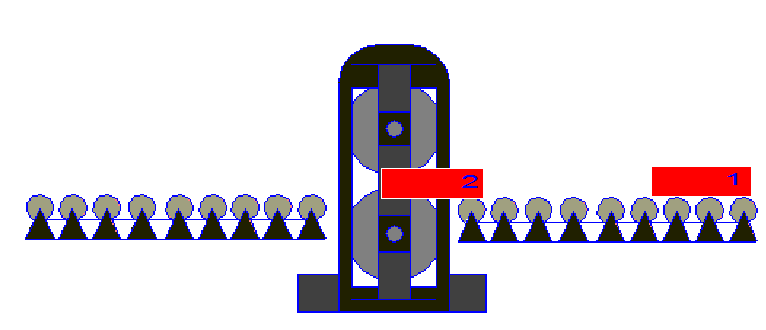
Рисунок 51- Точечный рисунок
11) Цвет прямоугольников можно изменить, для этого выделяем один прямоугольник и щелкаем правой кнопкой мыши, указываем цвет переднего плана - красный, а для фона и кромки - белый. Аналогично меняем цвета второго прямоугольника.
12) Настроим анимацию для первого прямоугольника, для этого выделим его и нажмем правую кнопку мыши для вызова контекстного меню, в появившемся меню выберем пункт “Анимации” (рис. 52):
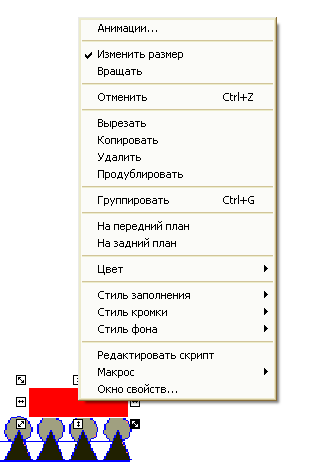
Рисунок 52 – Контекстное меню
Появляется диалоговое окно “Диалог Основные анимации” (рис. 53):
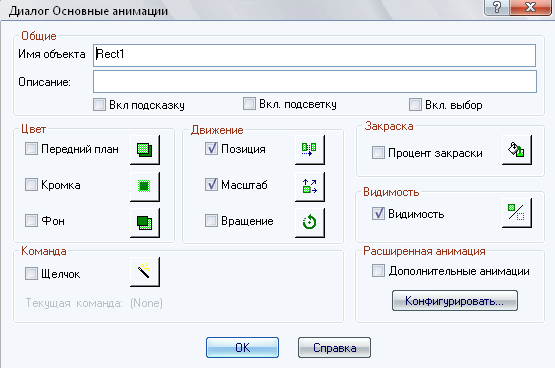
Рисунок 53 – Диалоговое окно основных анимаций
Выберем в окне “Движение->Позиция”, откроется окно эксперта анимации позиции (рис. 54):
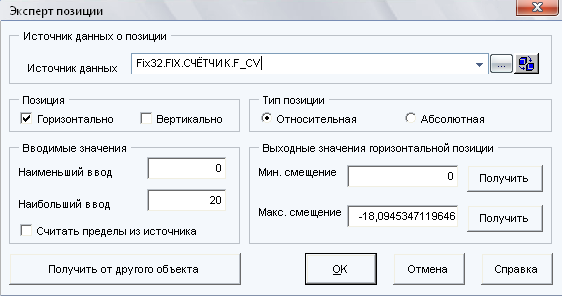
Рисунок 54 – Диалоговое окно эксперта позиции
В качестве источника укажем положение поршня, отметьте “Позиция->Горизонтально”, “Тип позиции->Относительная”.
В поле “вводимые значения” укажем “Наименьший ввод->0”, “Наибольший ввод->20”
Минимальное смещение укажите 0, теперь не закрывая окна эксперта переместите прямоугольник как показано на рисунке (рис. 55):
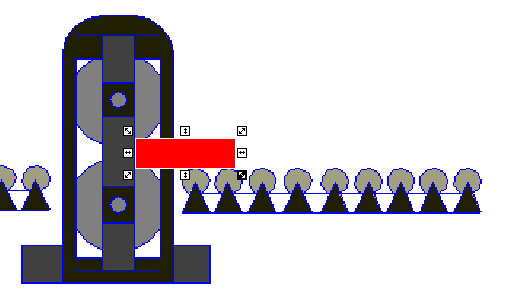
Рисунок 55 – Крайнее положение исходного сляба
Нажмите кнопку “Получить” напротив “Максимального смещения”, прямоугольник вернется в прежнюю позицию, теперь при изменении положения поршня прямоугольник будет двигаться от одного конца поршня до другого.
13) Настроим дополнительную анимацию.
Выберем в окне “Движение->Масштаб”, откроется окно эксперта масштабирования (рис. 56):
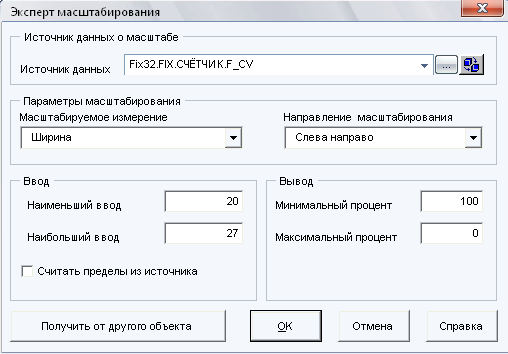
Рисунок 56 – Диалоговое окно эксперта масштабирования
Укажем в качестве источника данных тег “ Счётчик ” и выполним следующие настройки: “Масштабируемое измерение ->Ширина”, “Направление масштабирования ->Слева направо”. В поле “Ввод” укажем “Наименьший ввод->20”, “Наибольший ввод->27”. В поле “Вывод” укажем “Минимальный процент->100”, “Максимальный процент->0”.
- Настроим видимость прямоугольника (рис. 57):

Рисунок 57 – Диалоговое окно эксперта видимости
В поле “ Источник данных” выбираем тег “Счётчик”, и устанавливаем условие видимости “ <27”.
Аналогично настроим анимацию для второго прямоугольника. Заполним окна “ Эксперт позиции” и “ Эксперт закраски” в соответствии с рисунками (рис. 58, рис. 59):
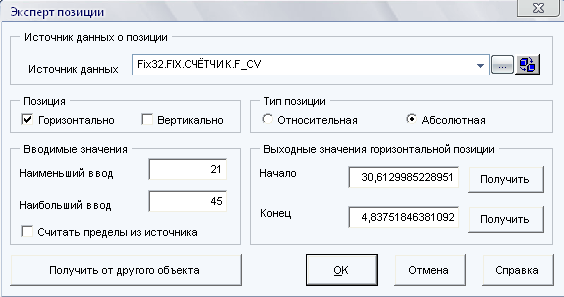
Рисунок 58 – Диалоговое окно эксперта позиции
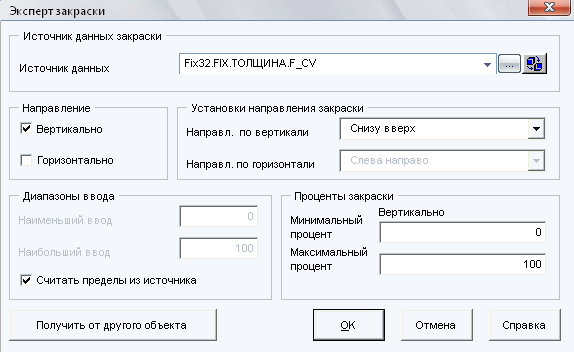
Рисунок 59 – Диалоговое окно эксперта закраски
Для того, чтобы настроить видимость второго прямоугольника щёлкнем по кнопке “ Конфигурировать” (рис. 60):
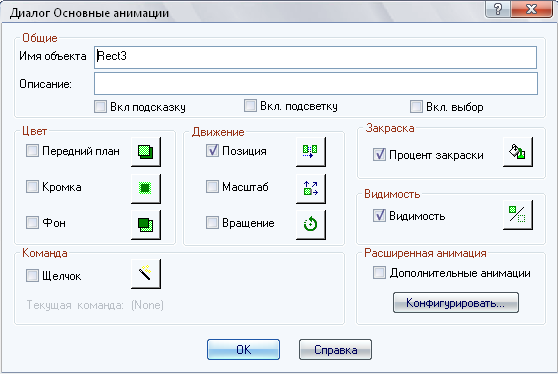
Рисунок 60 – Диалоговое окно основных анимаций
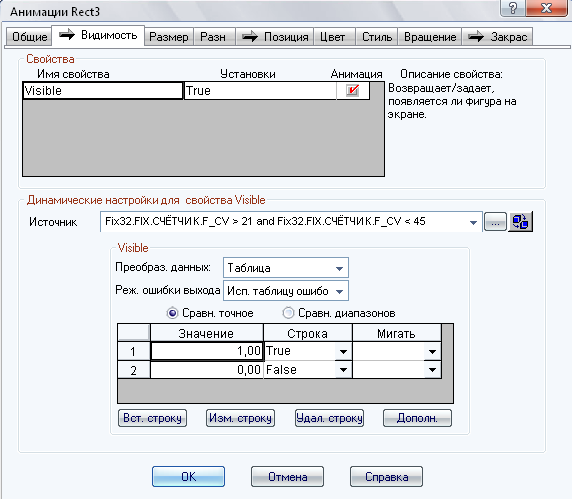
Рисунок 61 – Диалоговое окно настройки видимости
В поле “ Свойства” устанавливаем флажок, в строке “Источник ” прописываем “ Fix32.FIX.ИСТОЧНИК.F_CV > 22 and Fix32.FIX.ИСТОЧНИК.F_CV < 45”. Устанавливаем флажок “ Сравн. точное” и заполняем таблицу соответственно. Нажимаем ОК.
Выделяем точечный рисунок и щёлкаем правой кнопкой и нажимаем “ На передний план”.
Запускаем программу на выполнение, используя Ctrl+W:
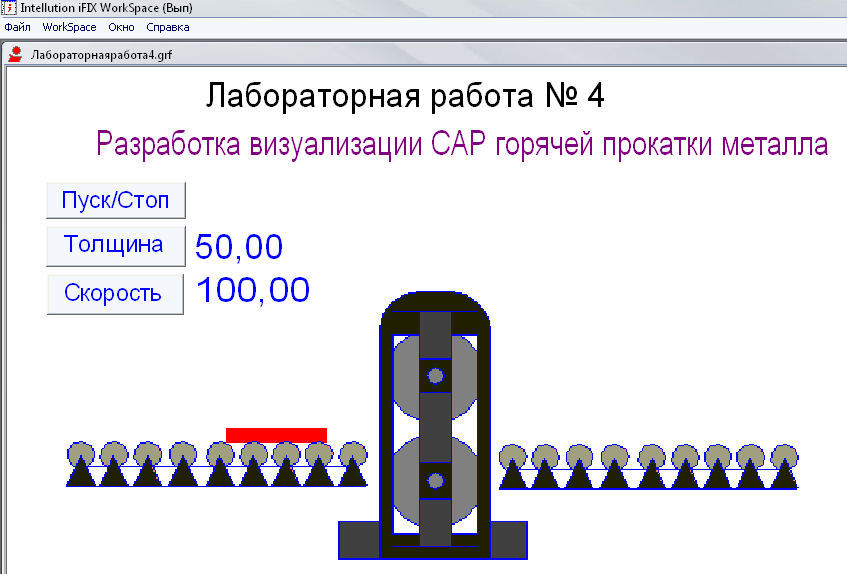
Рисунок 62 – Окончательный вариант лабораторной работы № 4
Для проверки работоспособности системы нажимаем кнопку “ Толщина”, задаем значение 50, затем задаём скорость, например, 100 и нажимаем “ Пуск”
