
3.5. Лабораторная работа №5
«Разработка визуализации САР загрузки сыпучих материалов»
Тема: создание имитационной модели процесса загрузки сыпучих материалов.
Цель работы: Закрепление полученных навыков и знаний.
Краткая теория
В данном примере подразумевается, что технологическим объектом является загрузочное устройство. Функцию автоматического регулирования, уровня засыпи и скорости движения полосы осуществляет ПК со SCADA-системой. Таким образом, SCADA-система выполняет следующие функции:
1) сбор данных о состоянии параметров технологического объекта;
2) отображение собранных данных в приятном виде;
3) накопление собранных данных (сбор истории);
4) управление технологическим процессом.
Система автоматического регулирования должна отображать следующие параметры:
Уровень засыпи шихты;
скорость движения полосы.
Порядок выполнения
1) Запускаем ПО iFIX После загрузки ПО по умолчанию создаётся рисунок “Untitled1.grf”. Сохраним его под другим именем, чтобы и далее работать с ним. Для этого в системном меню “Файл” выбираем пункт “Сохранить как …” и в появившемся окне указываем имя файла, под которым хотим сохранить (например – “ЛР5”).
2) Запустим приложение “Администратор базы данных iFIX” с помощью соответствующего значка на панели инструментов. Загружаем базу данных из предыдущей работы.
3) Переходим в приложение “Intellution iFIX Workspace”. Скопируем и вставим все кнопки из 4 работы (укажем название для второй кнопки – уровень загрузки).
4) Вставьте рисунок “C:\Dynamics\PIC\ zagryzka.bmp” используя меню “Вставка->Точечный рисунок” (рис. 63):
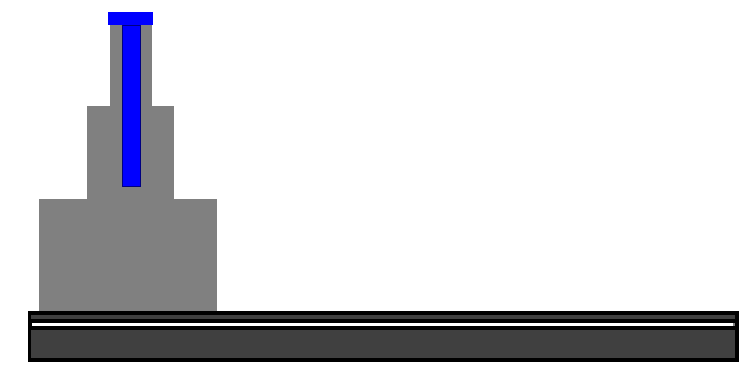
Рисунок 63 – Точечный рисунок
5) Добавьте загрузочный бункер на рисунок используя “Вставка->Многоугольник”, и расположите на рисунке так как показано ниже (рис. 64):
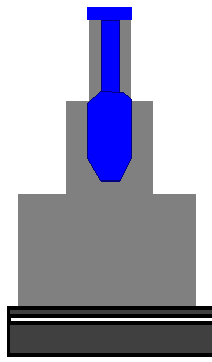
Рисунок 64 – Загрузочный бункер
Появляется диалоговое окно “Диалог Основные анимации” (рис. 65):
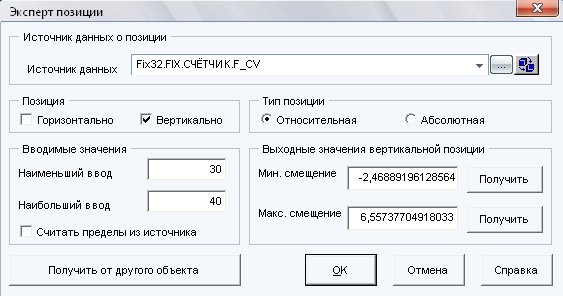
Рисунок 65 – Диалоговое окно эксперта позиции
Выберем в окне “Движение->Позиция”, откроется окно эксперта анимации позиции:
В качестве источника укажем положение поршня, отметьте “Позиция->Вертикально”, “Тип позиции->Относительная”.
В поле “вводимые значения” укажем “Наименьший ввод->20”, “Наибольший ввод->30”
Минимальное смещение укажите 0, теперь не закрывая окна эксперта переместите прямоугольник как показано на рисунке (рис. 66):

Рисунок 66 – Крайнее нижнее положение бункера
Нажмите кнопку “Получить” напротив “Максимального смещения”, бункер вернется в прежнюю позицию, нажимаем ОК.
6) Добавьте два скипа используя пункт меню “Вставка->Многоугольник” и расположите в крайнем правом положении на полосе (рис. 67). Настроим цвета для первого скипа, для этого выделяем первый многоугольник и щелкаем правой кнопкой мыши, указываем цвет переднего плана - белый. Аналогично меняем цвета второго прямоугольника, указываем цвет для переднего плана и кромки - голубой.

Рисунок 67 - Работа с объектами
7) Настроим анимацию для второго прямоугольника, для этого выделим его и нажмем правую кнопку мыши для вызова контекстного меню, в появившемся меню выберем пункт “Анимации”. Появляется диалоговое окно “Диалог Основные анимации”. Заполним окна “ Эксперт закраски” и “ Анимации закрас” (щёлкнув по вкладке “ Расширенные”), и заполним в соответствии с рисунками (рис. 68, рис. 69):

Рисунок 68 – Диалоговое окно эксперта закраски
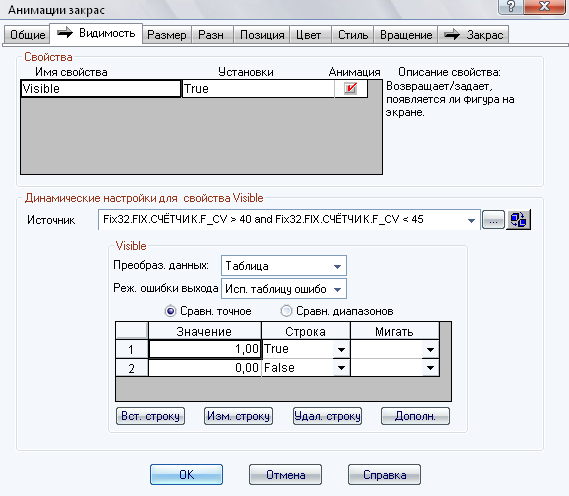
Рисунок 69 – диалоговое окно эксперта видимости
8) Выделим оба многоугольника и сгруппируем. Настроим анимацию для группы, щёлкнем правой кнопкой мыши в появившемся меню выберем пункт “Анимации”. Заполним окно “ Эксперт позиции” (рис. 70):

Рисунок 70 – Диалоговое окно эксперта позиции
В качестве источника укажем положение поршня, отметьте “Позиция->Горизонтально”, “Тип позиции->Относительная”.
В поле “вводимые значения” укажем “Наименьший ввод->0”, “Наибольший ввод->20”
Минимальное смещение укажите 0, теперь не закрывая окна эксперта переместите прямоугольник как показано на рисунке (рис. 71):
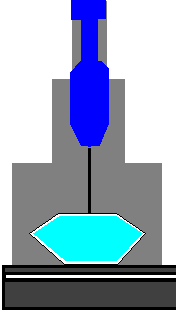
Рисунок 71 – Крайнее положение скипа
Нажмите кнопку “Получить” напротив “Максимального смещения”, многоугольник вернется в прежнюю позицию, закройте диалоговое окно, нажав ОК.
9) Запускаем программу на выполнение, используя Ctrl+W:

Рисунок 73 – Окончательный вариант лабораторной работы №5
Для проверки работоспособности системы нажимаем кнопку “ Уровень засыпи”, задаем значение 75, затем задаём скорость, например, 200 и нажимаем “ Пуск”.
Содержание отчёта:
Отчёт должен содержать:
1) Цель работы;
2) Краткий конспект теоретической части;
3) Вывод по работе.
4) Ответы на контрольные вопросы.
Контрольные вопросы:
1) Что такое первичный блок, пример?
2) Что такое вторичный блок, пример?
3) Назначение блока дискретного вывода?
4) Сколько регистров генерации сигнала SIM в программе? Перечислите их.
5) Какие сигналы генерирует регистр RD и назначение регистра RX?
6) С помощью каких команд можно запрограммировать кнопку при использовании мастера задач?
7) Какой встроенный язык программирования используется в iFIX?
8) Какие драйверы ввода-вывода используются в iFIX?
9) Посмотрите и разберите пример реализованный в iFIX Sample System.
Вывод:
В данном разделе разработаны инструкции для выполнения курса лабораторных работ по дисциплине “Интегрированные системы проектирования и управления”. Лабораторные работы содержат цель, краткий курс теоретического материала и контрольные вопросы. В ходе выполнения данного практикума студенты смогут закрепить теоретический материал и применить полученные навыки на практике.
