
Интер_карта
.doc
Тема 1: Технология создания интерактивной карты в программе PowerPoint
Цель работы: Научиться создавать многоуровневую интерактивную карту с помощью программы PowerPoint.
Задание:
1. Овладеть основними функциями программы PowerPoint.
2. Научиться вставлять компоненты, необходимые для создания интерактивной карты в программу PowerPoint.
3. Научиться создавать гиперссылки между объектами карты.
4. Уметь создавать «кнопки возврата».
Порядок выполнения работы:
1. Откройте программу PowerPoint в папке Microsoft Office нажав: Пуск – Программы - Microsoft Office - PowerPoint . Откроется основное окно программы. 2. Нажмите: Файл – Создать – Новая презенттация. 3. В окне Макеты содержимого выбрать Пустой слайд. 4. Вставьте основную карту проекта в программу, для чего выполните: Вставка – Рисунок – Из файла и указав адрес карты, загрузите ее (рис.1). 5. В главном меню выполните следующий алгоритм: Показ слайдов – Смена слайдов. В открывшемся окне находим режим Прямоугольник наружу. С ним эффект смены карт наиболее рационален. Затем убираем галочки с режимов По щелчку и Автоматически. Отметить Применить ко всем слайдам.
 Рис.1
Главное окно программы PowerPoint.
Рис.1
Главное окно программы PowerPoint.
6. Для обеспечения интерактивности карты, следует выделить объекты, которые будут увязаны гиперссылками с прикрепленными слайдами. Алгоритм выполнения следующий: Вставка – Рисунок – Автофигуры. В окне Автофигуры выбираем: Основные фигуры - Полилиния. С помощью появившегося крестообразного курсора обводим границы объекта на карте. Обязательно замкните линию, чтобы получить целый объект. 7. Чтобы убрать заливку и сделать выделенную область невидимой, поместите курсор на объекте и кликните правой кнопкой мыши. В открывшемся окне выберите Формат автофигуры. В открывшемся окне (рис.2 ) установите Прозрачность заливки 100%. Затем выполните: Цвет линии – Другие цвета (рис.3) – Прозрачность линии 100% - Ок.

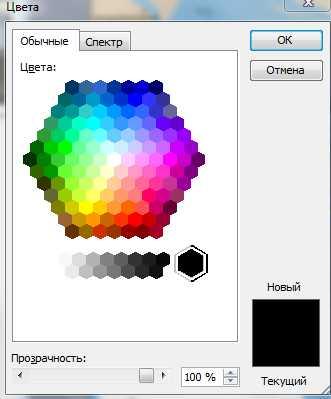 Рис.
2. Окно программы. Рис.
3. Окно программы Цвета.
Формат
автофигуры
Рис.
2. Окно программы. Рис.
3. Окно программы Цвета.
Формат
автофигуры
8. Нажмите: Вставка - Создать слайд. 9. В окне Макеты содержимого выбрать Пустой слайд. 10. Вставте в открывшийся слайд рисунок (карту, фотографию, таблицу, график и др..), который будет гиперссылкой. Для этого выполните следующий алгоритм: Вставка – Рисунок – Из файла и укажите адрес файла. 11. Вернитесь на основную карту, для чего кликните левой клавишей мыши в окне Структура на изображении первого слайда. 12. С помощью гиперссылки следует увязать выделенные объекты основной карты, с прикрепленными слайдами. Для этого поместите курсор мыши на одном из выделенных объектов и щелкните правой клавишей. В открывшемся окне выбираем Гиперссылка. 13. В появившемся окне Добавление гиперссылки (рис.4) выберете Связать с местом в документе. Выберите место в документе Слайд 2 (или другой связанный с данным объектом). Подобным образом создаются гиперссылки и с другими объектами. В прикрепленных слайдах можно также выделять объекты и выставлять гиперссылки на другие слайды и т.д.
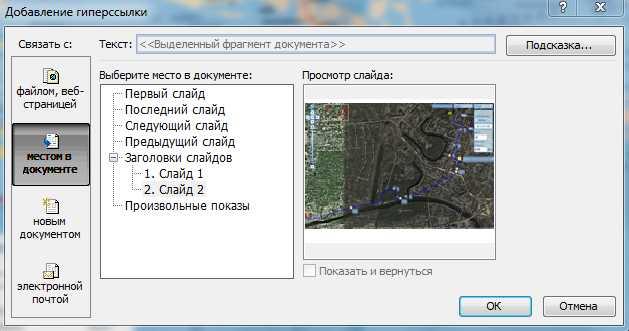 Рис.4.
Окно программы Добавление
гиперссылки.
Рис.4.
Окно программы Добавление
гиперссылки.
14. Для нормального функционирования интерактивной карты на прикрепленных слайдах следует разместить кнопки возврата, обеспечивающие переход на основную карту. Алгоритм следующий: в окне Структура кликните левой клавишей мыши на изображении второго слайда, а затем последовательно нажмите Показ слайдов – Управляющие кнопки- Управляющая кнопка: назад. Курсором выделите место на слайде для кнопки возврата. Появится окно Настройка действия (рис.5). Установите в окне По щелчку мыши следующие установки: Перейти по гиперссылке – Первый слайд – ОК. 15. Для проверки функционирования интерактивной карты нажмите: Показ слайдов – Начать показ. Осуществляем проверку.
 Рис. 5. Окно
программы Настройка
действия
Рис. 5. Окно
программы Настройка
действия
