
- •-----------------------------------------------------------------------------------------------------------------
- •Команды редактирования трехмерных каркасных моделей
- •Работа с трехмерными координатами
- •Применение координатных фильтров и объектных привязок при работе с трехмерными каркасными моделями
- •Построение трехмерных поверхностей
- •Построение типовых трехмерных фигур
- •Работа с уровнем и высотой
- •3. Вопросы для самоконтроля
- •Создание выдавленных тел
- •Упражнение
- •3. Вопросы для самоконтроля
- •4. Практическое задание
- •Упражнение 1
- •Сохранение вида и пск
- •Упражнение 1
- •Вопросы для самоконтроля
- •3. Вопросы для самоконтроля
- •Использование FreeOrbit
- •Тонирование изображения
- •Работа с материалами
- •Использование фона
- •Создание источников освещения
- •А) б)
- •1.Создадим землю.Для этого необходимо в командной строке набрать:
- •Обмен информацией между AutoCad и другими приложениями
- •3. Вопросы для самоконтроля
- •C помощью какой команды можно раскрасить объект?
- •4. Практическое задание
- •Компоновки пространства листа
- •Печать в пространстве листа
- •Печать в масштабе
- •3. Вопросы для самоконтроля
- •4. Практическое задание
Упражнение
Узел, показанный на рис. 4, образован перемещением окружности по весьма сложной траектории. Для построения узла необходимо решить две задачи: построить траекторию и преодолеть ограничения, предъявляемые командой Extrude к кривизне траектории. Траекторию построим как сплайн по 21 точке.
Щелкните на пиктограмме Spline (Сплайн) панели инструментов Draw. В ответ на запрос вводите координаты точек согласно таблице. Завершите ввод, дважды нажав Enter.
Таблица
|
-62, 12, 0 |
30, -13, 0 |
|
-30, 11, -5 |
15, 3, 10 |
|
-13, 10, -10 |
0, 0, -10 |
|
0, 12, 10 |
-7, -3, 0 |
|
8, 15, 0 |
-11, 6, 10 |
|
11, 6, -10 |
-8, 15, 0 |
|
7, -3, 0 |
0, 12, -10 |
|
0, 0, 10 |
13, 10, 10 |
|
-18, 2, -10 |
30, 11, 5 |
|
-30, -13, 0 |
62, 12, 0 |
|
0, -35, 0 |
|
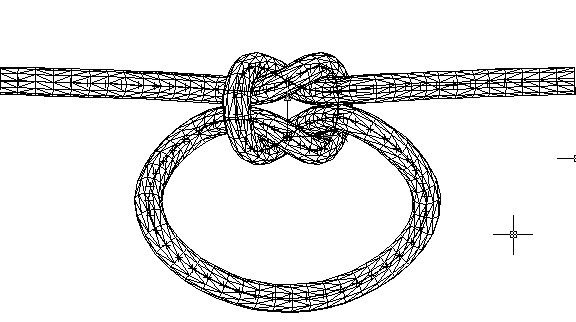
Рис. 4
Проверьте полученный сплайн. Для этого выведите список координат вершин сплайна с помощью команды List (Список).
Наберите в командной строке List и нажмите Enter.
Запрос: Select objects: (Выберите объекты :). - Укажите сплайн и нажмите Enter. В текстовом окне будут выведены координаты точек сплайна. После сообщения Number of fit points: приведены координаты исходных точек сплайна. Сверьте их с данными таблицы.
В![]() случае выявления ошибки примените
команду редактирования сплайнаSplinedit
(Редактирование
сплайна), пиктограмма которой находится
на панели инструментов Home->Modify.
случае выявления ошибки примените
команду редактирования сплайнаSplinedit
(Редактирование
сплайна), пиктограмма которой находится
на панели инструментов Home->Modify.
Построенную кривую не удается непосредственно применить в качестве траектории ввиду ограничений по кривизне линии со стороны команды Extrude(Выдави). Установлено, что ограничения существенно ниже, если линия представлена не сплайном, а пространственной полилинией (ломаной). Применим полученный сплайн в качестве основы для построения ломаной линии. Для этого проставим вдоль сплайна точки, а затем соединим их командой 3dpoly (3D Полилиния).
В![]() ыберите
из менюView
Appearance->Point
style
(Стиль точки) и задайте маркер точки −
прямой крестик. Установите размер
маркера равным 1 %.
ыберите
из менюView
Appearance->Point
style
(Стиль точки) и задайте маркер точки −
прямой крестик. Установите размер
маркера равным 1 %.
В![]() ыберите
из менюHome->Draw
Point
Divide
(Подели)
ыберите
из менюHome->Draw
Point
Divide
(Подели)
Запрос: Select object to divide (Выберите объект для деления).- Выберите сплайн.
Запрос: Enter the number of segment or [Block]: (Введите число сегментов или [Блок] :). - Задайте количество точек деления равным 130. Вдоль кривой равномерно по длине будут проставлены маркеры точек (Рис. 5) .

Рис.5
У![]() становите
постоянно действующую объектную привязкуNode
(Узел): Строка
состояния ->Object
Snap.
становите
постоянно действующую объектную привязкуNode
(Узел): Строка
состояния ->Object
Snap.
Увеличьте изображение левой части траектории так, чтобы уверенно различать точки.
В![]() ыберите
из менюHome->Draw
3D
Polyline(3D
Полилиния).
ыберите
из менюHome->Draw
3D
Polyline(3D
Полилиния).
Запрос: Specify start point of polyline: (Точно укажите начальную точку полилинии).- Укажите левый конечный маркер и далее соединяйте точки, указывая их при включенной объектной привязке. На участках малой кривизны можно пропускать точки. В основной части узла, где кривизна траектории высока, точки нужно соединить подряд без пропуска. Соединяя точки, панорамируйте изображение, не прерывая команду 3dpoly.
Для
панорамирования укажите кнопку
![]() на стандартной панели инструментов.
Указав последнюю точку, завершите ввод
правым щелчком мыши или Enter.
на стандартной панели инструментов.
Указав последнюю точку, завершите ввод
правым щелчком мыши или Enter.
Создайте профиль выдавливания — окружность, установив ее в плоскости, перпендикулярной траектории в ее конечной точке.
Д![]() ля
того чтобы задать плоскость профиля,
выберите из менюView
Coordinates
Z
Axis Vector.
Укажите
объектной привязкой левую конечную
точку траектории и точку рядом с ней.
ля
того чтобы задать плоскость профиля,
выберите из менюView
Coordinates
Z
Axis Vector.
Укажите
объектной привязкой левую конечную
точку траектории и точку рядом с ней.
Щелкните на пиктограмме Circle (Круг) и постройте круг с центром в начале координат (0,0) и радиусом 3.
Щелкните на пиктограмме Extrude (Выдави) на панели инструментов Solids (Тела).
Запрос: Select objects: (Выберите объекты :). - Укажите профиль (Круг) Enter .
Запрос: Specify height of extrusion or [Path]: (Точно задайте высоту выдавливания или [Траектория]:). - Наберите P Enter .
Запрос: Select extrusion path: (Выберите траекторию выдавливания:).- Укажите полилинию.
Выполните визуализацию View -> Face Effects:

Осмотрите узел средством 3d orbit.
Построение тел вращения
Для построения твердотельного объекта способом вращения необходимо выполнить следующие условия:
построить исходный профиль (плоская замкнутая фигура), в качестве которого могут использоваться только следующие примитивы: круг, эллипс, замкнутая двухмерная полилиния, все вершины которой лежат в одной плоскости, замкнутый сплайн, у которого также все вершины лежат в одной плоскости, и область;
исходный профиль не должен иметь петли и складки;
в качестве осевой линии, которая фигурирует в опции Object (Объект), могут использоваться только отрезок и полилиния, имеющая один прямолинейный сегмент, кроме этого ось не должна быть перпендикулярной к плоскости профиля и не должна пересекать профиль.
На данном этапе мы будем использовать команду Pline и относительные полярные координаты для построения профиля детали.
О полярных координатах. Полярные координаты могут быть относительными и абсолютными. Чаще всего используют относительные полярные координаты. Полярные координаты задаются в формате «расстояние < угол». Пара относительных полярных координат должна начинаться с символа @. В AutoCAD углы измеряются и задаются в соответствии с диаграммой, изображенной на рис. 6, хотя при желании можно использовать свою систему.
Рис.
6
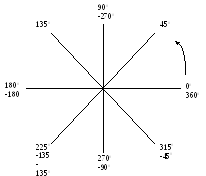
Откройте новый файл на базе Acadiso.dwt. В строке состояния включите кнопки Grid, Snap и Polar. На экране появится сетка, и будут отслеживаться полярные координаты. Из панели инструментов Home->Draw выберите Polyline.
Запрос: Specify start point: (Точно укажите начальную точку :). - Введите 200, 160 и Enter.
Запрос: Specify next point or [Arc / Halfwidth / Length / Undo / Width]: (Точно укажите следующую точку или [Дуга / Полуширина / Длина/ Отмени / Ширина]:). - Введите @ 80< 90 Enter (или отслеживая на экране отсчет полярных координат щелкните левой кнопкой мыши в нужной точке).
Введите: @ 30< 0; Enter.
Введите: @ 40< 270; Enter.
Введите: @ 80< 0; Enter.
Введите: @ 40< 90; Enter.
Введите: @ 10< 0; Enter.
Введите: @ 80 < 270; Enter.
Введите: @ 10 < 180; Enter.
Введите: @ 30 < 90; Enter.
Введите: @ 80 < 180; Enter.
Введите: @ 80 < 270; Enter.
Введите: С ; Enter.
И![]() зображение
на дисплее должно соответствовать рис.
7.
зображение
на дисплее должно соответствовать рис.
7.
Из панели инструментов Solids->Modeling выберите команду Revolve (Вращать).
Запрос: Select objects. - Выберите полилинию.
Запрос: Select objects. - Нажмите Enter.
Запрос: Specify start point for axis of revolution or define axis by [Object / X axis / Y axis (Точно укажите начальную точку для оси вращения или определите для [Oбъект / ось X /ось Y]). – Наберите 340, 240; Enter.
Запрос: Specify end point of axis (Точно укажите конечную точку оси). - Наберите 340, 160; Enter.
Запрос: Specify angle of revolition<360> (Точно укажите угол вращения <360>). - Наберите 270; Enter.
Чтобы посмотреть результаты, щелкните на пиктограмме SW Isometric View на панели инструментов Viewpoint.
Изображение на дисплее должно соответствовать рис. 8.


Рис. 7
Рис. 8
