
- •-----------------------------------------------------------------------------------------------------------------
- •Команды редактирования трехмерных каркасных моделей
- •Работа с трехмерными координатами
- •Применение координатных фильтров и объектных привязок при работе с трехмерными каркасными моделями
- •Построение трехмерных поверхностей
- •Построение типовых трехмерных фигур
- •Работа с уровнем и высотой
- •3. Вопросы для самоконтроля
- •Создание выдавленных тел
- •Упражнение
- •3. Вопросы для самоконтроля
- •4. Практическое задание
- •Упражнение 1
- •Сохранение вида и пск
- •Упражнение 1
- •Вопросы для самоконтроля
- •3. Вопросы для самоконтроля
- •Использование FreeOrbit
- •Тонирование изображения
- •Работа с материалами
- •Использование фона
- •Создание источников освещения
- •А) б)
- •1.Создадим землю.Для этого необходимо в командной строке набрать:
- •Обмен информацией между AutoCad и другими приложениями
- •3. Вопросы для самоконтроля
- •C помощью какой команды можно раскрасить объект?
- •4. Практическое задание
- •Компоновки пространства листа
- •Печать в пространстве листа
- •Печать в масштабе
- •3. Вопросы для самоконтроля
- •4. Практическое задание
Вопросы для самоконтроля
1.Что такое пользовательская система координат?
2.Как сформировать пользовательскую систему координат?
3.Как восстановить ранее сохраненную систему координат?
4.Для чего служит команда MoveUCS?
5.Как использовать команду NewUCSпри построении трехмерных фигур?
6.Какие опции настройки ПСК Вы знаете?
7. Что такое вид?
8. Как создать видовые экраны?
4.Практическая работа

Практическая работа № 4
РЕДАКТИРОВАНИЕ ТЕЛ
1. Цель занятия
Приобретение практических навыков в создании и редактировании объемных тел.
2. Порядок выполнения
Практическая работа заключается в последовательной реализации нижеследующего интерактивного диалога с системой автоматизированного проектирования AutoCAD и выполнении индивидуального задания.
Редактирование тел
В версии 14 AutoCAD возможности модифицирования тел были довольно ограничены: снятие фасок, сглаживание ребер, разрезание тел, расчленение на примитивы других типов и три основные логические операции (аналоги операций над множествами).
Начиная с AutoCAD 2000, появилась новая команда SOLIDEDIT (Редактирование тела), которая позволяет значительно расширить возможности системы в этой части. Команда имеет множество опций, так что фактически представляет собой объединение нескольких команд.
Команда SOLIDEDIT предлагает пользователям три главные группы операций с телами.
Faces (Грани). Набор опций этой группы позволяет редактировать поверхности, ограничивающие сплошное тело,— вытягивать их, переносить, поворачивать, смещать, заострять, удалять, копировать и присваивать индивидуальный цвет.
Edges (Ребра). Ребра можно копировать и присваивать индивидуальный цвет.
Bodies (Тела). Опции этой группы модифицируют сплошное тело целиком. Можно делать оттиск двух- или трехмерного объекта на поверхности тела, расчленять тело на компоненты, которые также являются телами, очищать объект и проверять корректность структуры. Выполнить эти опции значительно проще, чем их описать.
Самый простой способ - открыть панель инструментов Solids->Solid Editing (Рис. 1).

Рис. 1
В работе рассматривается наиболее интересная возможность команды SOLIDEDIT, которая заключается в преобразовании поверхности solid-объекта в тонкостенную оболочку. Это позволяет моделировать широкий круг объектов, например детали, получаемые тонколистовой штамповкой, или архитектурные своды.
При построении оболочек рекомендуем увеличить плотность каркаса до FACETRES = 5... 10, это повысит наглядность и устранит дефекты визуализации. FACETRES – это системная переменная, которая регулирует плавность закрашивания и тонирования трехмерных объектов и объектов с сокрытием невидимых линий.
Упражнение. Формирование оболочки тела
Представьте себе, что нужно сформировать сосуд, взяв за основу тело. Именно это и выполняется опцией Shell (Оболочка) команды SOLIDEDIT. Такая операция является стандартной процедурой в современных системах пространственного моделирования. Выполняется она следующим образом.
Создайте тело вращения, состоящее из двух частей: ножки и чаши. Для построения ножки:
Щелкните на пиктограмме Polyline (Полилиния) панели инструментов Home->Draw.
Запрос: Specify start point: (Точно укажите начальную точку :). - Введите: 150, 20 и Enter.
Запрос: Specify next point or [Arc / Halfwidth / Length / Undo / Width]: (Точно укажите следующую точку или [Дуга / Полуширина / Длина/ Отмени / Ширина]:). - Введите: @ 80< 0; Enter (или, отслеживая на экране отсчет полярных координат щелкните левой кнопкой мыши в нужной точке).
Введите: 160, 30; Enter.
Введите: 160, 140; Enter.
Введите: 150, 140; Enter.
Введите: С; Enter.
Для построения чаши:
Щелкните на пиктограмме Polyline (Полилиния) панели инструментов Home->Draw.
Запрос: Specify start point: (Точно укажите начальную точку :). - Введите: 160, 140 и Enter.
Запрос: Specify next point or [Arc / Halfwidth / Length / Undo / Width]: (Точно укажите следующую точку или [Дуга / Полуширина / Длина/ Отмени / Ширина]:). - Введите: A (Дуга); Enter.
Запрос: Specify endpoint of arc or [Angle / Center / Direction / Halfwidth / Line / Radius / Second pt / Undo / Width]: (Точно укажите конечную точку или [Угол / Центр / Направление / Полуширина / Отрезок / Радиус / Вторая точка / Отмени / Ширина]:). - Введите: S (Вторая точка) Enter.
Запрос: Specify second point of arc: (Точно укажите вторую точку дуги:). Введите 210,140.
Запрос: Specify endpoint of arc: (Точно укажите конечную точку дуги:). Введите 290, 220.
Запрос: Specify endpoint of arc or [Angle / Center / Direction / Halfwidth / Line / Radius / Second pt / Undo / Width]: (Точно укажите конечную точку или [Угол / Центр / Направление / Полуширина / Отрезок / Радиус / Вторая точка / Отмени / Ширина]:). - Введите: L (Отрезок) Enter.
З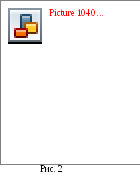
 апрос:Specify
next
point
or
[Arc / Halfwidth / Length / Undo / Width]:
(Точно укажите следующую точку или [Дуга
/ Полуширина / Длина/ Отмени / Ширина]:).
Введите: 150, 220; Enter.
апрос:Specify
next
point
or
[Arc / Halfwidth / Length / Undo / Width]:
(Точно укажите следующую точку или [Дуга
/ Полуширина / Длина/ Отмени / Ширина]:).
Введите: 150, 220; Enter.
Введите: 150, 140; Enter.
Введите: С; Enter.
Изображение на дисплее должно соответствовать рис. 2.
Из панели инструментов Solids->Modeling выберите команду Revolve (Вращать).
Запрос: Select objects. - Выберите обе полилинии.
Запрос: Select objects. - Нажмите Enter.
Запрос: Specify start point for axis of revolution or define axis by [Object / X Аxis / Y Аxis (Точно укажите начальную точку для оси вращения или определите для [Oбъект / ось X /ось Y]). – Наберите 150, 220. Нажмите Enter.
З
Рис.
2
Запрос: Specify angle of revolition<360> (Точно укажите угол вращения <360>). - Нажмите Enter.
Чтобы посмотреть результаты, щелкните на пиктограмме SW Isometric View на панели инструментов View->Appearence и наберите в командной строке Hide (Скрыть) для скрытия невидимых линий.
Изображение на дисплее должно соответствовать рис. 3.
Щ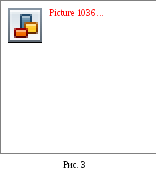
 елкните
на пиктограммеShell
(Оболочка) панели инструментов Solids
Editing
(Редактирование
тел).
елкните
на пиктограммеShell
(Оболочка) панели инструментов Solids
Editing
(Редактирование
тел).
Запрос: Select a 3D solid: (Выберите тело:). - Выберите чашу.
Запрос: Remove faces or [Undo/Add/ALL]: (Удалять грань или [Отменить/Добавить/Все]:). - Выберите верхнюю грань чаши, т.к. ее не надо включать в оболочку.
Завершив отбор удаляемых граней, нажмите Enter. (В командной строке появится подтверждающее сообщение 1 face found, 1 removed (1 грань найдена, 1 грань удалена), но это отнюдь не значит, что AutoCAD удалил именно ту грань, которую задумал пользователь, особенно в случае не очень удачного выбора точки зрения.
Запрос: Enter the shell offset distance: (Введите толщину стенки оболочки:). – Введите 4 и нажмите Enter.
Положительное значение этого параметра приведет к созданию оболочки "в тело", отрицательное — оболочки снаружи.
Для завершения выполнения команды дважды подряд выберите пункт Exit в контекстном меню.
AutoCAD сформирует оболочку.
Изображение на дисплее должно соответствовать рис. 4.
П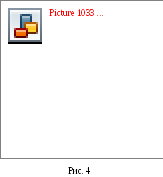 роверка
корректности описания объекта-тела
роверка
корректности описания объекта-тела
Одна из парадигм программирования гласит: никакая проверка не бывает лишней. Проверка корректности описания объекта-тела с достаточно большой вероятностью избавит вас от сообщения об ошибке выполнения операции графическим процессором ACIS.
Щелкните на пиктограмме Check (Проверка) панели инструментов Solids Editing. В ответ на запрос Select a 3D solid: (Выберите трехмерное тело:) выберите тело, структура описания которого будет анализироваться. Если со структурой все нормально, AutoCAD выведет сообщение This object is a valid ACIS solid (Это корректное тело ACIS). Проверьте на корректность описания объект-чашу.
