
- •Упражнение. Манипулирование панелями инструментов
- •Упражнение по использованию команд Circle, Line, Offset, Mirror, Trim, Erase
- •Создание файла рисунка
- •Установка среды рисования
- •Вычерчивание окружностей
- •Удаление объектов
- •Создание подобных объектов
- •Использование команды Mirror (Зеркало)
- •3. Вопросы для самоконтроля
- •4. Практическое задание
- •Вычерчивание стен комнаты о задании координат в AutoCad.
- •Рисование двери
- •3. Вопросы для самоконтроля
- •4. Практическое задание
- •Вычерчивание половины детали
- •Обозначаем диаметры отверстий.
- •Формирование всей детали
- •Скругление углов
- •Штриховка
- •3. Вопросы для самоконтроля
- •4. Практическое задание
- •Создание размерного стиля
- •Нанесение базовых размеров
- •Нанесение размерных цепей
- •Размеры от общей базы
- •Нанесение размера радиуса сопряжения
- •Редактирование размеров
- •Нанесение угловых размеров
- •3. Вопросы для самоконтроля
- •4. Практическое задание
- •Создание файла рисунка
- •3. Вопросы для самоконтроля
- •Практическая работа № 6
- •Формирование и редактирование текста
- •Редактирование однострочного текста
- •3. Вопросы для самоконтроля
- •4. Практическое задание
4. Практическое задание
П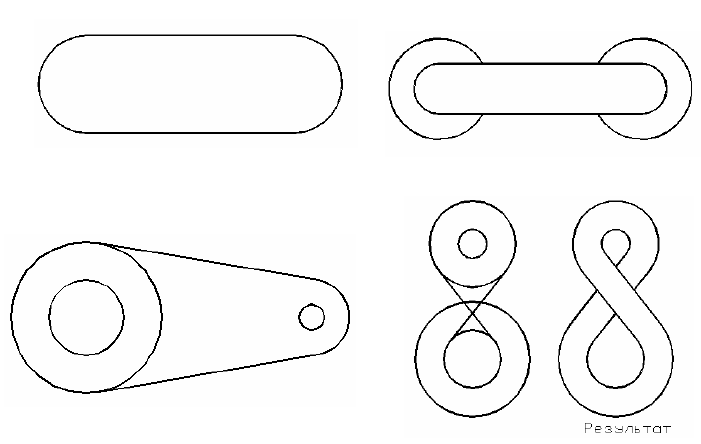 овторите
нижеследующие рисунки.
овторите
нижеследующие рисунки.
Практическая работа № 2
РАБОТА СО СЛОЯМИ, ТИПАМИ ЛИНИЙ, ЦВЕТОМ
1. Цель занятия
Приобретение практических навыков работы со слоями чертежа, в
использовании цвета и различных типов линий. Выполнение упражнений
по применению команд Mline, Mledit, Arc, Zoom и использованию объект-
ных привязок к конечной точке, пересечению, ближайшей точке.
2. Порядок выполнения
Практическая работа заключается в последовательной реализации
нижеследующего интерактивного диалога с системой автоматизированно-
го проектирования AutoCAD 2010 и выполнении индивидуального задания.
Создание файла рисунка
Запустите AutoCAD. Создайте новый файл. Выберите метрические единицы.
Создание нового слоя
Создание слоев – один из важных этапов настройки чертежа. Слои
можно сравнить с листами прозрачной бумаги, которые наложены друг на
друга. Чертеж может иметь неограниченное число слоев. Каждый слой
должен иметь имя, цвет, тип линии и толщину линии. Имя может иметь
длину до 256 символов и не должно содержать пробелов. По умолчанию
при создании любого чертежа в него обязательно включается слой 0. Слои
имеют три параметра состояния: On / Off (Включен/Отключен) – если для
слоя установлено состояние On (значок светящейся лампочки), слой ото-
бражается на экране; Thaw / Freeze (Размороженный / Замороженный) -
имеют более высокий приоритет, чем свойства On и Off, замороженные
слои невидимы даже в состоянии On; Unlock / Lock (Разблокированный /
Заблокированный) – слои со свойством Lock (значок закрытого замка) защищены от редактирования, но они видимы и могут быть распечатаны.
Чтобы создать новый слой, щелкните на пиктограмме Layers
(Слои) или из меню Format (формат) выберите Layer. AutoCAD откроет
д иалоговое
окноLayers
Properties Manager (Менеджер
свойств слоя)
иалоговое
окноLayers
Properties Manager (Менеджер
свойств слоя)
Щелкните
на кнопке New
![]() .
Появится новый слой, который AutoCAD
по
умолчанию предложит назвать Layer1
(Слой
1).
.
Появится новый слой, который AutoCAD
по
умолчанию предложит назвать Layer1
(Слой
1).
Имя будет выделено, при желании можно впечатать другое имя для
вновь созданного слоя.
В данном упражнении назовем слойWalls,
так как мы будем рисовать
данном упражнении назовем слойWalls,
так как мы будем рисовать
план комнаты. Чтобы изменить цвет, установленный по умолчанию, под-
ведите курсор к квадратику в строке, соответствующей новому слою. Поя-
вится диалоговое окно Select Color (Выбор цвета) (рис. 2).
Щелкните мышью на желаемом цвете (например синем).
Чтобы изменить тип линии, установленный по умолчанию, передвиньте курсор на тип линии Continuous (Сплошной)
и щелкните мышью.
При этом откроется окно Select linetype (Выбор типа линии) (рис. 3).
Если в списке отсутствует нужный тип линии, нажмите Load (Загрузить).
Выберите нужный тип линии.
Возвратитесь к окну Select linetype. В списке появится загруженный
тип линии, выберите его.

Рис. 3
Перейдите к вкладке Layers. В строке, соответствующей новому слою,
показаны цвет и тип линии, которые ему назначили. Чтобы сделать слой
текущим,
нажмите кнопку
Current
(Текущий).![]()
Нажмите ОК, принимая вышеописанные изменения.
Теперь слой Walls – текущий, и цвет его линий – синий.
