
- •Упражнение. Манипулирование панелями инструментов
- •Упражнение по использованию команд Circle, Line, Offset, Mirror, Trim, Erase
- •Создание файла рисунка
- •Установка среды рисования
- •Вычерчивание окружностей
- •Удаление объектов
- •Создание подобных объектов
- •Использование команды Mirror (Зеркало)
- •3. Вопросы для самоконтроля
- •4. Практическое задание
- •Вычерчивание стен комнаты о задании координат в AutoCad.
- •Рисование двери
- •3. Вопросы для самоконтроля
- •4. Практическое задание
- •Вычерчивание половины детали
- •Обозначаем диаметры отверстий.
- •Формирование всей детали
- •Скругление углов
- •Штриховка
- •3. Вопросы для самоконтроля
- •4. Практическое задание
- •Создание размерного стиля
- •Нанесение базовых размеров
- •Нанесение размерных цепей
- •Размеры от общей базы
- •Нанесение размера радиуса сопряжения
- •Редактирование размеров
- •Нанесение угловых размеров
- •3. Вопросы для самоконтроля
- •4. Практическое задание
- •Создание файла рисунка
- •3. Вопросы для самоконтроля
- •Практическая работа № 6
- •Формирование и редактирование текста
- •Редактирование однострочного текста
- •3. Вопросы для самоконтроля
- •4. Практическое задание
Создание файла рисунка
Запустите AutoCAD. Создайте новый файл. Выберите метрические единицы.
Включите объектные привязки Endpoint, Center, Intersection.
Установите параметры вспомогательной сетки и шага равными 5 мм.
Упражнение
С помощью команды Circle (Круг) начертите 4 круга с центром в точке с координатами 200,150 и с диаметрами 120, 85, 55 и 30 мм.
С помощью команды Polygon (Многоугольник) построим многоугольник, вписанный в круг большего радиуса.
Щелкните на пиктограмме Polygon панели инструментов Draw.
Запрос: Enter number of sides <4>: (Введите количество сторон <4>:).
– Наберите 10 и нажмите Enter.
Запрос: Specify center of polygon or [Edge]: (Точно укажите центр мно-
гоугольника или [Сторона]: ). – С помощью привязки к центру укажите
центр круга.
Запрос: Enter an option [Inscribed in circle / Circumscribed about circle]
<I>: (Введите опцию [Вписанный в круг / Описанный вокруг круга]<В>:). - Наберите I и Enter.
Запрос: Specify radius of circle: (укажите радиус круга:). - Наберите 60 и нажмите Enter. (Если это необходимо, увеличьте изображение.)
С помощью команды Line постройте две осевые линии, проходящие
через центр круга и выступающие за его пределы на 5 мм (используйте
привязку к шагу сетки Snap).
Изображение на дисплее должно соответствовать рис. 1.
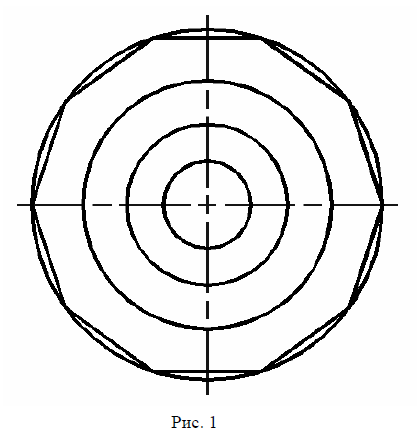
Команда Rotate (Повернуть). AutoCAD позволяет легко поворачивать
объект или объекты вокруг базовой точки на заданный угол. Для поворота
достаточно щелкнуть на пиктограмме Rotate на панели инструментов Modify.
Запрос: Select Objects. - Выберите многоугольник (см. рис. 1) и нажмите Enter.
Запрос: Specify base point: ( базовая точка:). - Выберите центр круга с помощью привязки к центру.
Запрос: Specify rotation angle or [Reference]: (Угол поворота или [Копия/Опорный угол] <0>).- Введите 90 и нажмите Enter.
На пересечении осевых линий и кругов с радиусами 55 и 85 мм постройте два круга с радиусами 5 и 10 мм соответственно (для нахождения центра используйте привязку к пересечению).
Изображение на дисплее должно соответствовать рис. 2.
С помощью команды Trim (Обрезать) удалим часть круга, отмеченную на рис. 2 стрелкой.

Команда
Array![]() (Массив)
копирует выбранные объекты столько
раз, сколько укажет пользователь, и
располагает их в форм прямоугольного
или кругового массива. Эта команда
является достаточно мощным и удобным
средством создания чертежей сложных
регулярных конструкций (например
печатных плат).
(Массив)
копирует выбранные объекты столько
раз, сколько укажет пользователь, и
располагает их в форм прямоугольного
или кругового массива. Эта команда
является достаточно мощным и удобным
средством создания чертежей сложных
регулярных конструкций (например
печатных плат).
Щелкните на пиктограмме Array панели инструментов Modify.
Появится диалоговое окно Array (Массив) (рис. 3).
Установите переключатель Polar Array (Круговой массив).
Щелкните мышью на кнопке Select Objects (Выберите объекты).
Запрос: Select Objects: (Выберите объекты:). – Выберите круг с радиусом 10 мм и нажмите Enter.
В диалоговом окне Array щелкните на кнопке Pick center point (Выбор
центральной точки).

Рис.3
Запрос: Specify center point of array: ( укажите центральную точку массива – Укажите центр большого круга .
В диалоговом окне Array в окошке Total number of items (Общее число
элементов) введите число 10 и щелкните OK.
Самостоятельно постройте круговой массив из кругов с радиусом 5мм
с тем же центром, но с количеством элементов равным 5.
Удалите осевые линии с помощью команды Erase.
Изображение на дисплее должно соответствовать рис. 4.
Команда Copy (Копировать) имеет опцию Multiplе (Несколько), позволяющую создавать любое количество копий одного или нескольких объектов. Есть два способа выполнения команды.
Способ перемещения.
В ответ на приглашение Specify base point or[Displacement/mode]< Displacement>: Базовая точка или [Перемещение/реЖим] <Перемещение>:) можно ввести сдвиг в виде смещения координат точки, в которую будет скопирован объект. Слово «перемещение» уже подразумевает относительный характер уточняющего параметра, поэтому символ @ при задании координат не используется. AutoCAD ответит запросом: Specify second point or <use first point as displacement>: (Укажите вторую точку или [Выход/Отменить] <Выход>:).Так как вся необходимая информация уже введена, то для копирования объекта достаточнонажать Enter.

Способ «базовая точка / вторая точка».
На запрос Specify base point or[Displacement/mode]< Displacement>:)
(Базовая точка или [Перемещение/реЖим] <Перемещение>:) можно указать базовую точку в любом месте чертежа. В ответ на запрос Specify
second point of displacement: (Точно укажите вторую точку смещения:)
нужно определить расстояние и угол поворота или указать вторую точку.
Создадим несколько копий нашего рисунка. Щелкните на пиктограмме Copy на панели инструментов Modify.
Запрос: Select Objects: (Выберите объекты:). - Выберите рисунок,
используя рамку выбора, и нажмите Enter.
Запрос: Specify base point or[Displacement/mode]< Displacement>:)
(Базовая точка или [Перемещение/реЖим] <Перемещение>:). - Укажите
центр большого круга (см. рис. 4) с помощью привязки к центру.
Запрос: Specify second point or <use first point as displacement>: (Укажите вторую точку или [Выход/Отменить] <Выход>:)
- Укажите точки с координатами 325,150 и 75,150.
Изображение на дисплее должно соответствовать рис. 5.

Команда Move (Перенести). Процесс переноса похож на процесс копирования. Отличие заключается в том, что AutoCAD при переносе не соз-
дает копию, а переносит объект из его исходного положения.
Щелкните на пиктограмме Move.
Запрос: Select Objects: (Выберите объекты:).- Выберите средний рисунок и нажмите Enter.
Запрос: Specify base point or displacement: (Базовая точка или [Перемещение] <Перемещение>:) -Укажите центр большого круга с помощью привязки к центру.
Запрос: Specify second point or <use first point as displacement>: (Вторая точка или <считать перемещением первую точку>:)- Наберите 200, 80 и Enter.
Самостоятельно создайте еще одну копию рисунка с координатами
второй точки смещения 200,220.
Построим прямоугольник, имитирующий поверхность стола.
Щелкните на пиктограмме Rectangle панели инструментов Draw.
Запрос: Specify first corner point or [Chemfer / Elevation / Fillet / Thickness/ Width]: (Точно укажите точку первого угла или [Фаска / Уровень /
Сопряжение/ Толщина / Высота]:). – Наберите 5,10 и нажмите Enter.
Запрос: Specify other corner point or [Area/Dimension/Rotation]: (Второй угол или [Площадь/Размеры/поВорот]:
– Наберите 395,290 и нажмите Enter.
Изображение на дисплее должно соответствовать рис. 6.

