
информатико 0_семестр / Лабораторная_№4
.pdf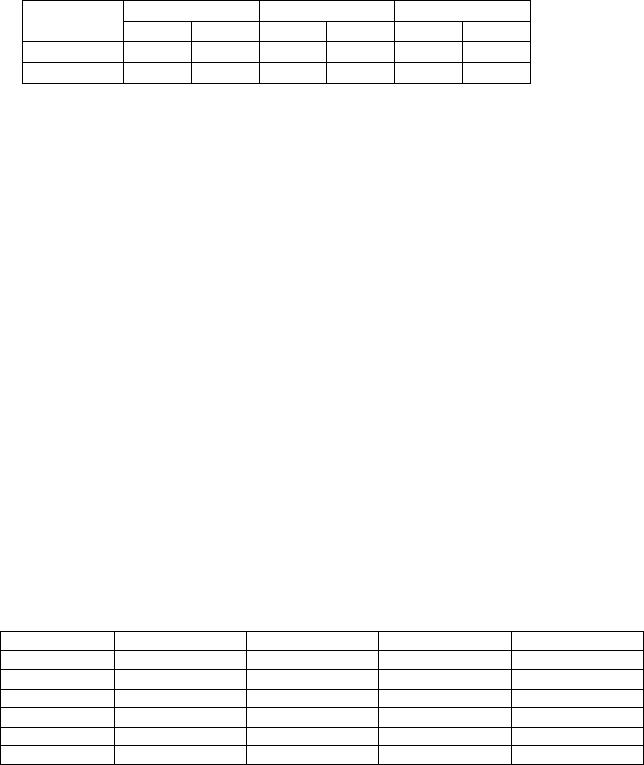
1
Лабораторная работа №4.
Создание и оформление таблиц
1.Создайте новый документ, выполнив команду Файл - Создать. Выберите Новый документ и нажмите ОК.
2.Создайте таблицу следующего вида:
Для этого выполните следующие действия:
∙нажмите кнопку Таблицы и границы на панели инструментов (если она отжата) для вы- вода на экран панели инструментов Таблицы и границы;
∙с помощью инструмента Нарисовать таблицу создайте внешний контур таблицы, а затем внутренние разделительные линии. При необходимости используйте инструмент Ластик на панели инструментов для удаления ненужных линий;
∙устанавливая поочерёдно указатель мыши на маркеры Перемещение столбца таблицы и Высота строки таблицы на горизонтальной и вертикальной линейках, откорректируйте
высоту строк и ширину столбцов. Эту же операцию можно выполнять, перемещая мышью границу между столбцами или строками.
3. Заполните ячейки таблицы следующим образом:
Вид |
|
Расход |
Доходы |
Прибыль |
|||
Деятельности |
|
|
|
|
|
|
|
План |
|
Факт |
План |
Факт |
План |
Факт |
|
|
|
||||||
|
|
|
|
|
|
|
|
Производство |
|
|
|
|
|
|
|
Торговля |
|
|
|
|
|
|
|
∙для вертикального расположения текста в ячейках выделите их и нажмите кнопку Изме-
нить направление текста на панели инструментов;
∙выделите две первые строки таблицы (названия граф) и установите полужирный шрифт, размер 14. Также отцентрируйте названия с помощью кнопки Выравнивание на панели
инструментов Таблицы и границы.
4.Вставьте пустую строку в таблицу перед последней строкой, выделив последнюю строку и выполнив команду Таблица - Вставить - Строки выше.
5.Сохраните документ под именем Таблица в своей папке на диске D: и закройте его.
6.Создайте новый документ.
7.Создайте таблицу следующего вида
Для этого выполните следующие действия:
∙выполните последовательность команд Таблица - Вставить - Таблица;
∙в окне Вставка таблицы укажите число строк 7, число столбцов 5 и нажмите ОК; 8. Измените высоту строк и ширину столбцов таблицы:
∙выполните команду Таблица - Выделить - Таблица;
2
∙выполните команду Таблица - Свойства таблицы. Щелкните по вкладке Строка
иустановите высоту строки 1 см, предварительно включив переключатель высота. Перей- дите на закладку Столбец и включите переключатель ширина. Установите ширину столбца
3см. Нажмите ОК.
9.Заполните таблицу, чтобы она приняла следующий вид (для объединения ячеек выполните команду Таблица - Объединить ячейки, предварительно выделив их):
|
|
Начислено |
|
Итого |
ФИО |
|
|
|
начислено |
|
оклад |
премия |
доплата |
|
Николаев И.И. |
12000 |
6000 |
3000 |
|
Иванов К.К. |
15000 |
5000 |
1500 |
|
Савельева И.И. |
18000 |
9000 |
1000 |
|
Леонова С.С. |
13000 |
9000 |
5000 |
|
ИТОГО: |
|
|
|
|
10.Подсчитайте итоговые суммы. Для этого курсор установите в ячейку на пересечении строки Итого: и столбца Оклад и на панели инструментов Таблицы и границы нажмите кнопку Автосумма. Аналогично посчитайте сумму во всех пустых ячейках. Если подсчеты происходят неверно (появляется значение 0), то, предварительно удалив неверное значение, выполните ко- манду Таблица - формула и исправьте выражение SUM(ABOVE) на выражение SUM(LEFT).
11.Нажмите комбинацию клавиш Alt + F9. В ячейках вместо значений проявилась формула для расчета суммы. Снова нажмите эту комбинацию клавиш для возврата к результатам вычисле- ний.
12.Используя команду Формат - Границы и заливка... или соответствующие инструменты панели Таблицы и границы, приведите обрамление таблицы к следующему виду:
|
|
Начислено |
|
Итого |
ФИО |
|
|
|
начислено |
|
оклад |
премия |
доплата |
|
Николаев И.И. |
12000 |
6000 |
3000 |
|
Иванов К.К. |
15000 |
5000 |
1500 |
|
Савельева И.И. |
18000 |
9000 |
1000 |
|
Леонова С.С. |
13000 |
9000 |
5000 |
|
ИТОГО: |
|
|
|
|
13. Сохраните файл под именем Зарплата в своей папке и закройте его.
