
информатико 0_семестр / Лабораторная_№1
.pdf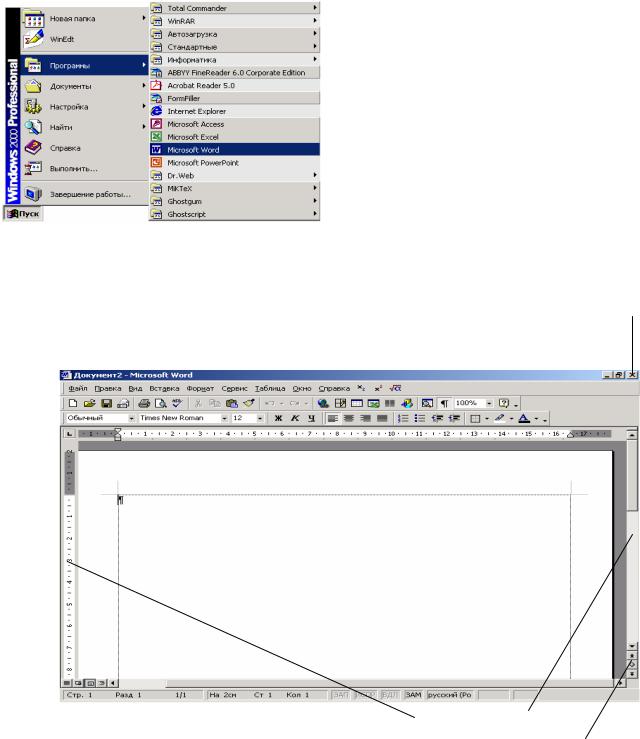
Лабораторная работа № 1
Цель работы: Научить настраивать параметры текстового редактора MS WORD. Задание 1: Запустить текстовой редактор MS WORD:
Запустить текстовой редактор можно следующим способом:
ПускÞПрограммыÞMicrosoft Word.
Общий вид окна Word после запуска программы представлен на рис.1.1. Изучите структуру окна текстового редактора Word:.
Стандартная панель инструментов |
Панель инструментов форматирования |
|
|
|
||||
|
|
Строка меню |
|
Кнопка закрытия окна Word |
||||
Значок управляющего меню |
|
Строка |
заголовка окна |
|
Кнопка восстановления |
|||
|
|
|||||||
|
|
|
|
Кнопка свертывания |
|
|
||
|
|
|
|
|
|
|
|
|
|
|
|
|
|
|
|
|
|
|
|
|
|
|
|
|
|
|
|
|
|
|
|
|
|
|
|
|
|
|
|
|
|
|
|
|
|
|
|
|
|
|
|
Вертикальная полоса прокрутки |
|
|
|
|
|
|
|
|
|
|
|
|
|
|
|
|
|
Строка состояния |
|
|
Линейка |
|||
|
Бегунок полосы прокрутки |
Кнопки полосы прокрутки |
|||||
|
|
|
|
|
|||
Кнопки режимов просмотра |
|
|
|
|
|||
|
|
|
|
|
|||
Рис. 1.1. Общий вид окна Word после запуска
Задание 2: Установите панель инструментов Рисование, Таблицы и границы.
Чтобы вывести на экран или убрать с экрана панели инструментов, пользуйтесь командой
Вид=>Панели инструментов или контекстным меню Панели инструментов. Чтобы включить или выключить панели инструментов с помощью команды Вид => Панели инструментов, сделай-
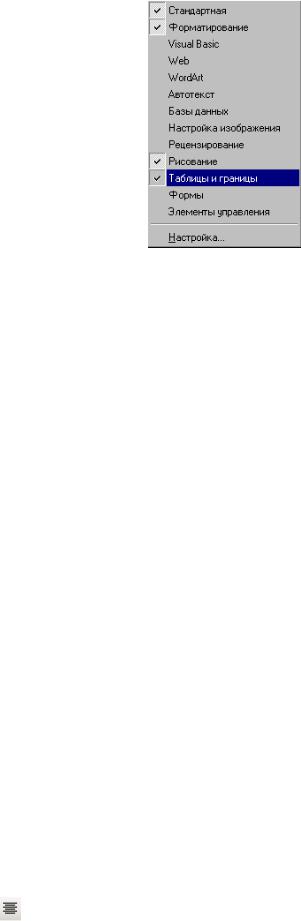
те следующее:
1.Выполните команду Вид => Панели инструментов. Появится подменю Панели инструментов, показанное на рис. 1.2.
2.Установите флажки, соответствующие тем панелям инструментов, которые вы хотите включить.(Рисование, Таблицы
и
границы). Чтобы «установить флажок», щелкните по нему мышью. Word поставит в белом квадратике галочку, означающую, что флажок установлен.
3.Сбросьте флажки, соответствующие тем панелям инструментов, которые вы хотите убрать с экрана. (Чтобы «сбросить флажок», в
котором стоит галочка, достаточно щелкнуть по нему мышью. Отсутствие галочки, показывает, что флажок сброшен.)
Включать и выключать панели инструментов можно также с помощью контекстного меню, активизируя его щелчком правой кнопки мыши по любой из панелей инструментов.
Задание 3. Настройте параметры отображения документа: режим- Разметка страницы, масштаб-110%.
1.В качестве режима отображения документа выберите Режим
разметки страницы: кнопка Режим разметки в левом нижнем углу окна документа или
Вид=>Разметка страницы.
2. Подберите наиболее удобный масштаб отображения документа (например, 110%): раскрывающийся список Масштаб на панели Стандартная.  Если нужного значения нет в списке, введите его непосредственно в поле списка и нажмите ENTER.
Если нужного значения нет в списке, введите его непосредственно в поле списка и нажмите ENTER.
Задание 4. Настройте параметры страницы документа.
1.Выполните команду Параметры страницы: Файл=>Параметры страницы.
2.В диалоговом окне Параметры страницы ,на вкладке Поля задайте размеры полей: Левое- 2,5 см; Правое-1,5 см; Верхнее-2 см; Нижнее-2 см.
3.Нажмите кнопку ОК.
Задание 5. Набрать текст, без нумерации абзацев. Слово ERTER обозначает нажатие клавиши ENTER.
1.Начальнику профкома ENTER
2.Иванову И.И. ENTER
3.Студента группы СК-1-33 ENTER
4.Петрова П.П. ENTER
5.Заявление. ENTER
6.Прошу предоставить мне путёвку в спортивно-оздоровительный лагерь «Дружба» на июль месяц (третью смену). При возможности прошу рассмотреть вопрос моего трудоустройства в лагере. ENTER
7.10.06.2003 ENTER
8.Петров П.П
Задание 6. Отформатируйте набранный текст.
1.Выделите строки 1-4: Для выделения текста курсор мыши нужно поставить в начало фрагмента, нажать левую кнопку мыши и удерживая её протянуть в низ.
2.Для выделенного текста сделайте отступ 10 см.: Отройте меню Формат => Абзац; установите отступ слева 10 см и нажмите кнопку. ОК.
3.Строку 5 расположить по центру: Курсор мыши поставьте на строку и на панели
инструментов Форматирование нажмите кнопку |
(По центру). |
|
4. Для 6 абзаца сделайте |
отступ для первой строки 1см: Отройте меню Формат => |
|
Абзац; установите отступ первой |
строки 1 см, Выравнивание: По ширене и нажмите кнопку ОК. |
|
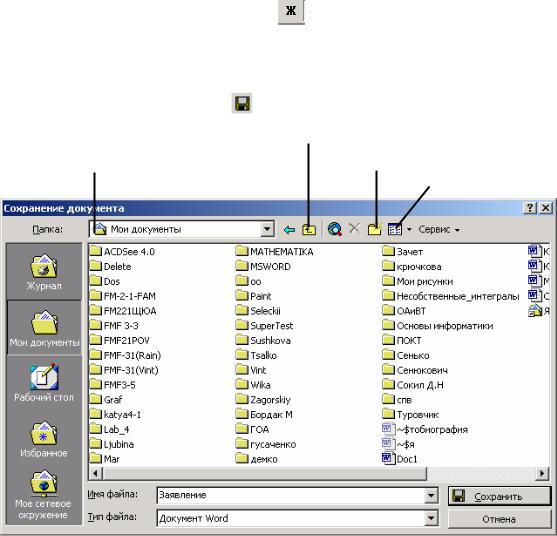
5. Строку 8 оформите полужирным шрифтом и выровняйте по правому краю:
ü Выделите строку и нажмите кнопку (полужирный) на панели инструментов
Форматирование
üНе снимая выделения нажмите кнопку  (по правому краю) на панели инструментов Форматирование.
(по правому краю) на панели инструментов Форматирование.
Задание 7. Сохраните свой документ в своей папка с именем «Заявление».:
1. Щелкните по кнопке Сохранить на панели инструментов Стандартная. Word выведет
на экран диалоговое окно Сохранение документа, показанное на рис. 1.3.
Кнопка перехода на один уровень вверх
Здесь можно выбрать диск или папку в которой будет сохранен документ Кнопка создания новой папки
Кнопки режимов просмотра
|
|
Выпадающий |
|
список типов файлов |
|
|
|
||
|
|
|
||
Здесь пишется имя сохраняемого документа |
||||
Рис. 1.3. Диалоговое окно Сохранение документа 2. В появившемся окне Сохранение документа щёлкните по кнопке Создать папку. Назовите её
Факультет (свой)-Фамилия (своя)..Затем щёлкните по кнопке открыть. В верхней части окна справа от слова Папка появится имя только что создаваемой папки, в которой вы будете сохранять ваш документ и в поле Имя файла введите имя вашего документа. Затем щелкните
по кнопке Сохранить.
Однажды сохранив свою работу, вы можете щелкать по кнопке Сохранить на стандартной
панели инструментов и сохранять таким образом изменения в вашем документе снова и снова под прежним именем исключая необходимость указывать его. Word при этом не будет выводить на экран диалоговое окно Сохранение документа.
В любом случае рекомендуется сохранять документ как можно чаще. Это позволит вам защититься от непредсказуемых вещей, таких как выключение электричества или зависание компьютера.
Задание 8. Закройте свой документ.
1.Выберите команду Файл => Закрыть либо щелкните по кнопке Закрыть в правом углу заголовка окна.
в правом углу заголовка окна.
Задание 9. Предъявите преподавателю созданный документ.
1.Запустите MS Word.(см. Задание 1).
2.Выполните команду Файл => Открыть.
3.В появившемся окне выберите свою папку, нажмите кнопку Открыть. В папке выберите документ Заявление.doc. Нажмите кнопку Открыть.
ОБРАЗЕЦ ЗАДАНИЯ
Начальнику профкома Иванову И.И.
Студента группы СК-1-33 Петрова П.П.
Заявление.
Прошу предоставить мне путёвку в спортивно-оздоровительный лагерь «Дружба» на июль месяц (третью смену). При возможности прошу рассмотреть вопрос моего трудоустройства в лагере.
10.06.2003
Петров П.П.
