
информатико 0_семестр / Лабораторная_№2
.pdfЛабораторная работа № 2
Форматирование текста.
1. Цель работы
Требуется подготовить документ, содержащий набор абзацев с одинаковым форма- тированием (в абзацах есть красная строка и установлено выравнивание по ширине). В тек- сте некоторые термины выделены полужирным шрифтом. Кроме абзацев и символов, в до- кументе есть ряд объектов: колонтитулы, сноски .
2. Набор текста Набрать текст, без нумерации абзацев. Слово ERTER обозначает нажатие клавиши ENTER.
Перед тем, как приступить к вводу текста, в пустом документе установите поля раз- мером по 2 см с каждой стороны и установите панели инструментов: Стандартная,
Форматирование, Рисование
1.Документы и их роль. ENTER.
2.Понятие документа. ENTER.
3.Виды документов. ENTER.
4.С древнейших времён дошли до нас различные виды документов, с помощью кото- рых мы узнаём историю своей страны, особенности быта и различных отношений, складывающихся в те далёкие времена. ENTER.
5.Документы возникли вместе с письменностью, вначале как средство закрепления имущественных отношений, а затем, с развитием письменности, стали средством общения, передачи информации. Документы являются одним из важнейших хра- нилищ человеческой памяти. ENTER.
6.Слово документ возникло от латинского слова document (доказательство). В Рос- сии этот термин (начиная с эпохи Петра I) - трактовался как письменное свиде- тельство, важные деловые бумаги. ENTER.
7.Все документы можно поделить на следующие группы: ENTER.
8.По средствам фиксации: письменные, графические, фотодокументы, кинодокумен-
ты. ENTER.
9.По содержанию: простые, сложные. ENTER.
10.По срокам исполнения: срочные, несрочные. ENTER.
11.По юридической силе: подлинные, подложные. ENTER.
3.Проверка ошибок
Просмотрите текст, обращая внимание на слова с красным подчеркиванием - это орфографические ошибки, исправьте их с помощью словаря Word (щелчком правой кноп-
ки мыши по подчеркнутому слову вызовите контекстное меню и выберите из этого меню правильный вариант написания слова).
4. Шрифтовое оформление
Выделите весь текст (мышью или командой Правка=>Выделить всё ). Присвойте выделенному тексту шрифт Arial, размер 13 пунктов. На напели инструментов Форматирование в списке размеров нет значения 13. Чтобы установить именно этот размер, сде- лайте так:
1.Щелкните мышью по спадающему меню Шрифт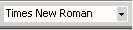 , и выберите
, и выберите
Arial.
2.Щелкните мышью внутри белого поля списка размеров  (туда, где в ре- зультате должно быть число 13). Там появится курсор.
(туда, где в ре- зультате должно быть число 13). Там появится курсор.
3.Набери 13с клавиатуры, и нажмите [Enter].
4.Снимите выделение с текста.
Всоответствии с образцом из приложения к работе, выделите полужирным шрифтом заголовки и ряд терминов в тексте. Вот перечень этих фрагментов:

ØДокументы и их роль;
ØПонятие документа;
ØВиды документов;
ØГруппы;
ØПо средствам фиксации;
ØПо содержанию;
ØПо срокам исполнения;
ØПо юридической силе.
5. Оформление абзацев
1 -3 абзац расположите по центру.
У остальных абзацев - абзацев основного текста - надо установить выравнивание по ши- рине и назначить красную строку:
1)выделите все эти абзацы
2)Нажмите кнопку  (по ширине) на панели инструментов Форматирование.
(по ширине) на панели инструментов Форматирование.
3)Чтобы назначить красную строку, вызовите окно свойств абзацев командой Фор-
мат=>Абзац и в списке Первая строка выберите вариант Отступ.
6.Изменив межстрочного интервала:
1.Выделите весь текст,
2.Выберите команду Формат=>Абзац и в списке Междустрочный укажите вариант По-
луторный. 7.Оформление списка.
ØВыделите абзацы 8-11.
ØВыберите команду Формат=>Список=>Маркированный (выберите стиль мар-
кера).
8. Расстановка переносов
В документах с большим количеством однородных абзацев для экономии пространства листа часто включается перенос слов. Этот параметр действует на весь документ и для его уста- новки выделять текст не надо.
Чтобы включить перенос, выберите команду Сервис=>Язык=>Расстановка переносов и по-
ставьте флажок Автоматическая расстановка переносов, нажмите кнопку ОК.
9. Сноски
Посмотрите на образец документа к этой работе - в нём есть сноски. В основном тексте номера сносок выглядят как надстрочные индексы. Текст сносок набран внизу листа, под разде- лительной горизонтальной чертой, это обычные сноски. Еще бывают концевые сноски, текст ко- торых набирается в конце документа. В вашем документе все три сноски обычные.
Первую сноску сделайте так:
1)Поставьте курсор в первом абзаце после слова времена, перед точкой - т.е. именно в том месте, где должен быть надстрочный индекс с номером сноски.
2)Выберите команду Вставка=>Ссылка=>Сноска. Появится диалоговое окно
Рис. 1. Диалоговое окно команды Вставка=>Сноска,
Пусть останутся параметры по умолчанию - Обычная сноска, нумерация Автомати-
ческая. Нажмите кнопку ОК.
Word создаст разделительную черту внизу страницы и поместит курсор в то место, где вы должны набрать текст сноски.
3)Наберите текст сноски (после текста [Enter] нажимать не надо!):
Большая советская энциклопедия. Т. 7. М, 1952. с. 5.
4)Чтобы выйти из сноски, просто щелкните где-нибудь в области основного текста. Аналогичным образом добавьте еще сноску. Обратите внимание, что Word нумерует
сноски автоматически.
Сноска 2 в конце третьего абзаца, после слова бумаги:
Павленко Ф. Энциклопедический словарь. СПБ., 1913; Толковый словарь живо- го великорусского языка. T.I. M., 1956, с. 17.
9. КОЛОНТИТУЛЫ
Колонтитул — это текст или рисунок, который печатается внизу или вверху каждой страницы документа. В зависимости от места расположения (на верхнем или на нижнем ноле страницы) колонтитулы бывают верхними и нижними. Пример колон титулов номера страниц.
Допускается создать уникальный колонтитул для первой страницы документа или во- обще убрать верхний или нижний колонтитул с первой страницы. Можно также создавать отли-
чающиеся колонтитулы для четных и нечетных страниц документа Сделайте верхний колонтитул:
1)Выберите команду Вид=>Колонтитулы. Вы перейдете в режим редактирования ко- лонтитулов, по умолчанию - в область верхнего колонтитула.
2)Установите шрифт Times New Roman. 11 пунктов.
3)Наберите текст колонтитула: Глава 1 .Документы
4)Выровняйте колонтитул по правой границе.
5)Выйдите из режима редактирования колонтитулов, дважды щелкнув в области основ- ного текста.
6)В режиме предварительного просмотра убедитесь, что верхний колонтитул появился.
Нижним колонтитулом в вашем документе будут номера страниц. Word может создать их автоматически:
1)Выберите команду Вставка=>Номера страниц,
2)Укажите расположение номеров Внизу страницы, От центра, флажок Номер на первой странице должен быть включен.
3)После нажатия кнопки ОК убедитесь, что номера страниц действительно появились.
10. Упражнения
1.В режиме предварительного просмотра сравните документ с образцом. Найденные различия устраните.
2.Выровняйте верхний колонтитул по левому краю и оформите его курсивом.
11.Сохраните свой документ: В своей папке под именем Документ.
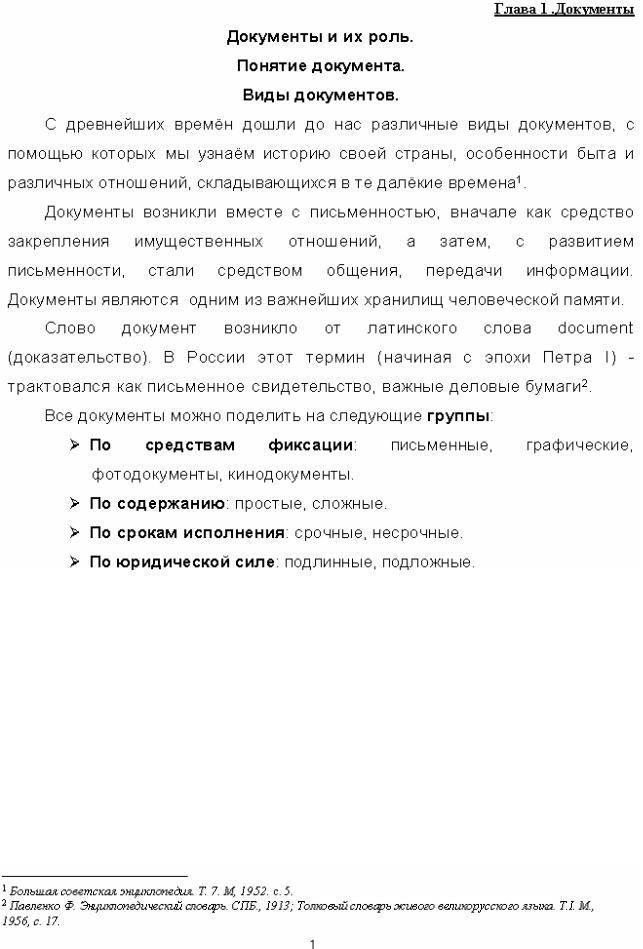
ПРИЛОЖЕНИЕ
