
- •10. Лекция: Создание таблиц
- •Оглавление Создание таблицы 2
- •Изменение таблицы 8
- •Создание таблицы Общие сведения о таблицах
- •Вставка таблицы Microsoft Word
- •Вставка таблицы Microsoft Excel Копирование таблиц из документов Microsoft Excel
- •Создание в документе листа Microsoft Excel
- •Преобразование текста в таблицу
- •Изменение таблицы Добавление элементов таблицы Добавление строк
- •Добавление столбцов
- •Удаление элементов таблицы Удаление строк и столбцов
- •Удаление ячеек
- •Удаление таблицы
- •Изменение размеров элементов таблицы Изменение высоты строк
- •Изменение ширины столбцов
- •Автоподбор ширины столбцов
- •Выравнивание высоты строк и ширины столбцов
- •Одновременное изменение высоты всех строк и ширины всех столбцов таблицы
- •Объединение и разделение ячеек Объединение ячеек
- •Разделение ячеек
- •Разделение таблицы
Добавление столбцов
Для добавления столбцов в таблицу можно воспользоваться контекстной вкладкой Макет.
Установите курсор в любую ячейку столбца таблицы, левее или правее которого требуется вставить новый столбец.
Нажмите кнопку Вставить слева или Вставить справа группы Строки и столбцы (рис. 10.14).
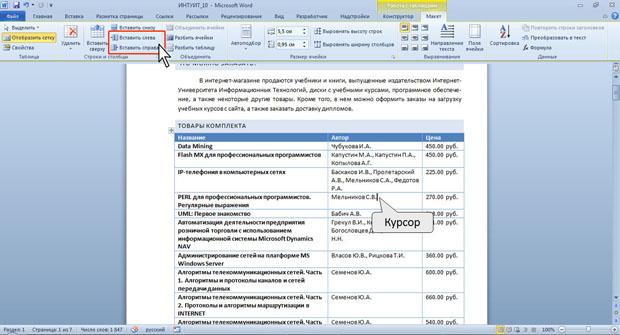
Рис. 10.14. Добавление столбцов с использованием контекстной вкладки Макет
При работе в других вкладках для вставки столбцов можно воспользоваться контекстным меню.
Щелкните правой кнопкой мыши по любой ячейке столбца таблицы, левее или правее которого требуется вставить новый столбец, и выберите команду Вставить.
В подчиненном меню выберите команду Вставить столбцы слева или Вставить столбцы справа (рис. 10.15).

Рис. 10.15. Добавление столбцов с использованием контекстного меню
Если в таблицу требуется вставить сразу несколько новых столбцов, то следует выделить в таблице такое же число столбцов, а затем воспользоваться любым из описанных выше способов.
Удаление элементов таблицы Удаление строк и столбцов
Для удаления строк и столбцов таблицы можно воспользоваться контекстной вкладкой Макет.
Установите курсор в любую ячейку удаляемой строки или удаляемого столбца таблицы.
Нажмите кнопку Удалить группы Строки и столбцы (рис. 10.16) и в меню выберите соответствующую команду ( Удалить строки или Удалить столбцы ).
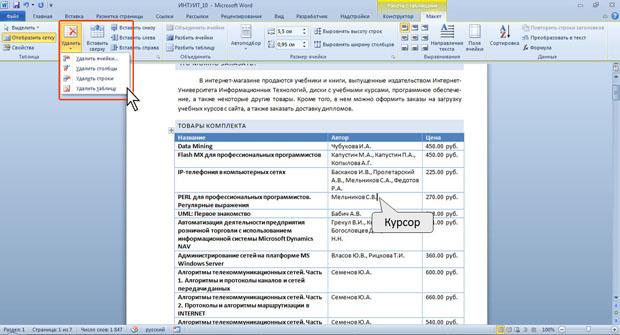
Рис. 10.16. Удаление строк и столбцов с использованием контекстной вкладки Макет
При работе в других вкладках для удаления строк и столбцов можно воспользоваться клавиатурой или контекстным меню.
Выделите удаляемую строку (удаляемый столбец).
Нажмите клавишу BackSpase или щелкните правой кнопкой мыши по выделенному элементу таблицы и выберите команду Удалить строки ( Удалить столбцы ).
Если в таблице требуется удалить сразу несколько строк или столбцов, то следует их выделить, а затем воспользоваться любым из описанных выше способов.
Клавиша Delete не удаляет строки и столбцы таблицы, а только очищает их содержимое. Однако если выделить одновременно строку текста над таблицей и строку (строки) таблицы и нажать Delete, то удалится и строка текста, и выделенная часть таблицы. То же самое будет при выделении части таблицы и текста ниже таблицы.
Удаление ячеек
Удаление ячеек может потребоваться для исправления структуры таблицы.
Установите курсор в ячейку, нажмите кнопку Удалить группы Строки и столбцы (см. рис. 10.16), и выберите команду Удалить ячейки или щелкните правой кнопкой мыши по ячейке и выберите команду контекстного меню Удалить ячейки.
В появившемся окне (рис. 10.17) выберите направление сдвига существующих ячеек таблицы.
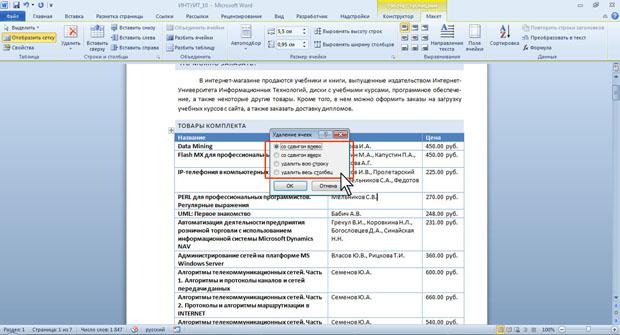
Рис. 10.17. Удаление ячейки таблицы
Удаление таблицы
Для удаления таблицы можно воспользоваться контекстной вкладкой Макет.
Установите курсор в любую ячейку таблицы.
Нажмите кнопку Удалить группы Строки и столбцы (см. рис. 10.16) и в меню выберите команду Удалить таблицу.
Таблицу также можно удалить, удалив все ее строки или столбцы.
Изменение размеров элементов таблицы Изменение высоты строк
Высоту строки можно быстро изменить перетаскиванием нижней границы строки.
Наведите указатель мыши на границу строки так, чтобы он превратился в двунаправленную стрелку (рис. 10.18).
Нажмите на левую кнопку мыши и перетащите границу строки.
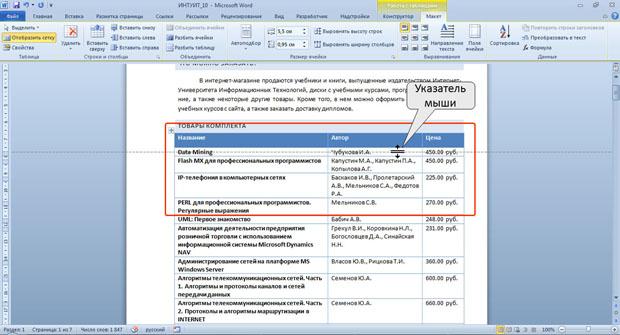
Рис. 10.18. Изменение высоты строки перетаскиванием границы
Если при этом держать нажатой клавишу Alt, то на вертикальной линейке будет указана высота каждой строки таблицы.
Для установки высоты строк в таблице можно воспользоваться контекстной вкладкой Макет.
Установите курсор в любую ячейку строки таблицы или выделите несколько смежных строк.
В счетчике Высота строки таблицы группы Размер ячейки установите требуемое значение (рис. 10.19).
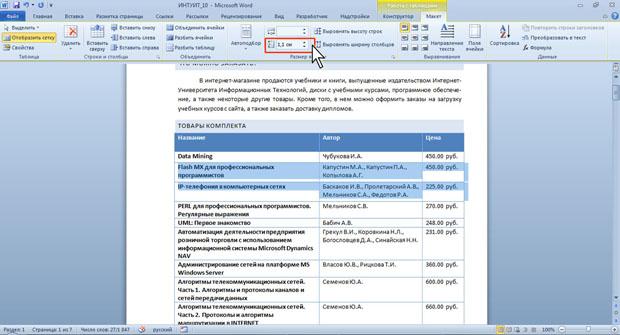
Рис. 10.19. Установка высоты строк
Высота строк обычно устанавливается в режиме автоподбора. Например, если установлена высота строки 0,7 см, то при увеличении количества текста или размера шрифта в ячейках строки высота будет автоматически увеличиваться. При уменьшении количества текста высота строки будет автоматически уменьшаться, но не будет меньше установленного значения (0,7 см). Режим автоподбора можно отключить.
Установите курсор в любую ячейку строки таблицы или выделите несколько строк.
Во вкладке Макет в группе Таблица нажмите кнопку Свойства.
Во вкладке Строка окна Свойства таблицы (рис. 10.20) в поле списка режим выберите параметр Точно.
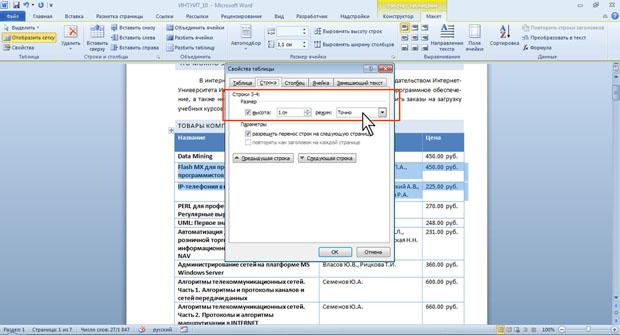
Рис. 10.20. Отключение автоподбора высоты строки
