
- •10. Лекция: Создание таблиц
- •Оглавление Создание таблицы 2
- •Изменение таблицы 8
- •Создание таблицы Общие сведения о таблицах
- •Вставка таблицы Microsoft Word
- •Вставка таблицы Microsoft Excel Копирование таблиц из документов Microsoft Excel
- •Создание в документе листа Microsoft Excel
- •Преобразование текста в таблицу
- •Изменение таблицы Добавление элементов таблицы Добавление строк
- •Добавление столбцов
- •Удаление элементов таблицы Удаление строк и столбцов
- •Удаление ячеек
- •Удаление таблицы
- •Изменение размеров элементов таблицы Изменение высоты строк
- •Изменение ширины столбцов
- •Автоподбор ширины столбцов
- •Выравнивание высоты строк и ширины столбцов
- •Одновременное изменение высоты всех строк и ширины всех столбцов таблицы
- •Объединение и разделение ячеек Объединение ячеек
- •Разделение ячеек
- •Разделение таблицы
Вставка таблицы Microsoft Excel Копирование таблиц из документов Microsoft Excel
Таблицу из документов (рабочих книг) Microsoft Excel можно копировать в документ Microsoft Word с помощью буфера обмена. Вставляемая таблица может быть связанной или несвязанной. В связанной таблице данные могут обновляться при изменении данных в исходной таблице Microsoft Excel. В несвязанной таблице обновление данных не происходит.
Выделите таблицу или фрагмент таблицы на листе документа Microsoft Excel и копируйте в буфер обмена.
Установите курсор туда, где будет находиться вставляемая таблица.
Для вставки несвязанной таблицы нажмите кнопку Вставить во вкладке Главная.
Для вставки связанной таблицы щелкните по стрелке кнопки Вставить во вкладке Главная и выберите команду Специальная вставка. В окне Специальная вставка(рис. 10.6) установите переключатель связать и выберите формат вставляемой таблицы.
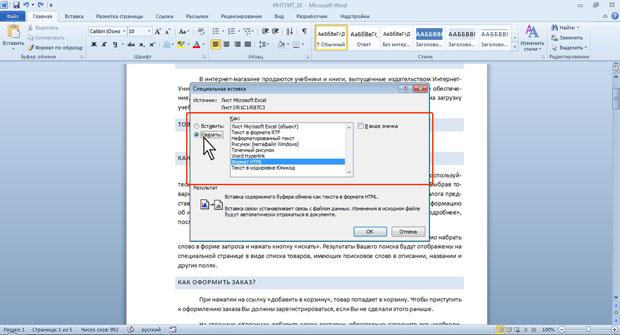
Рис. 10.6. Вставка связанной таблицы Microsoft Excel
Параметрами обновления связанной таблицы можно управлять.
Перейдите во вкладку Файл и выберите команду Сведения.
В разделе вкладки Сведения нажмите кнопку Изменить ссылки на файлы (рис. 10.7).
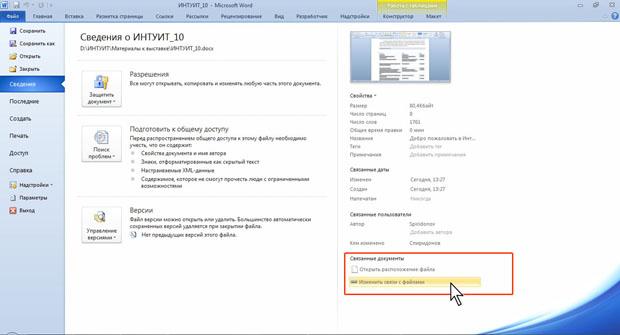
Рис. 10.7. Вкладка Файл раздел Сведения
В окне Связи (рис. 10.8) в разделе Способ обновления связи выберите требуемый параметр.
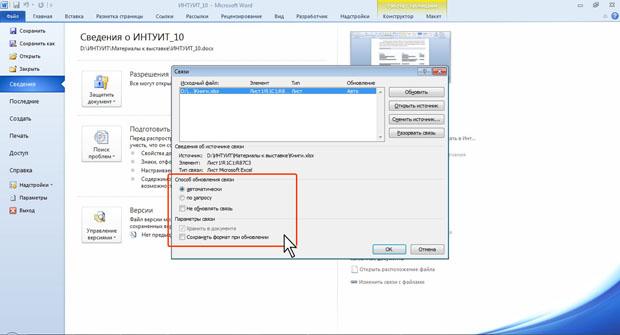
Рис. 10.8. Настройка параметров обновления связанной таблицы
Создание в документе листа Microsoft Excel
Если требуется создать таблицу, в которой можно производить сложные вычисления, делать выборки данных, устанавливать числовые форматы, то непосредственно в документе можно создать лист Microsoft Excel.
Установите курсор туда, где будет находиться создаваемая таблица.
Щелкните кнопку Таблица во вкладке Вставка и выберите команду Таблица Excel (см. рис. 10.2).
В документе появится фрагмент листа Microsoft Excel и отображены вкладки окна Microsoft Excel (рис. 10.9).
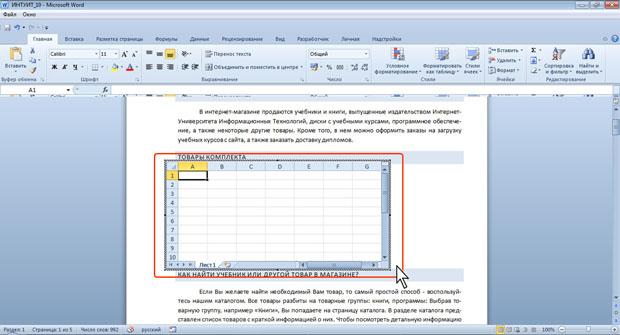
Рис. 10.9. Вставка листа Microsoft Excel в документ Microsoft Word
Данные в таблицу вводятся в обычном для Microsoft Excel порядке. Оформление таблицы также производится средствами Microsoft Excel. По окончании ввода данных и оформления щелкните мышью в любом месте документа Microsoft Word за пределами рамки таблицы. Для изменения таблицы дважды щелкните по ней мышью.
Преобразование текста в таблицу
Для преобразования текста в таблицу необходимо разделить текст с помощью табуляции, точки с запятой или другого знака-разделителя, чтобы указать начало нового столбца. Строка таблицы отмечается знаком абзаца.
Выделите фрагмент документа, преобразуемый в таблицу.
Щелкните кнопку Таблица во вкладке Вставка и выберите команду Преобразовать в таблицу (см. рис. 10.2).
В окне Преобразовать в таблицу (рис. 10.10) в счетчике Число столбцов установите число столбцов создаваемой таблицы (число строк устанавливается автоматически); в разделе Автоподбор ширины столбцов выберите способ изменения ширины столбцов таблицы (при выборе параметра постоянная можно указать ширину столбцов); выберите знак разделителя.
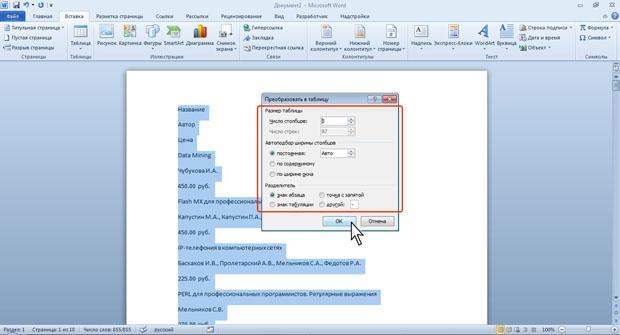
Рис. 10.10. Преобразование текста в таблицу
Изменение таблицы Добавление элементов таблицы Добавление строк
Для добавления строк в таблицу можно воспользоваться контекстной вкладкой Макет.
Установите курсор в любую ячейку строки таблицы, выше или ниже которой требуется вставить новую строку.
Нажмите кнопку Вставить сверху или Вставить снизу группы Строки и столбцы (рис. 10.11).
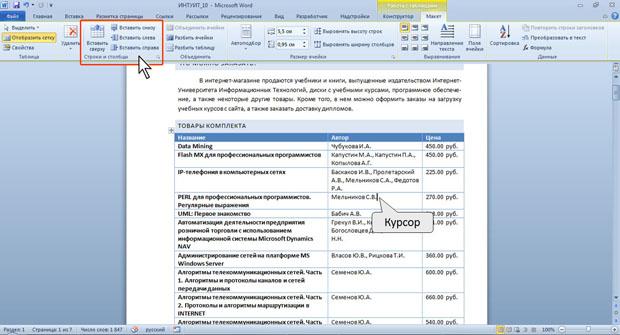
Рис. 10.11. Добавление строк с использованием контекстной вкладки Макет
При работе в других вкладках для вставки строк можно воспользоваться контекстным меню.
Щелкните правой кнопкой мыши по любой ячейке строки таблицы, выше или ниже которой требуется вставить новую строку, и выберите команду Вставить.
В подчиненном меню выберите команду Вставить строки сверху или Вставить строки снизу (рис. 10.12).
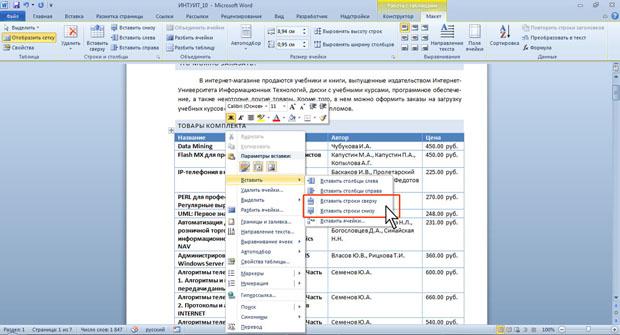
Рис. 10.12. Добавление строк с использованием контекстного меню
Если в таблицу требуется вставить сразу несколько новых строк, то следует выделить в таблице такое же число строк, а затем воспользоваться любым из описанных выше способов.
При работе с клавиатурой для вставки строки можно поставить курсор справа от самой правой ячейки строки (рис. 10.13) и нажать клавишу Enter.
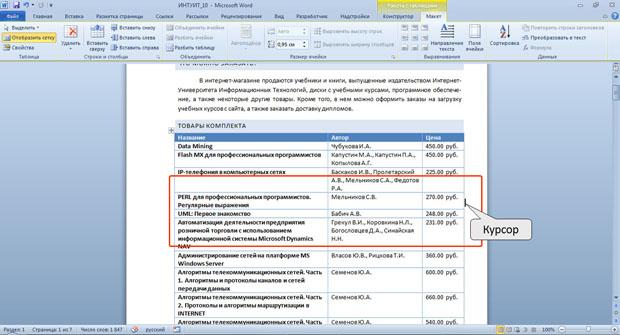
Рис. 10.13. Вставка строки при работе с клавиатурой
Новая строка снизу таблицы автоматически появляется, если, находясь в последней ячейке последней строки таблицы нажать клавишу Tab.
