
- •2. Лекция: Работа с файлами
- •Оглавление
- •О файлах Microsoft Office Word 2010
- •1. Окна для работы с файловой системой в Word 2010
- •2. Открытие файлов
- •2.1. Открытие файлов Word
- •Открытие файлов других форматов
- •2.2. Открытие файлов, полученных через Интернет
- •3. Создание документов
- •4. Сохранение файлов
- •4.1. Сохранение изменений в существующем файле
- •4.2.Сохранение изменений в виде нового файла
- •4.3. Сохранение файла в другом формате
- •4.4. Особенности сохранения файлов предыдущих версий Word в формате Word 2010
- •4.5. Особенности сохранения документов Word 2010 в формате предыдущих версий Word
- •5. Преобразование файлов предыдущих версий Word в формат Word 2010
- •6. Закрытие файлов
2. Открытие файлов
2.1. Открытие файлов Word
Для открытия файла выполните следующие действия.
Перейдите во вкладку Файл и выберите команду Открыть (рис. 2.11).

Рис. 2.11. Открытие файла
В окне Открытие документа перейдите к папке или библиотеке, содержащей нужный файл, и щелкните два раза по значку открываемого файла или выделите этот файл и нажмите кнопку Открыть. При необходимости можно открыть сразу несколько файлов одной папки. Выделите значки требуемых файлов и нажмите кнопку Открыть(рис. 2.12).

Рис. 2.12. Выбор открываемого файла
Для открытия файла можно также щелкнуть по его значку в окне Проводника Windows.
Для открытия одного из последних файлов, с которыми работали в Word, можно воспользоваться вкладкой Файл.
Перейдите во вкладку Файл и выберите команду Последние, после чего отобразится раздел Последние.
Щелкните мышью по имени открываемого файла.
Открытие файлов других форматов
Word позволяет открывать файлы разных форматов. По умолчанию в окне Открытие документа (см. рис. 2.12) отображаются только файлы Word. Чтобы открыть файл другого формата, щелкните по кнопке, на которой указан тип открываемых файлов (рис. 2.13), и выберите необходимый формат или режим Все файлы.
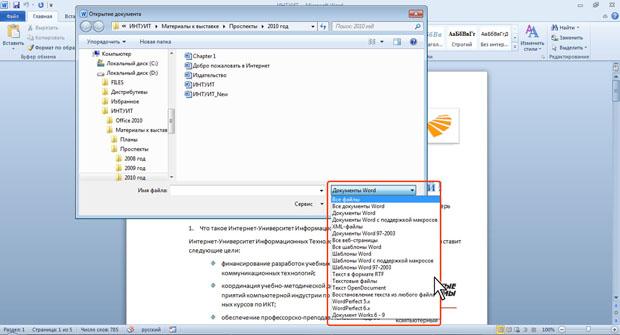
Рис. 2.13. Выбор типа открываемого файла
Таким образом, например, можно открывать файлы формата txt или rtf. При открытии текстовых файлов формата txt может появиться запрос на выбор кодировки для преобразования файла.
При открытии в Word 2010 документа, созданного в Word 2003, Word 2002 или Word 2000, автоматически включается режим совместимости, а в строке заголовка окна документа отображается надпись Режим ограниченной функциональности. Включение режима совместимости гарантирует, что при работе с документом не будут использоваться новые и расширенные возможности Word 2010 и пользователи более ранних версий Microsoft Word смогут редактировать любую часть этого документа.
Следует отметить, что в режиме совместимости можно открывать, редактировать и сохранять документы Word 97-2003, но использование новых возможностей Word 2010 будет невозможно.
2.2. Открытие файлов, полученных через Интернет
Файлы, сохраненные с какого-либо сайта, скопированные с ftp-сервера или полученные по электронной почте, потенциально могут содержать вирусы и другие опасные вложения и быть небезопасны для компьютера.
Такие файлы открываются в режиме защищенного просмотра (рис. 2.14).

Рис. 2.14. Открытие файлов, полученных через Интернет
В данном режиме файл можно просматривать, копировать его содержимое с использованием буфера обмена, но нельзя редактировать, изменять оформление или печатать.
Если есть уверенность в безопасности полученного файла и необходимость работы с ним, нажмите кнопку Разрешить редактирование в панели сообщений (см. рис. 2.14). После этого с документом можно будет выполнять любые действия, как с обычным открытым документом.
При последующем обращении к этому файлу он будет открываться в обычном режиме.
3. Создание документов
Новый документ создается автоматически сразу после запуска Word.
Новый пустой документ или документ на основе шаблона можно создать в процессе работы.
Перейдите во вкладку Файл и выберите команду Создать, после чего отобразится раздел Создать.
Для создания нового пустого дважды щелкните по значку Новый документ или выделите этот значок и нажмите кнопку Создать (рис. 2.15).
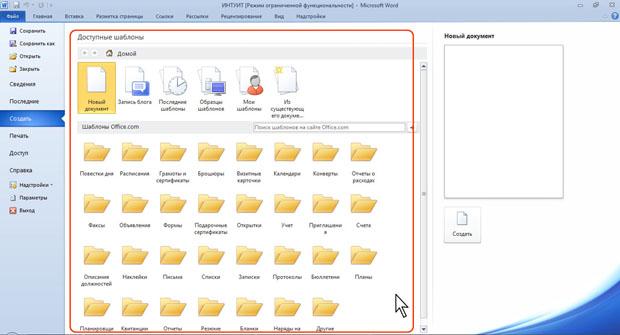
Рис. 2.15. Создание нового пустого документа
Для создания документа на основе шаблона, установленного на компьютере, щелкните по значку Образцы шаблонов (см. рис. 2.16). Прокручивая список (рис. 2.16) выберите нужный шаблон и дважды щелкните по его значку или выделите этот значок и нажмите кнопку Создать. Для возврата в начало раздела Создать нажмите кнопку Домой.

Рис. 2.16. Создание документа на основе установленного шаблона
При наличии подключения к Интернету можно обратиться к шаблонам, расположенным на сайте Microsoft Office. В разделе Шаблоны Office.com (см. рис. 2.17) щелкните по значку нужной группы шаблонов, дождитесь, пока они загрузятся. Прокручивая список (рис. 2.16), выберите нужный шаблон и дважды щелкните по его значку или выделите этот значок и нажмите кнопку Загрузить.

Рис. 2.17. Создание документа на основе шаблона с сайта Microsoft Office
Для создания документа на основе одного из ранее использованных шаблонов щелкните по значку Последние шаблоны (см. рис. 2.15). Выберите нужный шаблон и дважды щелкните по его значку или выделите этот значок и нажмите кнопку Создать или Загрузить (рис. 2.18).

Рис. 2.18. Создание документа на основе недавно использовавшихся шаблонов
