
- •3. Лекция: Работа с документом
- •Оглавление
- •1. Просмотр документа
- •1.1. Выбор режима просмотра документа
- •1. 2. Изменение масштаба отображения документа
- •2. Перемещение по документу
- •2.1. С использованием мыши
- •2.2. С использованием клавиатуры
- •2.3. С использованием средств Microsoft Word
- •2.4. Работа с областью навигации
- •2.4.1. Отображение области навигации
- •2.4.2. Работа со схемой документа
- •2.4.3. Работа с эскизами страниц
- •3. Выделение фрагментов документа
- •3.1. Выделение текста
- •3.2. Выделение элементов таблиц
- •4. Отмена и возврат действий
- •4.1. Отмена действий
- •4.2. Возврат действий
2.4. Работа с областью навигации
2.4.1. Отображение области навигации
Область навигации в Word 2010 позволяет отображать заголовки документа (схему документа), эскизы страниц, а также производить поиск в документе.
Для отображения Области навигации установите соответствующий флажок в группе Показать вкладки Вид (рис. 3.17).

Рис. 3.17. Отображение области навигации документа
Для скрытия Области навигации снимите соответствующий флажок в группе Показать вкладки Вид (см. рис. 3.18) или нажмите кнопку Закрыть в Области навигации.
2.4.2. Работа со схемой документа
Для просмотра заголовков перейдите в соответствующую вкладку Области навигации (рис. 3.18).

Рис. 3.18. Отображение схемы документа
Схема документа в области навигации формируется в том случае, если при оформлении заголовков использовались стили типа Заголовок 1, Заголовок 2 и т.д. или абзацам был назначен соответствующий уровень. Схема документа позволяет просматривать заголовки документа и быстро переходить от одного заголовка к другому.
Для удобства границу между схемой и документом можно перемещать влево или вправо. Чтобы перейти к нужному заголовку документа, щелкните по этому заголовку в схеме документа. Курсор будет переведен к выбранному заголовку, а сам заголовок будет отображен в верхней части окна (рис. 3.19).

Рис. 3.19. Использование схемы документа
2.4.3. Работа с эскизами страниц
Эскизы позволяют просматривать общий вид страниц документа и быстро переходить от одной страницы к другой. Для отображения эскизов перейдите в соответствующую вкладку Области навигации (рис. 3.20).
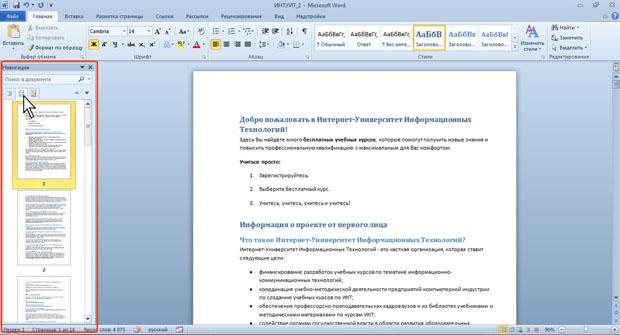
Рис. 3.20. Отображение эскизов страниц
Для удобства границу между эскизами и документом можно перемещать влево или вправо. Чтобы перейти к нужной странице документа, щелкните по эскизу этой страницы в области эскизов. Курсор будет переведен к первой строке выбранной странице (рис. 3.21).
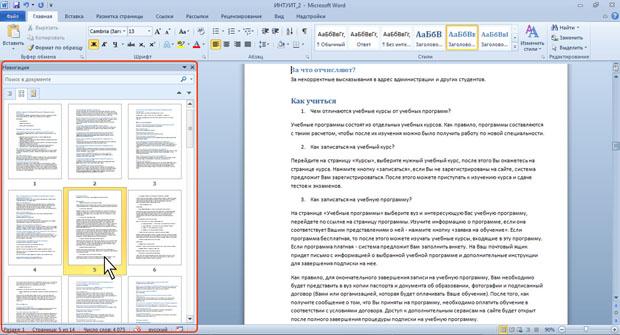
Рис. 3.21. Использование эскизов страниц
3. Выделение фрагментов документа
Большинство действий при оформлении документа и многие действия при редактировании выполняются только с выделенным фрагментом документа. Выделять можно текст документа, таблицы и их отдельные элементы, графические объекты и т.п.
3.1. Выделение текста
Выделенный фрагмент текста затеняется серо-синим фоном. Цвет шрифта при этом не изменяется, несколько изменяется цвет заливки и выделение цветом (рис. 3.22).

Рис. 3.22. Выделенный фрагмент текста
Для выделения можно использовать мышь, или клавиши клавиатуры, или и то, и другое одновременно.
|
Выделяемый элемент |
Действие |
|
Любой фрагмент текста |
Щелкните в начале выделяемого фрагмента в тексте и, удерживая нажатой левую кнопку мыши, проведите по тексту, который нужно выделить |
|
Слово |
Дважды щелкните по слову |
|
Строка текста |
Подведите указатель к левому краю строки так, чтобы он принял вид стрелки, направленной вправо и вверх, а затем щелкните |
|
Предложение |
Удерживая нажатой клавишу Ctrl, щелкните по предложению |
|
Абзац |
Трижды щелкните в любом месте абзаца |
|
Несколько абзацев |
Подведите указатель к левому краю первого абзаца так, чтобы он принял вид стрелки, направленной вправо и вверх, а затем, удерживая нажатой левую кнопку мыши, проведите указателем вверх или вниз |
|
Большой фрагмент текста |
Щелкните в начале выделяемого фрагмента, прокрутите документ до конца фрагмента, а затем, удерживая нажатой клавишу Shift, щелкните в конце фрагмента |
|
Весь документ |
Переместите указатель к левому краю текста документа так, чтобы он принял вид стрелки, направленной вправо и вверх, и щелкните трижды |
|
Вертикальный блок текста |
Удерживая нажатой клавишу Alt, проведите указателем по тексту |
Представленные выше способы выделения фрагментов текста основаны на использовании мыши. Но можно обойтись и без нее.
Выделять фрагменты текста можно перемещением курсора клавишами клавиатуры при нажатой клавише Shift. При этом можно использовать все возможные комбинации клавиш для перевода курсора по документу. Например, если необходимо выделить часть документа от текстового курсора до конца документа, то достаточно нажать комбинацию клавиш клавиатуры Shift + Ctrl + End.
Для того чтобы снять выделение фрагмента текста, следует один раз щелкнуть левой кнопкой мыши в правом поле документа.
