
- •Модуль 4. Технологія Веб 2.0. Технологія ВікіВікі.
- •Основні теоретичні відомості.
- •Реєстрація. Cтворення персональної сторінки. Реєстрація.
- •Cтворення персональної сторінки на iteach wiki
- •Вчимося спілкуватися. Обговорення сторінок
- •Обговорення персональних сторінок учасників дистанційного курсу
- •Завантаження зображення
- •Додавання зображення до статті
- •[[Зображення:Наталія Саражинська.Gif |right | 200px| ]].
- •[[Зображення:Наталія Саражинська.Gif | right | thumb | ]].
Завантаження зображення
Підготуйте своє фото для розміщення на WIKI. Фото має бути в цифровому вигляді (як окремий файл) з розширенням .jpg чи .gif. Для зручності можна зберегти підготовлений файл на робочому столі «свого» комп`ютера.
Зайдіть на головну сторінку
В
Рис.1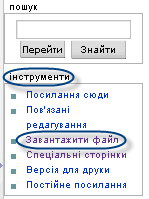 розділі менюінструменти
(рис. 1) клацніть по пункту Завантажити
файл.
розділі менюінструменти
(рис. 1) клацніть по пункту Завантажити
файл.
Виклик вікна відкриття файлу.
(Перед початком завантаження ознайомтесь з правилам використання зображень Iteach Wiki.)
У вікні, що з`явилось, натисніть кнопку Обзор… (рис. 2)
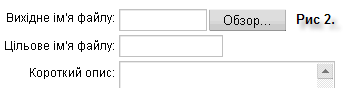
Користуючись вікном Відкриття файлу (рис. 3) знайдіть і оберіть потрібний файл та натисніть кнопку Открыть (Відкрити)
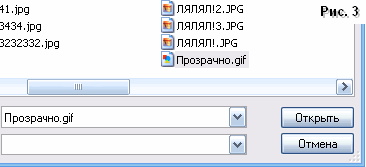
Результат виконання
Ви бачите на рис 4.
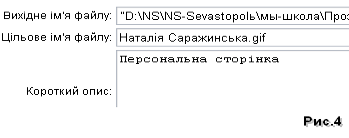
Якщо цільове і’мя файлу на вікі не співпадає з тим, було у Вас на ПК, змініть його та вкажіть в короткому описі призначення завантаженого малюнку.
Бажано, щоб цільове ім’я файлу було лаконічним та «говорило» про вміст зображення.
Н атисніть
на кнопкуЗавантажити
файл. (рис.
5)
атисніть
на кнопкуЗавантажити
файл. (рис.
5)
Оскільки Ви встановили нове ім’я файлу, то на екрані з’явиться службова сторінка (рис.6).
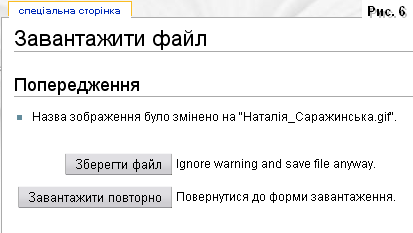
Клацніть по кнопці Зберегти файл для остаточного збереження зображення.
Результатом завантаження буде окрема сторінка з вашим файлом (рис. 7)

Додавання зображення до статті
В окремій вкладці відкрийте свою Персональну сторінку.
Погляньте на сторінку і оберіть рішення – в якому місці Ви плануєте розмістити зображення (праворуч, ліворуч, по центру), чи обтікатиме текст навколо зображення чи ні; якого розміру Вам хотілося б його бачити; чи бажаєте Ви встановити рамку навколо нього і чи передбачається пояснювальний надпис. Від цих рішень залежать подальші Ваші дії.
Оберіть команду
Редагувати
(Рис. 8).

Тепер залишається зробити внутрішнє посилання на ту сторінку із зображенням, що Ви створили.
Ось його вигляд: [[Зображення:Назва файлу]].
За замовчуванням зображення розміщується ліворуч сторінки, а текст починається під зображенням.
Скопіюйте назву
сторінки зображення Зображення:Наталія
Саражинська.gif (Рис
7.) і вставте його на початок вашої статті.
(Рис. 9)
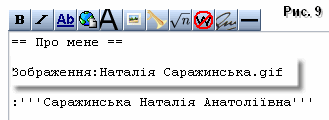
Виділіть щойно вставлений текст.
Натисніть кнопку
![]() «Внутрішнє посилання» (Рис. 10)
«Внутрішнє посилання» (Рис. 10)
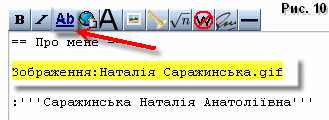
Посилання матиме такий вигляд [[Зображення:Наталія Саражинська.gif]].
Натисніть кнопку «Попередній перегляд», перевірте чи влаштовує Вас зображення. Якщо ні, то всі наступні «чарівні» речі Ви будете виконувати всередині цього посилання
Після назви файлу і його розширення можна вставляти опції, що змусять переміститись зображення праворуч, по центру та інш.
Опція center – зображення в центрі
Опція right – зображення праворуч сторінки (і текст обтікає з лівого боку)
Вертикальна риска ("|") використовується як розділювач опцій.
Опцій можна додавати кілька та комбінувати їх.
Опції можуть бути розміщені в довільній послідовності.
Для того, щоб змістити зображення праворуч, потрібно нашому посиланню надати такого вигляду: [[Зображення:Наталія Саражинська.gif |right| ]]. Результат – рис. 11
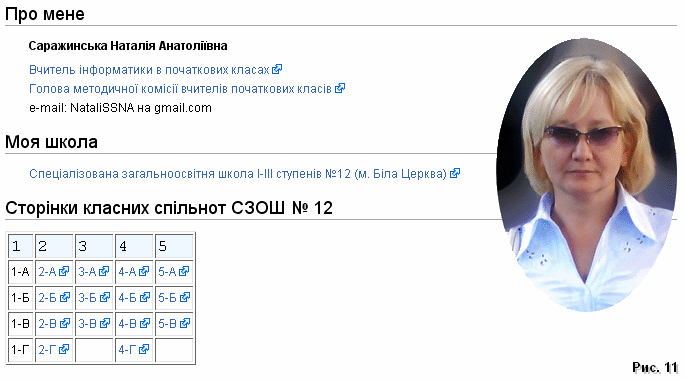
Перевіряйте, натискуючи кнопку «Попередній перегляд», зберігайте чи експериментуйте далі, користуючись іншими опціями.
Додатково з різними опціями та особливостями їх використання можна ознайомитись на довідкових сторінках ВікіОсвіти та Вікіпедії.
Довідка:
http://uk.wikipedia.org/wiki/Вікіпедія:Розширений_синтаксис_зображень
http://www.eduwiki.uran.net.ua/wiki/index.php/Довідка:Зображення_та_звуки
Розміри зображення змінюють разом зі зміною кількості пікселей.
Використовують опцію, наприклад | 70px |, де число можна змінювати за бажанням 100 px, 200 px, 400 px. (Ми вказуємо лише ширину зображення, висота ж автоматично встановлюється так, щоб зберегти пропорції зображення)
