
Новая папка / БТК 13-21 / Зотин А Г Работа в Microsoft Word 2007
.pdfМинистерство образования и науки Российской Федерации Сибирский государственный аэрокосмический университет имени академика М. Ф. Решетнева
А. Г. Зотин
РАБОТА В MICROSOFT WORD 2007
Утверждено редакционно-издательским советом университета в качестве лабораторного практикума для студентов, обучающихся
по направлениям 230100.62 «Информатика и вычислительная техника», 230200.62 «Информационные системы», 080800.62 «Прикладная информатика в экономике» всех форм обучения
Красноярск 2010
УДК 004.91 ББК 32.973
З88
Рецензенты:
кандидат технических наук, доцент Т. Г. ДОЛГОВА (Сибирский государственный аэрокосмический университет имени академика М. Ф. Решетнева); кандидат технических наук, доцент А. В. ГУМЕННИКОВА (Сибирский государственный аэрокосмический университет имени академика М. Ф. Решетнева); кандидат физико-математических наук А. А. ЛЕВИЦКИЙ (Сибирский федеральный университет)
Зотин, А. Г.
З88 Работа в Microsoft Word 2007 : лаб. практикум / А. Г. Зотин ; Сиб. гос. аэрокосмич. ун-т. − Красноярск, 2010. − 128 с.
УДК 004.91 ББК 32.973
©Сибирский государственный аэрокосмический университет имени академика М. Ф. Решетнева, 2010
©Зотин А. Г., 2010
2
ОГЛАВЛЕНИЕ |
|
Предисловие ....................................................................................................... |
4 |
Введение .............................................................................................................. |
5 |
Лабораторная работа 1. Знакомство с MS Word........................................... |
7 |
Лабораторная работа 2. Редактирование текста......................................... |
24 |
Лабораторная работа 3. Списки, |
|
экспресс-блоки, расстановка переносов ......................................................... |
40 |
Лабораторная работа 4. Редактирование |
|
и рецензирование документа ........................................................................... |
50 |
Лабораторная работа 5. Работа с таблицами............................................... |
64 |
Лабораторная работа 6. Графические объекты в MS Word ....................... |
76 |
Лабораторная работа 7. Математические формулы в MS Word ............... |
90 |
Лабораторная работа 8. Стили, оглавление, предметный указатель ......... |
100 |
Лабораторная работа 9. Оформление документа...................................... |
111 |
Заключение..................................................................................................... |
125 |
Библиографический список........................................................................ |
126 |
3
ПРЕДИСЛОВИЕ
Функциональные возможности текстовых редакторов весьма расширены и стремятся обеспечить работу с текстовой информацией во всех ее проявлениях. Microsoft Word – текстовый редактор, являющийся одной из программ, включенных в состав пакета Microsoft Office, который является наиболее популярным среди офисных пакетов. Word используют представители самых разных профессий и сфер деятельности: школьники, студенты, секретари, бухгалтеры, экономисты, инженеры, аналитики и т. д.
В 2007 г. компания Microsoft выпустила пакет Microsoft Office 2007. Данное пособие поможет в изучении текстового редактора Microsoft Word 2007.
Впособии рассмотрены такие вопросы по работе в Microsoft Word 2007, как работа с интерфейсом, создание документов, ввод текста, его редактирование и форматирование, работа со списками, экспресс-блоками, таблицами, графическими объектами и формулами, выполнение рецензирования, настройка стилей оглавления и многое другое.
Необходимый теоретический материал изложен простым, доступным языком. Приводятся разнообразные способы для выполнения того или иного действия, что является полезным для курсов, которые проводят углубленное изучение редактора MS Word 2007.
Практикум состоит из девяти лабораторных работ. Задания и необходимый материал для выполнения лабораторных работ необходимо получить у преподавателя, поскольку в зависимости от курса варьируется степень сложности заданий и количество лабораторных работ. В конце каждой лабораторной работы представлены контрольные вопросы и задания, позволяющие закрепить материал теоретического и практического характера.
Виздании имеются различные обозначения для описания команд –
ввиде цепочки действий (например, Вид=>Окно=>Разделить) или инструкций (например, на вкладке «Вид» в группе «Окно» команда «Разделить»).
Втексте обозначения клавиш приводятся в угловых скобках <Enter>, для комбинации клавиш (сочетание клавиш) используется следующий вид записи – <Alt+Tab>. В случае, когда несколько клавиш заключены в общие угловые скобки и соединены знаком «+» (например, <Shift+F3>), значит, их нужно нажимать одновременно (нажать <Shift>, затем <F3>, потом отпустить обе клавиши).
4
ВВЕДЕНИЕ
Microsoft Word 2007 является наиболее популярным текстовым редактором, обладающим широкими возможностями по обработке текстовых документов: от создания простейшего записки или реферата до верстки макета журнальных статей или книги в целом. Word 2007 содержит средства просмотра и редактирования, которые помогут создать документы профессионального качества достаточно просто.
Впользовательском интерфейсе Word 2007 доступны необходимые
вмомент работы средства в наглядном, логичном представлении. Средства динамического просмотра, предварительно определенные коллекции стилей, форматов таблиц и другого содержимого помогают более полно использовать мощный потенциал Office Word 2007. Для того чтобы придать документу более профессиональный вид, можно выбрать один из элементов в коллекции титульных страниц, шаблонов установки нумерации страниц и колонтитулов. В Microsoft Word 2007 есть важные особенности и усовершенствования, которые отличают ее от версии 2003 г. Так, команды и функции, которые находились в сложных меню и панелях инструментов, теперь легко найти на проблемно ориентированных вкладках, содержащих логические группы команд и функций. Множество диалоговых окон заменены раскрывающимися коллекциями, которые отображают доступные параметры, а наглядные подсказки или демонстрационные примеры помогают в выборе нужного параметра.
Редактор Microsoft Word обладает рядом возможностей для повышения эффективности набора текста и его оформления: встроенный режим проверки правописания, автоматическая расстановка переносов, автозамена символов и слов, вставка готовых блоков текста, использование стилей, вставка разнообразных объектов. Стандартные блоки позволяют добавлять
вдокументы часто используемое содержимое. Можно даже создавать собственные стандартные блоки, чтобы упростить добавление своего текста, например, заявления об отказе или других часто используемых материалов.
Динамический подсчет слов позволяет отслеживать количество слов
вдокументе Word непосредственно в процессе ввода, результаты подсчета постоянно отображаются на экране. Контекстная проверка правописания поможет избежать типичных ошибок и неправильного применения омонимов.
Word обладает мощными средствами форматирования текста. Для выделенного фрагмента можно задать практически любую настройку: тип и размер шрифта, начертание, цвет, а также различные эффекты. Вы также можете установить абзацные отступы и выравнивание строк относительно краев страницы. Выделенный текст можно оформить в виде списка, например, нумерованного или помеченного маркерами, или разбить его на газетные колонки. Типографские возможности Word включают усовершенствованную нумерацию и маркировку списков, различные стили маркированных списков, а также новые шрифты, призванные повысить удобство чтения с экрана.
5
Microsoft Word обладает необходимыми возможностями по рецензированию. Одна из очень полезных возможностей − это быстрое сравнение двух версий документа, которое позволяет установить, какие изменения были внесены в документ. Трехсекционная область рецензирования при сравнении двух версий документа поможет увидеть обе версии с помеченным удаленным, вставленным и перемещенным текстом.
Word предоставляет богатый инструментарий для работы с таблицами. Помимо создания таблиц произвольной структуры, можно также вносить любые изменения в созданную таблицу (добавление или удаление строк и столбцов, объединение или разбиение ячеек), которые могут выполняться различными способами.
Редактор Word дает возможность вставлять в текстовый документ различные объекты (надписи, картинки, диаграммы), создавать собственные рисунки и схемы. Новые функции построения графиков и диаграмм, включающие объемные формы, эффекты прозрачности и т. д., будут полезными, поскольку позволят создавать рисунки профессионального качества, которые повысят уровень оформления документов. Средства работы со схемами и диаграммами, общие с редактором электронных таблиц
Microsoft Excel 2007 и приложением Microsoft PowerPoint 2007, обеспечи-
вают согласованность оформления документов, таблиц и презентаций. Конструктор формул в Microsoft Word поможет создать редактируемые
пользовательские математические уравнения с использованием математических символов, готовых уравнений и автоматического форматирования.
При подготовке документа к печати в Microsoft Word можно настроить поля страницы, содержимое колонтитулов, формат и ориентацию страницы, а так же фон страницы. Используя экспресс-стили и темы документов, можно изменять вид текста, таблиц и рисунков во всем документе, чтобы привести их в соответствие с выбранным стилем или цветовой схемой.
Microsoft Word предоставляет возможность добавлять ссылки, сноски, концевые сноски, оглавления, а также таблицы иллюстраций и указателей. Доступно автоматическое форматирование ссылок с использованием встроенных руководств по стилю, включая APA, MLA, ГОСТ, «The Chicago
Manual of Style» и др.
Редактор Word 2007 обладает удобным средством предварительного просмотра документа перед печатью, которое предоставляет возможность одновременного просмотра нескольких страниц.
Подводя итоги можно сказать, что текстовый процессор Word позволяет быстро и удобно создавать и обрабатывать текстовые документы любой структуры и степени сложности.
В зависимости от преподаваемого предмета, на протяжении всего учебного курса слушатель учится вводить данные в документы и обрабатывать их, форматировать и рецензировать тексты, вставлять в документы таблицы, формулы, диаграммы, иллюстрации, создавать блоки документов для облегчения своего труда и т. д.
6
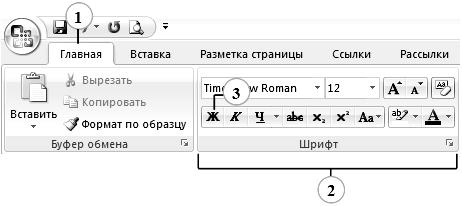
Лабораторная работа 1
ЗНАКОМСТВО С MS WORD
Цель работы: ознакомится с интерфейсом текстового редактора MS Word 2007 и режимами просмотра документов, а также параметрами страницы. Научится добавлять команды на панель быстрого доступа, разделять окно приложения на две части, работать с документом с использованием невидимых символов. Изучить способы перемещения по документу и между документами.
Знакомство с интерфейсом
MS Office Word 2007 приобрел новый вид по сравнению с MS Office Word 2003. В новом интерфейсе пользователя меню, панели инструментов
ибольшинство областей задач из предыдущей версии Word заменены единым механизмом.
Пользовательский интерфейс «Лента». Основной заменой меню
ипанелей инструментов в Office Word 2007 служит «Лента» (рис. 1.1). Она предоставляет доступ к командам и состоит из вкладок, связанных с определенными целями или объектами. Каждая вкладка представлена несколькими группами взаимосвязанных элементов управления. Вкладки ориентированы на выполнение задач. Группы на каждой вкладке разбивают задачу на ее составляющие. Кнопки команд в каждой группе служат для выполнения команд или отображения меню команд.
Рис. 1.1. Пользовательский интерфейс «Лента»:
1 – вкладки; 2 – группы; 3 – кнопки команд
Каждая из вкладок ленты содержит группу или группы инструментов, предназначенных для выполнения определенного класса задач.
«Главная» – эта вкладка доступна по умолчанию при запуске Word. На ней располагаются основные инструменты, необходимые для выполнения базовых операций по редактированию и форматированию (оформле-
7
нию) текста. На данной вкладке вы найдете инструменты пяти групп: Буфер обмена, Шрифт, Абзац, Стили и Редактирование.
«Вставка» – как следует из названия этой вкладки, она предназначена для вставки в документ всевозможных элементов: рисунков, таблиц, колонтитулов, специальных символов и т. д.
«Разметка страницы» – содержит инструменты, ориентированные на установку и настройку различных параметров разметки страницы: размеров полей, цвета и ориентации страницы, отступов и т. д.
«Ссылки» – если вам понадобится создать в вашем документе автоматическое оглавление, сноски, индексы и т. п., то вам прямая дорога на эту вкладку.
«Рассылки» – данная вкладка предназначена для работы с электронной почтой.
«Рецензирование» – содержит такие инструменты рецензирования документов, как вставка примечаний, редактирование текста документа в режиме запоминания исправлений и т. п. Кроме того, инструменты, размещенные на этой вкладке, позволяют принимать или отменять исправления, внесенные другими пользователями, производить сравнение документов и многое другое.
«Вид» – предназначена для настройки режима просмотра документов в окне программы.
Сворачивание ленты. С помощью ленты можно быстро находить необходимые команды. Команды упорядочены в логические группы, собранные на вкладках. Каждая вкладка связана с видом выполняемого действия (например набором текста или компоновкой страницы). Чтобы увеличить рабочую область, некоторые вкладки можно выводить только при необходимости.
Удалить или заменить ленту панелями инструментов или меню предыдущих версий приложения Microsoft Office нельзя. Однако, чтобы увеличить рабочую область, ленту можно свернуть.
Для того чтобы «Лента» всегда была свернута нажмите кнопку «Настройка панели быстрого доступа»  . В списке выберите команду «Свернуть ленту». Для использования ленты в свернутом состоянии выберите нужную вкладку и щелкните параметр или команду, которую следует использовать.
. В списке выберите команду «Свернуть ленту». Для использования ленты в свернутом состоянии выберите нужную вкладку и щелкните параметр или команду, которую следует использовать.
!При свернутой вкладке можно выбрать текст в документе Word, щелкнуть вкладку «Главная» и в группе «Шрифт» выбрать нужный размер текста. После выбора нужного размера текста лента снова свернется.
Для восстановления ленты нажмите кнопку «Настройка панели быстрого доступа». В списке выберите команду флажок «Свернуть ленту».
При необходимости сворачивания ленты на короткое время дважды щелкните имя активной вкладки. Для восстановления ленты дважды щелкните вкладку. Для сворачивания или восстановления ленты можно воспользоваться сочетанием клавиш <Ctrl+F1>.
8
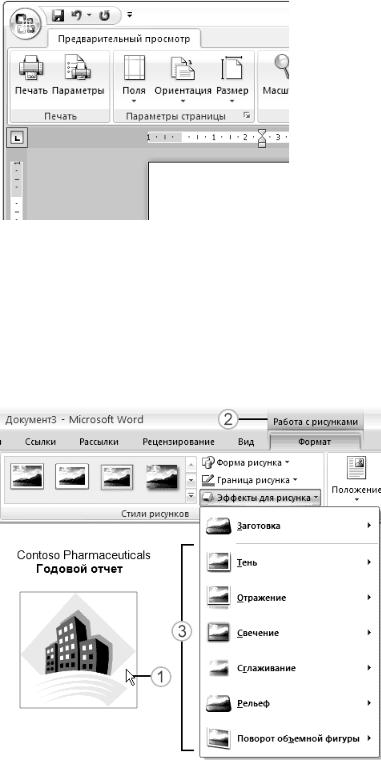
Вкладки. Кроме стандартного набора вкладок, которые отображаются на «ленте» при запуске Word 2007, имеются вкладки еще двух типов, отображающихся в интерфейсе в зависимости от выполняемой задачи.
Вкладки приложений заменяют стандартный набор вкладок при переходе в определенные представления или режимы создания содержимого, например, «Предварительный просмотр» (рис. 1.2).
Рис. 1.2. Вкладки приложения «Предварительный просмотр»
Контекстные инструменты позволяют работать с элементом, который выделен на странице, например, с таблицей, изображением или графическим объектом. Если щелкнуть такой элемент, относящийся к нему набор контекстных вкладок появится рядом со стандартными вкладками (рис. 1.3). Названия контекстных инструментов выделяются цветом. Контекстные вкладки содержат команды для работы с выделенным в документе элементом.
Рис. 1.3. Пользовательский интерфейс «Лента»:
1 – выделенный элемент в документе; 2 – названия контекстных инструментов; 3 – расширенные команды для работы с выделенным
в документе элементом
9

Меню, панели инструментов и другие элементы. Наряду с вклад-
ками, группами и командами в Office Word 2007/2010 для выполнения задач применяются и другие элементы. Эти элементы похожи на меню и панели инструментов, знакомые по предыдущим версиям Word.
Меню и Панель быстрого доступа. Кнопка Microsoft Office, распо-
ложенная в левом верхнем углу окна приложения Word (рис. 1.4), служит для вызова меню. Панель быстрого доступа по умолчанию расположена в верхней части окна приложения Word и предназначена для быстрого доступа к часто используемым функциям. Панель быстрого доступа можно настраивать, добавляя в нее новые команды.
а |
б |
Рис. 1.4. Пользовательский интерфейс:
а − кнопка Microsoft Office; б − выделена панель быстрого доступа
Кнопки вызова диалоговых окон. Кнопки вызова диалоговых окон – это маленькие значки, которые могут отображаться в некоторых группах. По нажатию такой кнопки открывается соответствующее диалоговое окно или область задач, содержащая дополнительные параметры, связанные с данной группой (рис. 1.5).
Горизонтальная и вертикальная полоски прокрутки. Полосы про-
крутки отображаются или убираются с экрана с помощью переключателей «Показывать горизонтальную полосу прокрутки» и «Показывать вертикальную полосу прокрутки». Эти переключатели расположены в разделе «Экран», к которому можно получить доступ следующим образом: Меню=>Параметры Word=>Дополнительно.
Линейка. С помощью линеек можно изменять поля страниц, абзацные отступы и метки табуляции. Белые части линеек соответствуют полосе набора текста, серые части – нерабочим областям страницы: полям,
10
