
865
.pdf
Нажать ОК. Карта будет перерисована, и если на ней обнаружатся некорректные данные, то места их обнаружения будут отмечены соответствующей маркировкой. Например, как на рис. 58, где обнаружены три ошибки: наложение полигонов (жѐлтый полигон), самопересечение полигона (красные значки) и пустоту (синий цвет).
Рис. 58. Результат проверки полигонов
Коррекция топологии. В отличие от проверки полиго-
нов, команда Коррекция топологии в пункте меню Объек-
ты позволяет не только находить места с некорректными данными, но и автоматически устранять ошибки. Следует обратить внимание на то, что во избежание непредсказуемых результатов целесообразно использовать команду Коррекция топологии после проведения проверки полигонов и устранения крупных погрешностей.
1. Открыть слой, который необходимо корректировать и сделать его изменяемым.
61
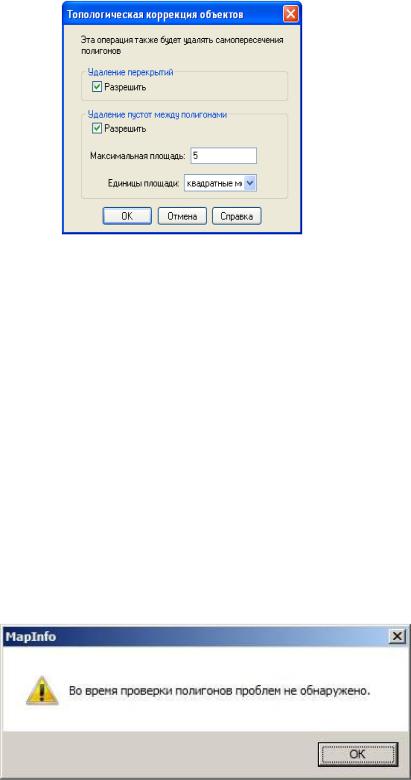
2.Выбрать все объекты слоя с помощью инструмента
Выбор-в-рамке.
3.Выполнить команду Объекты → Коррекция топологии. Откроется диалог «Топологическая коррекция объектов» (рис. 59).
Рис. 59. Диалоговое окно Топологическая коррекция объектов
4. Установить флажок Разрешить в строках Удаление перекрытий и Удаление пустот между полигонами. Сле-
дует учитывать, что площадь перекрытия и площадь пустого места будут присоединены к тому полигону, у которого больше площадь. Задать из списка Единицы площади и Максимальную площадь пустот. Нажать ОК. Карта будет перерисована, и обнаруженные некорректные данные автоматически устранятся программой.
Работу по контролю топологии полигонов и исправлению ошибок необходимо проводить до появления следующего сообщения:
62

ТЕМА 9. Работа с таблицами MapInfo: добавление данных, изменение структуры таблицы,
удаление таблицы, упаковка таблицы, обобщение данных командой «Обновить Колонку», просмотр таблиц
в окне Списка
После размещения данных в MapInfo и создания TABфайлов, можно начинать управлять ими. Существует возможность просматривать любую таблицу с базой данных; удалять и добавлять поля, изменять их порядок, имена, тип, ширину и индекс; указывать проекцию таблицы прямо из диалога; проверять, геокодирована ли таблица (содержит ли графические объекты).
9.1 Изменение структуры таблицы
Вносить изменения в структуру таблиц можно непосредственно во время работы в MapInfo.
Чтобы проверить или изменить структуру таблицы, нужно:
1. Выбрать команду Таблица → Изменить → Перестроить. Появится диалог Показать структуру таблицы
(рис. 60).
Рис. 60. Диалоговое окно Показать структуру таблицы
63

2.В списке Показать структуру таблицы будут пере-
числены имеющиеся таблицы.
3.Выбрать таблицу, которую нужно изменить.
4.Нажать OK.
Будет показан диалог Перестройка структуры табли-
цы (рис. 61).
Рис. 61. Диалоговое окно Перестройка структуры таблицы
Изменить структуру таблицы только для чтения нельзя, поэтому команда Перестроить вызывает диалог Структура таблицы.
Флажок Можно присоединять географические объекты диалога Перестройка структуры таблицы позволяет включить возможность создания картографических объектов или, наоборот, если снять этот флажок, то таблица будет расгеокодирована.
9.2 Удаление таблицы
Удаление таблицы влечет удаление TAB-файла и всех других файлов-компонентов.
Чтобы удалить таблицу, нужно:
1. В меню Таблица выбрать Изменить и нажать Уда-
лить.
64

2.Указать, какую таблицу следует удалить, и нажать OK. Появится сообщение о том, что таблица будет удалена с диска, причем отменить это действие будет невозможно.
3.Нажать OK, MapInfo удалит таблицу.
Удаление растровой таблицы приводит только к удалению TAB-файла. Удаление файла поверхности приводит к удалению и TAB-файла и самого файла поверхности.
9.3 Упаковка таблицы
Операция упаковки таблицы позволяет сжать табличные файлы и тем самым сэкономить место на диске. Можно упаковывать либо только числовые данные, либо только графические объекты, либо и то, и другое. При упаковке числовых данных таблица очищается от удаленных записей (при этом исчезают серые строки, которые возникают в результате удаления объектов).
Чтобы упаковать таблицу, нужно:
1. В меню Таблица выбрать Изменить и нажать Упаковать. На экран будет выведен диалог Упаковка (рис. 62).
Рис. 62. Диалоговое окно Упаковка
2.В списке Упаковать выбрать имя таблицы.
3.Выбрать способ упаковки: Упаковать табличные данные, Упаковать графику или Упаковать все.
4.Нажать OK. Упакованные данные будут скрыты, для их вывода на экран нужно выполнить команду Окно → Но-
вая карта и Окно → Новый список.
65
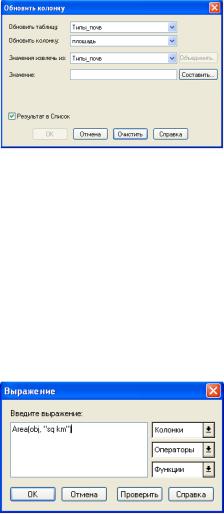
Внимание: Упаковка может повредить подписи, сохраняемые в Рабочем Наборе. Если планируется работать с подписями, то нужно упаковать таблицу до создания подписей.
9.4 Обобщение данных командой Обновить Колонку
Важной операцией при работе с таблицами является возможность обновления данных. Она позволяет автоматически заполнить таблицу на основании созданных графических объектов и данных из других таблиц.
Чтобы обновить данные, нужно:
1. Выполнить команду Таблица → Обновить колонку.
Появится диалог «Обновить колонку» (рис. 63).
Рис. 63. Диалоговое окно Обновить колонку
2.Выбрать таблицу, в которой будет происходить обновление (например, Типы_почв).
3.Выбрать обновляемую колонку (например, площадь).
4.В строке «Значения извлечь из» указать на таблицу (Типы_почв). Нажать на кнопку Составить. Появится диалоговое окно «Выражение» (рис. 64).
Рис. 64. Диалоговое окно Выражение
66
5.В списке Функции выбрать Area. В окне составления выражения появится Area(obj, “sq km”). Нужно заменить sq km на hectare. Нажать ОК. MapInfo автоматически заполнит колонку значениями площадей оцифрованных вами контуров почв.
Чтобы получить сумму площадей и другие статистические параметры по данной колонке, надо выполнить команду
Запрос → Статистика колонки.
Обновление данных слоя «Гидрография»:
1.Выполнить команду Таблица → Обновить колонку.
Впоявившемся диалоговом окне «Обновить колонку» выбрать таблицу Гидрография, в которой будет происходить обновление.
2.Выбрать обновляемую колонку – Длина (если такой колонки нет, то создать при помощи команды Таблица → Изменить → Перестроить → Добавить поле).
3.В строке Значения извлечь из таблицы указать таблицу Гидрография.
4.Для составления выражения в диалоговом окне нажать кнопку Составить. Появится диалог «Выражение» (рис. 64). Затем воспользоваться списком Функции. Выбрать ObjectLen. В окне составления выражения появится
ObjectLen (obj, «km»).
5.Нажать ОК. Составленное выражение появится в строке Значение.
6.Нажать ОК. МаpInfo автоматически заполнит колонку значениями длин оцифрованных рек и ручьев.
7.Сохранить таблицу.
9.5 Просмотр таблиц в окне Списка
Бывают ситуации, когда целесообразнее просматривать таблицы не в виде карты, а в виде списка. В MapInfo Professional это осуществляется в окне Списка.
Чтобы увидеть таблицу в виде списка необходимо:
67
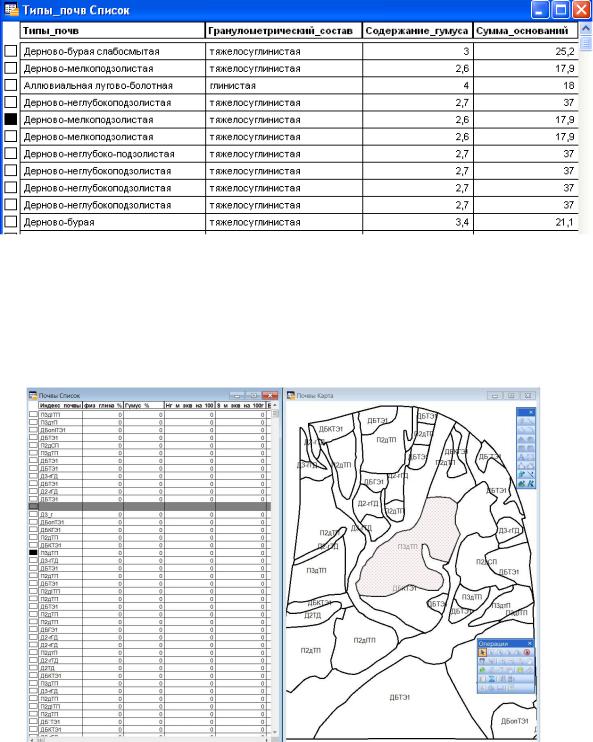
1.Выполнить команду Окно → Новый список или нажмите кнопку  в верхней строке вспомогательных иконок. Откроется окно с текстовой информацией из таблицы
в верхней строке вспомогательных иконок. Откроется окно с текстовой информацией из таблицы
(рис. 65).
Рис. 65. Атрибутивные данные таблицы Типы_почв
2. При этом окно Карта заменяется окном Список. Для того чтобы видеть оба окна, необходимо выполнить команду
Окно → Рядом (рис. 66).
Рис. 66. Режим показа «Окно → Рядом»
68
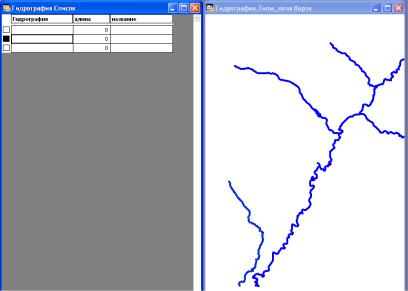
Можно добавлять новые записи (новые строки) к списку, для этого необходимо:
1. Выполнить команду Правка → Новая Запись (рис. 67).
Рис. 67. Режим добавления новых записей
2.Ввести необходимые значения в каждое поле новой записи, при этом перемещаться между полями можно с помощью клавиш ТАВ и SHIFT+ТАВ.
3.Сохранить введенную информацию.
Квадратики слева от каждой записи в окне Списка показывают, выбрана эта запись или нет. Если нажать на квадратике, то запись окажется выделенной, а квадратик станет черным (рис. 66). Если окно Карты для этой таблицы является открытым, то можно увидеть выделенный на карте объект, соответствующий выбранной записи (рис. 67).
69
ТЕМА 10. Выборки и запросы. Построение запросов командой Выбрать, командой SQL-запрос.
Шаблоны запросов
10.1 Выборки и запросы
Таблицы атрибутивных данных в MapInfo могут быть очень большими, поэтому иногда будет удобнее работать только с частью таблицы.
Выборки MapInfo представляют собой временные таблицы, в которых хранятся выбранные в данный момент записи. Над выборками можно осуществлять различные операции, которые применяются к постоянным (базовым) таблицам:
-просматривать их в окнах Список, Карта (если в них присутствуют графические объекты), График и Отчет;
-вырезать или копировать их в буфер обмена и вставлять в другие таблицы и даже использовать в других программах;
-использовать их для редактирования исходной таблицы;
-делать на их основе дальнейшие выборки. Преобразовать выборку в постоянную таблицу можно с
помощью команды Файл → Создать Копию. Сохранив вы-
борку в виде постоянной таблицы, с ней можно работать, как и с любой другой таблицей.
Вид выборок полностью зависит от той таблицы, на основе которой они создавались. Если закрыть базовую таблицу, то будут автоматически закрыты и все сделанные из нее выборки.
В MapInfo выборку можно создать с помощью пяти команд и инструментов. Их можно разделить на две категории:
1. Выбор на экране (географический запрос): инстру-
менты Выбор, Выбор в круге, Выбор в области, Выбор в
70
