
865
.pdfчасть, можно удалить часть замкнутого объекта (объект типа Область, Эллипс, Прямоугольник, Скругленный прямоугольник) или часть линейного объекта (объект типа Полилиния, Прямая линия, Дуга). Команда не используется для точечных и текстовых объектов.
Отличаются команды тем, какую часть они удаляют.
Команда Объекты → Удалить внешнюю часть удаляет ту часть объекта, которая является внешней по отношению к шаблону, а команда Объекты → Удалить часть – ту часть объекта, которая находится внутри шаблона.
Порядок удаления внешней (внутренней) части объекта
1.Выполжнить команду Карта→Управление слоями,
сделать слой с объектами, к которым будет применяться операция удаления, изменяемым.
2.Перевести объект или объекты в состояние изменяе-
мые (команда Объекты→Выбрать изменяемый объект).
3.Создать, если надо, или выбрать объект, который будет выполнять роль «шаблона» («ластика»). Шаблон или ластик могут находиться на этом же слое или на другом доступном слое. Этот объект должен быть замкнутым.
4.Выполнить команду Объекты→Удалить внешнюю часть (Объекты→Удалить часть) – на экране появится диалог Разобщение данных.
5.Задать правила изменения данных в изменяемой записи в диалоге Разобщение данных. Затем нажать ОК.
Пример оверлейных операций удаления внешней и внутренней частей объекта
Удаление части объекта может выполняться в целях отчуждения земель водоохранного значения при создании буферной зоны для слоя гидрография (водоохранная зона).
1.Открыть слои «гидрография» и «водоохранная зона».
101

2.Создать слой площадных объектов «сельхозугодья», в котором на полигоны земель разного использования будет налегать контур слоя водоохранной зоны.
3.Выбрать созданный объект слоя «сельхозугодья», например садово-огородный участок (рис. 95) и выполните
команду Объекты → Выбрать изменяемый объект. При
этом слой, в котором выбирается объект, должен быть изменяемым.
4. Выбрать объект, относительно которого будет происходить изменение – контур водоохранной зоны (рис. 95).
Рис. 95. Выбор объектов для удаления фрагмента
вводоохранной зоне
5.Выполнить команду Объекты → Удалить часть. От-
кроется диалог Разобщение данных.
6. Выбрать метод разобщения данных «Пусто» для каждого поля списка. Нажать OK. Часть садово-огородного участка в пределах водоохранной зоны будет удалена
(рис. 96).
102
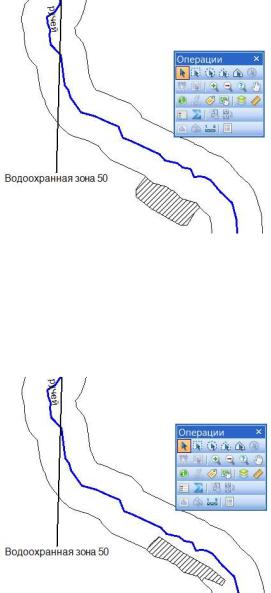
Рис. 96 Удаление внутренней части по буферной зоне
В том случае, если выполняется команда Объекты→Удалить внешнюю часть, будет удален фрагмент полигона, находящийся за пределами объекта-шаблона (рис. 97).
Рис. 97 Удаление внешней части по буферной зоне
Удаление внешней части контура сельскохозяйственного угодья позволяет оперативно оценить площади земель, использование которых необходимо ограничить в связи с их водоохранным значением.
Разрезание объекта на части с помощью шаблона.
Используя команду Объекты→Разрезать можно разрезать как замкнутые объекты (типа Полигон, Эллипс, Прямо-
угольник или Скругленный прямоугольник), так и линейные объекты (типа Полилиния, Прямая линия и Дуга).
Разделению не подлежат текстовые и точечные объекты, а также объекты, находящиеся на неизменяемом слое.
103
Порядок разделения объекта на части:
1.В диалоге Карта→Управление слоями, сделать слой изменяемым.
2.Выбрать объект или объекты и выполнить команду
Объекты → Выбрать изменяемый объект – выбранные объекты приобретут признак изменяемых.
3.Создать объект или объекты (или использовать существующие объекты на этом же или других слоях), которые будут играть роль «шаблона», и выбрать их. «Шаблоном» может быть только замкнутый объект.
4.Выполнить команду Объекты→Разрезать – на экран будет выведен диалог Разобщение данных.
5.Выбрать способ и настроить свойства формирования значений в полях записей новых объектов.
6.Нажать ОК.
Объекты, которые были назначены изменяемыми, будут разделены на части, заданные пересечением с объектами - «шаблонами». После выполнения операции MapInfo удаляет записи, соответствующие изменяемым объектам. Новые записи, к которым присоединены объекты, полученные в результате разделения, будут присоединены в конец таблицы.
Диалог Разобщение данных, открываемый командой Объекты → Разрезать, позволяет задать способ формирова-
ния атрибутивных данных для создаваемых объектов. Данные могут отсутствовать, быть скопированы или разделены между объектами пропорционально площади создаваемых частей. Записям объектов, полученных в результате команды Объекты→Разрезать, могут быть присвоены атрибутивные значения, пропорциональные площади или длине созданных объектов. Например, если требуется разделить область, представляющую застройку большого города, на отдельные области – районы, можно задать в записях новых объектов значения в поле Население, отражающие пропорциональные доли от населения.
104
ТЕМА 13. Построение тематических карт
После создания графической базы данных и занесения атрибутивной информации об объектах, можно с помощью модуля анализа MapInfo создать тематические карты.
На тематической карте легко уловить те тенденции, которые почти невозможно обнаружить с помощью представления данных в виде таблиц.
Тематическая картография – это процесс оформления карты в соответствии с какой-либо темой. Основой тематической карты служат данные из таблицы.
В MapInfo тематические карты создаются путем присвоения графическим объектам на карте цветов, штриховок и типов символов в зависимости от того, какое значение соответствует им в таблице. При этом можно создавать тематические карты семи различных типов:
•Диапазоны;
•Столбчатая;
•Круговая;
•Значки;
•Плотность точек;
•Отдельные значения;
•Поверхность.
Способ построения тематической карты зависит от типа картографируемых показателей.
Столбчатые и круговые диаграммы позволяют сравнивать несколько видов данных одновременно. Поверхности позволяют наблюдать непрерывные изменения данных по площади.
Созданные в MapInfo тематические карты добавляются в окно Карты в виде отдельного слоя, который наносится поверх базового слоя Карты, поэтому в списке слоев в диалоге Управление слоями тематические карты расположены выше базового слоя.
105
13.1 Создание тематической карты
Процедура создания тематической карты любого типа одна и та же.
Шаг 1: Выбор типа тематического шаблона.
Шаблоны помогают создавать тематические карты, в которых учтены определенные параметры и значения величин. Можно отредактировать стандартные настройки шаблона и сохранить новый шаблон, чтобы использовать его снова. Когда впервые создается тематическая карта, то нужно начать с выбора шаблона, который можно изменить в соответствии с требованиями. Невозможно создать шаблон без использования уже существующего тематического шаблона.
Шаг 2: Выбор значений для тематического выделения. Выбрать слой, на основе которого требуется создать те-
матическую карту и выбрать поле (колонку) или выражение, по которому она будет строиться (то есть, тематическую переменную).
Тематической переменной могут являться данные, связанные с объектами на Карте (областями, линиями и точками).
Тематические карты типа Диапазоны, Градуирован-
ные символы, Плотность Точек и Отдельные Значения
строятся по одной тематической переменной. В диалоге Со-
здание тематической Карты - Шаг 2 из 3, появляющемся для этих видов создания тематической карты, требуется задать только одно поле или выражение.
Тематические карты круговых диаграмм и столбча-
тых графиков строятся одновременно по нескольким пере-
менным. В диалоге Создание тематической Карты - Шаг 2
из 3, появляющемся для этих видов создания тематической карты, выбрать поля или выражения для тематических пере-
106
менных, а также задать порядок их следования, который наиболее подходит для проводимого анализа. Можно использовать до 8 переменных одновременно.
Шаг 3: Настройка тематической карты. На последнем шаге можно самостоятельно настроить тематическую карту или же воспользоваться стандартными установками. Можно также видеть предварительный образец легенды и менять порядок следования подписей в легенде.
13.2 Настройка Легенды тематической карты
Для настройки легенды тематической карты используется диалог Настройка легенды, который открывается из диалога Создание тематической Карты - Шаг 3 из 3 кнопкой Легенда. Диалог Настройка тематической Карты может быть вызван и после создания тематической карты. Если необходимо, можно использовать легенду для тематического слоя.
13.3 Сохранение тематических слоев
Для сохранения тематических карт нужно использовать команду Файл → Сохранить рабочий набор.
Рабочий набор – это список всех таблиц и их настроек, используемых в Карте. При открытии рабочего набора, MapInfo открывает таблицы и заново воссоздает тематические слои. Если закрыть окно Карты без сохранения рабочего набора, MapInfo открывает диалог Сохранить объекты Карты. Этот диалог подсказывает, какие типы объектов будут потеряны (например, тематические слои, подписи слоев), если не сохранять рабочий сеанс как рабочий набор. Можно отключить эти предупреждающие подсказки в диалоге Ре-
жимы окна Карты.
107
13.4 Создание тематической легенды
Для того чтобы создать тематическую легенду:
1.Открыть тематический слой.
2.Выполнить команду меню Карта → Создать Леген-
ду. Отобразится диалог. Создание легенды - Шаг 1 из 3.
3.Выполнить до диалога Создать легенду - Шаг 3 из 3.
Только Заголовки/Подзаголовки могут настраиваться
для тематических разделов легенд. Если тематический слой выбран, текущая настройка заголовок/подзаголовок тематической легенды отображается в окне и их редактировать. Другие опции недоступны. Изменение заголовка/подзаголовка тематической легенды действует на все разделы тематической легенды. Кроме того, шрифт, настроенный на Шаге 2 из 3 не будет применяться к тематическим легендам.
Тематические легенды в окне картографической ле-
генды. Для работы с тематическими легендами:
1.Выбрать Карта→Создать легенду. Отобразится диа-
лог Создание легенды - Шаг 1 из 3.
2.Выбрать тематический слой для одной из рамок, которую нужно включить в легенду. Выбрать все слои, которые нужно включить. Нажать Далее. Появится диалог Со-
здать легенду - Шаг 2 из 3.
3.Заполнить стандартные варианты свойств легенды и
оформления разделов легенды. Нажать Далее. Откроется диалог Создать легенду - Шаг 3 из 3.
4. Выбрать раздел легенды, для которого нужно отредактировать заголовок и подзаголовки. После выполнения всех операций настройки нажать Завершить.
13.5 Примеры создания тематических почвенноагрохимических карт
Картограмма содержания подвижного фосфора. Для создания этой тематической карты необходимо выполнить следующие действия:
108

1. Выполнить команду Карта→Создать тематическую карту.
Появится диалог Создание тематической карты – Шаг 1 из 3 с шаблонами для тематических карт (рис. 98).
Рис. 98. Окно диалога Создание тематической карты – Шаг 1 из 3
2.Выбрать требуемый тип тематической карты, напри-
мер, Диапазоны.
3.Выбрать имя тематического шаблона, например Кар-
тограмма, стандартная, нажать кнопку Далее.
Тематический шаблон содержит настройки тематической карты, такие как используемые цвета, метод разбивания массива численных данных на диапазоны и настройки легенды. Эти шаблоны могут использоваться в текущем и последующих сеансах работы. Шаблон должен выбираться каждый раз, когда создается тематическая карта.
109

Для каждого типа тематических карт существует предопределенный набор шаблонов, кроме того, можно создать свои собственные шаблоны. В случае карт диапазонов и индивидуальных значений требуется знать тип графических объектов, которые будут раскрашиваться. Эти тематические карты имеют шаблоны для точечных, линейных и полигональных объектов.
4. Появится второй диалог Создание Тематической Карты– Шаг 2 из 3 (рис. 99), где нужно выбрать таблицу и поле, по значениям которого будет создаваться тематическая карта.
Например, выбрать таблицу Типы_почв. Из раскрывающегося списка Поле выбрать колонку, содержащую данные по количеству подвижного фосфора в почвах.
Рис. 99. Окно диалога Создание тематической карты – Шаг 2 из 3
Нажать кнопку Далее. Появится диалог Создание те-
матической карты – Шаг 3 из 3 (рис. 100).
110
