
865
.pdf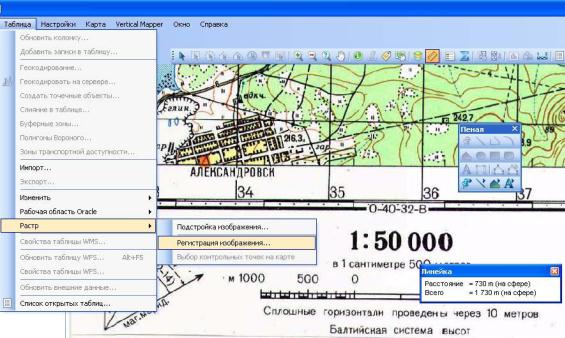
11. Проверить правильность и точность регистрации, можно измерив, масштабную линейку внизу карты линейкой электронной (рис. 18). Если они не будут идентичны, то вернуться к регистрации карты выполнив команду: Таблица → Растр → Регистрация изображения (рис. 18).
Рис. 18 Измерение масштабной линейки и команда возвращения к регистрации растрового изображения
21
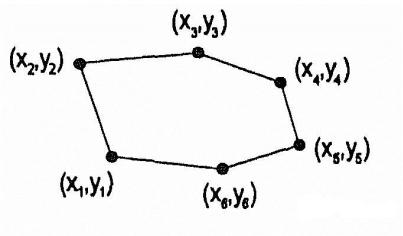
ТЕМА 3. Создание слоя площадных объектов. Ввод пространственных и атрибутивных данных
Началу формирования любой компьютерной карты на основе растровых данных и перед внесением информации об объектах на карте, предшествует создание соответствующего отображаемому типу данных слоя.
Пространственные данные – это цифровые данные о пространственных объектах, включающих сведения об их местоположении и свойствах.
Атрибутивные данные – это данные, отражающие качественный или количественный признак пространственного объекта, не связанный с его местоположением. Это множество атрибутов (Геоинформатика, 1999).
Создание слоя площадных объектов
Площадной объект – это замкнутая ломаная линия с заливкой. Пространственная информация о площадном объекте хранится в виде координат: X1, Y1; X2, Y2; …; Xn, Yn, X1, Y1 (Ерунова М.Г., 2004). Векторное представление площадного объекта представлено на рисунке 19.
Рис.19. Векторное представление площадного объекта
22

Ребрами объекта могут быть как прямые, так и сглаженные линии. Для создания площадного объекта нужно нарисовать замкнутый многоугольник.
Создать новый слой, в котором будет наноситься векторная графическая информация, выполнив следующие действия:
1.Открыть привязанное к системе условных координат изображение карты: команда Файл → Открыть, в диалоговом окне «Открыть» найти файл «карта-растр.tab».
2.Выполнить команду Файл→Новая таблица
3. В появившемся диалоговом окне (рис. 20) поставить «галочку» - «Добавить к существующей карте» и нажать «Создать».
Рис. 20 Создание нового слоя
4. В окне структуры новой таблицы ввести наименование первой колонки – Индекс_почвы. Названия колонок вводятся без пробелов, других знаков пунктуации и цифр в начале названия. Вместо пробела ставится нижнее подчеркивание ( _ ). В графе тип для ввода текстовой информации о почвах – «символьное» (рис. 21).
23

Рис. 21. Формирование структуры новой таблицы
5. Количество знаков – это число знаков, которое можно вводить в поле таблицы. «Добавить (удалить) поле» – означает добавление (удаление) колонок таблицы (слоя).
6.Нажать «Создать» и в появившемся окне ввести название слоя - Почвы.
7.Сохранение слоя. Слой в программе MapInfo содержит 4 файла со следующими расширениями:
*.tab – связующий файл, он описывает формат файла, который содержит данные;
*.dat – файл, содержащий атрибутивные данные;
*.map – файл, содержащий графические объекты и их координаты;
*.id – Идентификатор графического объекта на карте. Для удобства и порядка необходимо сохранять каждый
вновь создаваемый слой в отдельную папку, а не в одну папку с другими ранее созданными слоями. Название паки должно быть идентичным названию слоя (рис. 22).
24
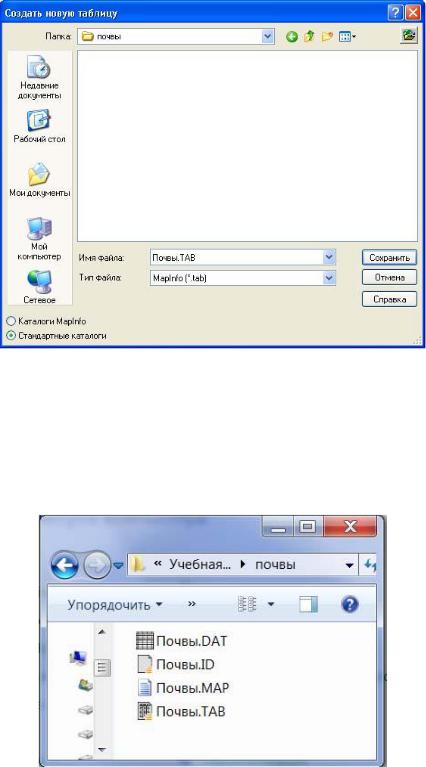
Рис. 22. Сохранение слоя площадных объектов (слоя «почвы»)
Папка, в которой был сохранен новый слой, содержит 4 взаимосвязанных файла. Каждый файл имеет свое расширение (рис. 23).
Рис. 23. Представление слоя карты Mapinfo в виде файлов
Если программа Mapifo не запущена, то открыть слой можно, выбрав файл с расширением *.tab. Утрата (в результате копирования или перемещения) хотя бы одного файла приводит к невозможности открытия слоя.
25
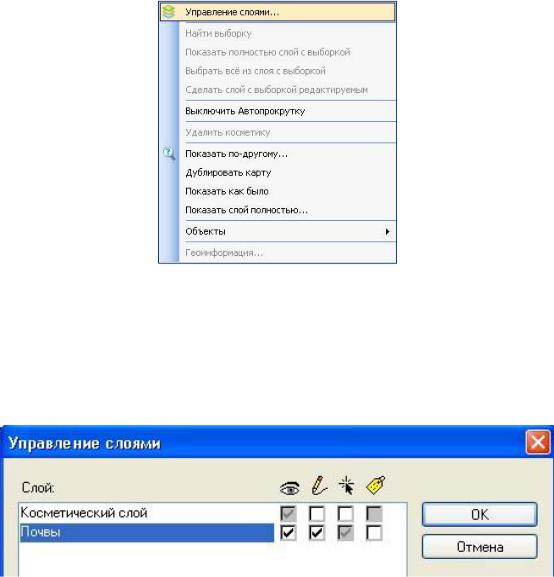
Ввод пространственных данных
вслой площадных объектов
1.Для начала работы необходимо сделать новый слой изменяемым: выбрать «управление слоями» с помощью ин-
струмента  на панели «Операции» или через контекстное меню, которое вызывается нажатием на правую клавишу мыши (рис. 24).
на панели «Операции» или через контекстное меню, которое вызывается нажатием на правую клавишу мыши (рис. 24).
Рис. 24. Контекстное меню Mapinfo
2. В появившемся окне «Управление слоями» включить для слоя почвы атрибут – «изменяемый» (в виде карандаша) (рис. 25).
Рис. 25. Вид панели «Управление слоями»
Теперь можно начать векторизацию растрового изображения. Векторизация – это перевод растрового формата гра-
26
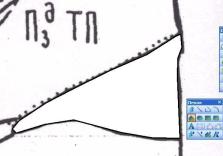
фических данных в векторный. В MapInfo векторизация осу-
ществляется в ручном режиме (MapInfo Professional, 2009).
Процесс создания электронной почвенной карты заключается в нанесении поверх растровых границ почвенных контуров аналогичных векторных.
3. Для создания площадного объекта нужно нарисовать замкнутый многоугольник. Он создается с помощью инстру-
мента  - полигон панели Пенал. Выбор стиля области и
- полигон панели Пенал. Выбор стиля области и
границ полигона выполняется с помощью инструмента  - стиль области. Для более точной векторизации следует уве-
- стиль области. Для более точной векторизации следует уве-
личить изображение с помощью увеличивающей лупы  . 4. Оцифровка границ почвенных контуров. Оцифровка
. 4. Оцифровка границ почвенных контуров. Оцифровка
заключается в обведении почвенных контуров с помощью полигона. При оцифровке на узловых точках (изгибах линий границ полигона) нужно нажимать левую клавишу мыши один раз. Замыкание контура происходит в начальной точке
(рис. 26).
Рис. 26. Векторная модель почвенного контура
Разбивка площадного объекта на узлы и добавление узлов
Корректировка границ созданного площадного объекта осуществляется с помощью разбивки на узлы. Для этого объ-
ект нужно выделить с помощью инструмента выбор  и
и
27
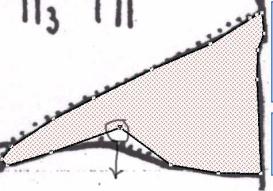
нажать на инструмент Форма  панели «Пенал». По периметру полигона появятся узлы в виде небольших квадратов.
панели «Пенал». По периметру полигона появятся узлы в виде небольших квадратов.
Потянув с помощью инструмента выбор  за узел в нужном направлении, можно изменить форму границы объекта
за узел в нужном направлении, можно изменить форму границы объекта
(рис. 27).
Рис. 27. Корректировка границ площадного объекта
Если требуется изменить сторону объекта, на которой нет узла, то добавляется новый узел с помощью инструмента
«Добавить узел»  .
.
Удаление площадного объекта
Выделить полигон инструментом выбор  и нажать клавишу Del. При этом на удаляемом многоугольнике ин-
и нажать клавишу Del. При этом на удаляемом многоугольнике ин-
струмент Форма  должен быть выключен.
должен быть выключен.
Вспомогательные инструменты векторизации площадных объектов
1. Снэппинг – это функция для точной привязки узла одного объекта к узлу другого. Не используя снэппинг, можно допустить неточности при соединении объектов, при этом также теряется точность комбинаций объектов. Для включения этой функции нужно нажать на клавишу S при английской раскладке клавиатуры, после чего в нижней части окна
28
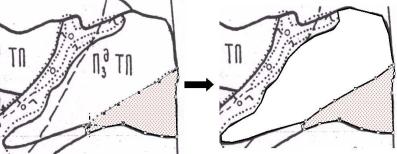
программы появится слово узлы, а при наведении курсора на узел появится большой пунктирный крест.
2. Автотрассировка – это функция помогающая ускорить векторизацию, используя уже созданные полигоны (Геоинформационная система, 2003). Для ее включения нажать клавишу S на английской раскладке клавиатуры. За-
тем выбрав инструмент -  , подвести курсор к начальному узлу отрезка полигона, имеющего общую границу с не векторизованным контуром. Удерживая клавишу SHIFT подвести курсор к конечному узлу выбранного отрезка (если общая граница не заканчивается узлом, то необходимо его добавить
, подвести курсор к начальному узлу отрезка полигона, имеющего общую границу с не векторизованным контуром. Удерживая клавишу SHIFT подвести курсор к конечному узлу выбранного отрезка (если общая граница не заканчивается узлом, то необходимо его добавить
инструментом  ). Проводимая линия будет подсвечиваться. Завершить дублирование общей границы одним нажатием левой клавиши мыши. Таким образом, вдоль уже существующей границы созданного контура линия нового контура ложится автоматически (рис. 28).
). Проводимая линия будет подсвечиваться. Завершить дублирование общей границы одним нажатием левой клавиши мыши. Таким образом, вдоль уже существующей границы созданного контура линия нового контура ложится автоматически (рис. 28).
Рис. 28. Дублирование общей границы между контурами почв с помощью автотрассировки
Ввод атрибутивных данных
Ввод атрибутивных данных – это присваивание информации графическому объекту на карте. Если открыть окно Карта, то атрибутивную информацию можно заносить при
помощи инструмента «Информация»  . Например, можно вводить индексы почвенных контуров.
. Например, можно вводить индексы почвенных контуров.
29
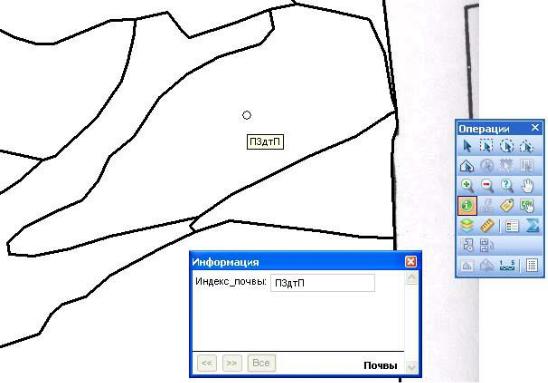
Для ввода атрибутивных данных выбрать инструмент
«Информация»  на панели Операции, навести курсор на объект, нажать левую клавишу мыши. В появившемся окне ввести нужную информацию – почвенный индекс (рис. 29). Информация о почвенных индексах заносится в ранее созданную колонку «Индекс_почвы» таблицы Почвы (см. Создание слоя площадных объектов).
на панели Операции, навести курсор на объект, нажать левую клавишу мыши. В появившемся окне ввести нужную информацию – почвенный индекс (рис. 29). Информация о почвенных индексах заносится в ранее созданную колонку «Индекс_почвы» таблицы Почвы (см. Создание слоя площадных объектов).
Рис. 29. Ввод атрибутивных данных с помощью инструмента Информация
Почвенные индексы можно вводить, глядя на бумажный вариант карты, или наносить их поверх растра. Сделать видимым растровое изображение, задав прозрачность слоя «почвы»
можно следующим образом: управление слоями  → двойное нажатие по названию слоя → в появившемся окне Оформление настроить визуальный эффект – Прозрачность 40 - 60%
→ двойное нажатие по названию слоя → в появившемся окне Оформление настроить визуальный эффект – Прозрачность 40 - 60%
(рис. 30).
30
