
865
.pdf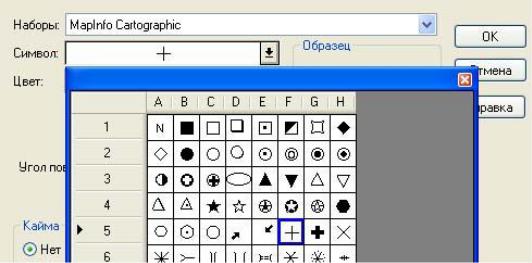
зов), которые имеют вид: + - основной разрез, ○ - полуяма, • - прикопка.
4. Для выбора стилей точечных объектов: нажать на ин-
струмент  Стиль символа → в открывшемся окне найти в списке набор MapInfo Cartographic → выбрать символ F5 для нанесения точек закладки основных разрезов (рис. 43).
Стиль символа → в открывшемся окне найти в списке набор MapInfo Cartographic → выбрать символ F5 для нанесения точек закладки основных разрезов (рис. 43).
Рис. 43. Выбор стиля символа
5.Нанести на почвенную карту в слое Почвенные разрезы точки основных почвенных разрезов.
6.Нанести на почвенную карту точки полуям, предварительно задав их стиль, а затем аналогично расставить точки, обозначающие прикопки. Обозначения почвенных полуям и прикопок задаются символами набора MapInfo Carto-
graphic С2  и В2
и В2  соответственно. Размер символа В2 (для прикопки) необходимо уменьшать в 2 раза.
соответственно. Размер символа В2 (для прикопки) необходимо уменьшать в 2 раза.
5.2 Ввод атрибутивных данных
Атрибутивными данными слоя Почвенные разрезы могут быть тип, номер и глубина разреза.
41

1.Вызвать окно изменения структуры таблицы Почвенные разрезы выполнив команду: Таблица → Изменить → Перестроить.
2.Сформировать структуру таблицы (рис. 44) со следующими полями: номер (тип данных «символьное»), тип разреза (тип данных «символьное»), глубина разреза (тип данных «вещественное»).
Рис. 44. Структура таблицы слоя точечных объектов
3. Ввести атрибутивные данные инструментом  Информация в режиме Карта для каждого разреза.
Информация в режиме Карта для каждого разреза.
42

ТЕМА 6. Управление слоями. Добавление слоев. Масштабный эффект. Косметический слой.
Изменяемый слой. Получение информации о слое. Выбор объектов на слое
Управление слоями является базовым инструментом ра-
боты с геоданными. В диалоге «Управление слоями»
настраивается нагрузка карты путем добавления или удале-
ния слоев, вид отдельного слоя, порядок наложения слоев друг на друга.
Вызов диалога «Управление слоями» выполняется нажатием на кнопку панели операции «Управление слоями»
 (символ в виде разноцветных пластин) или одним нажа-
(символ в виде разноцветных пластин) или одним нажа-
тием правой клавиши мыши в окне Карты (рис. 45):
Рис. 45. Вызов меню «Управление слоями» правой клавишей «мыши»
Окно «Управление слоями» имеет вид (рис. 46):
43

Рис. 46. Диалоговое окно «Управление слоями»
Кнопка «Добавить» вызывает выбор слоев, которые были открыты во время текущего сеанса работы (рис. 47):
Рис. 47. Добавление слоя в список слоев
Кнопка «Удалить» исключает выделенный слой из списка окна «Управление слоями», при этом файл слоя не удаляется. Удаленный таким образом слой можно загрузить кнопкой «Добавить».
Добавление слоев. Для включения слоя (таблицы) в список «Управление слоями» нужно выполнить:
44
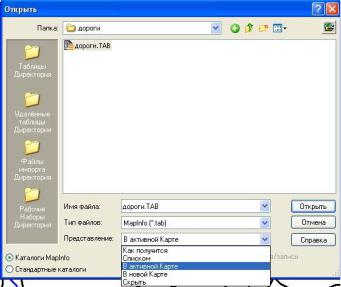
1. Файл→Открыть (в диалоговом окне выбрать нужный
файл) или с помощь кнопки  «Открыть», расположенной в верхнем левом углу окна программы.
«Открыть», расположенной в верхнем левом углу окна программы.
2. В появившемся диалоге задать представление «В активной карте». Это необходимо для того, чтобы слой был открыт именно в окне карты совместно с уже открытыми слоями (рис. 48).
Рис. 48. Открытие слоя
Масштабный эффект слоев – это инструмент настрой-
ки диапазона, в пределах которого будет отображено графическое изображение слоя в рамках окна Карты. Масштабный эффект определяет уровень нагрузки (детализации) карты для определенного масштаба (MapInfo Professional, 2009).
Настройки масштабного эффекта осуществляются установкой минимальных и максимальных значений размера горизонтального изображения слоя в окне карты в заданных единицах измерения (м, км и т.д.). Текущий размер карты отображается в нижнем левом углу окна программы. Работа с масштабным эффектом часто необходима на начальном этапе векторизации растровой карты. Привязанное к системе координат растровое изображение после открытия не отображает-
45
ся в окне карты из-за низкого минимума масштабного эффекта. Добиться видимости слоя можно путем отключения или настройки масштабного эффекта.
Настройка масштабного эффекта:
1.Управление слоями→двойное нажатие левой клавиши мыши по названию слоя;
2.В появившемся окне Оформление справа отключить масштабный эффект, убрав «флажок» возле надписи «Показать в пределах» или настроить масштабный эффект, установив наиболее широкий интервал (низкий минимум и высокий максимум) → ОК. В результате изображение слоя становится видимым.
Настройка уровня детальности карты
С помощью масштабного эффекта снижается детальность почвенной карты при переходе в более мелкий масштаб следующим образом:
1.Открыть несколько созданных слоев (Почвы, Гидрография, Дороги);
2.Управление слоями → двойное нажатие по слою Дороги → Масштабный эффект – «Показать в пределах» - меньше 10000м.
3.То же применить к слою Гидрография. В результате слои Гидрография и Дороги будут отображаться только при масштабе крупнее 1:10000.
46
ТЕМА 7. Подписывание: создание подписей, автоматическое подписывание, редактирование подписей
7.1 Создание подписей инструментом «Текст»
При этом способе, введенный внутри контуров текст будет являться пространственным объектом не связанным в одну таблицу со слоем, для которого создаются подписи. Такой способ хорошо применим для нанесения подписей населенных пунктов и отдельно стоящих объектов. Для начала работы требуется создать новый слой подписей.
1.Создать новый слой с названием Подписи, колонкой подпись с типом данных – символьное.
2.Слой подписи сделать изменяемым.
3.Выбрать на панели Пенал инструмент  Текст и ввести с клавиатуры надпись на карте.
Текст и ввести с клавиатуры надпись на карте.
7.2Создание подписей инструментом «Подпись»
Подписи объектов на карте выводятся из соответству-
ющих колонок таблиц с атрибутивными данными. Для слоя почвенной карты подпись задается по колонке с наименованием почвы (индекс почвы): перед выводом подписи нужно выбрать колонку, по которой будет выведена подпись на карту.
1.Выполнить команду: свойства слоя → вкладка подпись → выбор из колонки (установить индекс почвы).
2.Выбрать инструмент  «Подписи» на панели опера-
«Подписи» на панели опера-
ции.
3.Нанести подпись на площадной объект почвенного контура одним нажатием по нему левой клавишей мыши.
47
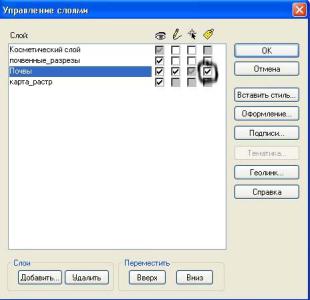
7.3 Автоматическое подписывание
Включение автоматического подписывания позволяет выводить подписи всех объектов слоя. При этом автоматическое подписывание является свойством каждого слоя и отражено в меню «Управление слоями».
1.Запустить диалог «Управление слоями»  .
.
2.Поставить «флажок» на пересечении названия слоя и его свойства «подписывание» (рис. 49).
Рис. 49. Включение автоматического подписывания
3. Аналогично выполнить автоматическое подписывание слоя Почвенные разрезы по полю (колонке) Номер разреза.
7.4 Редактирование подписей.
Для изменения стиля подписи и ее положения используется инструмент  выбор.
выбор.
1.Изменить положение подписи путем перемещения ее
спомощью «мыши» на полигоне (почвенном контуре), можно, выделив подпись одним нажатием левой клавишей мыши.
48
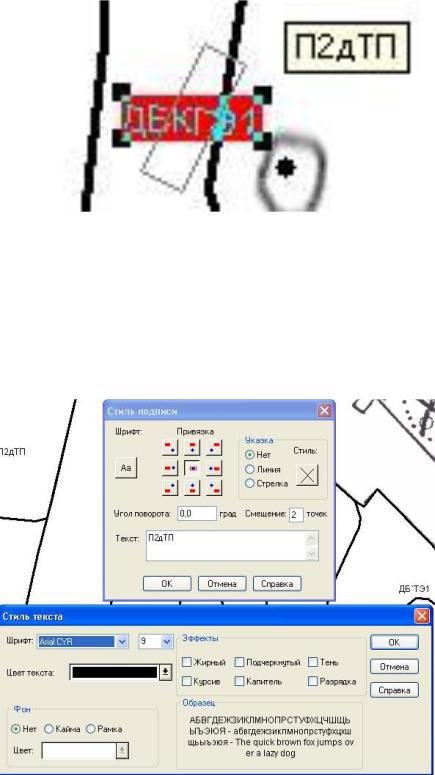
2. Вращение подписи: нажать на точку справа под подписью и вращать в нужном направлении по или против часовой стрелки (рис. 50).
Рис. 50. Вращение подписи
3. Настройка стиля текста подписи выполняется двойным нажатием на подпись. В появившемся окне для настройки раз-
мера и стиля текста нажать на  Стиль текста (рис. 51).
Стиль текста (рис. 51).
Рис. 51. Настройка стиля подписи
49

4. Настроить подписи слоя Почвенные разрезы по положению и величине смещения относительно точки. Для этого выполнить команду: Управление слоями → Подписи → Вкладка подписи. Установить положение справа от точки, смещение подписи увеличить с 2 до 6 пунктов (рис. 52).
Рис. 52. Настройка положения подписи
50
