
- •Введение
- •1 Интерфейс текстового процессораword
- •1.1 Ленточный интерфейс
- •1.2 Панель быстрого доступа
- •1.3 Строка состояния
- •2 Работа с документом
- •2.1 Создание нового документа
- •2.2 Сохранение документа
- •2.3 Открытие и удаление файла, содержащего документ
- •3 Работа с текстом документа
- •3.1 Разметка страницы
- •3.2 Расположение текста на странице
- •3.3 Ввод текста
- •3.4 Редактирование текста
- •3.5 Поиск и автоматическая замена слов
- •3.6 Создание и редактирование колонтитулов
- •3.7 Форматирование текстового документа
- •3.7.1 Изменение вида абзаца
- •3.7.2 Изменение шрифта
- •3.7.3 Использование стилей
- •3.7.4 Создание нового стиля
- •3.8 Вставка символов в текстовый документ
- •3.9 Вставка в текстовый документ математических формул
- •3.10 Вставка декоративного текста в документ
- •3.11 РежимСхема документа
- •4 Работа со списками
- •5 Сноски, закладки, перекрёстные ссылки, гиперссылки
- •5.1 Сноски
- •5.2 Закладки
- •5.3 Перекрёстные ссылки
- •5.4 Гиперссылки
- •6 Работа с примечаниями
- •6.1 Вставка примечания
- •6.2 Удаление примечания
- •7 Работа с таблицами
- •7.1 Создание таблицы
- •7.2 Ввод данных в таблицу
- •7.7 Использование формул в таблице
- •8 Работа с диаграммами
- •9 Работа с рисунками
- •9.1 Вставка рисунка
- •9.2 Изменение размеров и местоположения рисунка
- •9.3 Обтекание текста вокруг рисунка
- •9.4 Получение копии экрана монитора и активного окна
- •9.5 Использование фигур
- •9.6 Рисование схем алгоритмов
- •10 Автоматическое создание оглавления
- •11 Создание списка иллюстраций
- •12 Работа с шаблонами
- •12.1 Последовательность действий при создании шаблона
- •12.2 Пример создания шаблона
- •12.3 Заполнение шаблона
- •Библиографический список
- •Приложение
- •Содержание
3.6 Создание и редактирование колонтитулов
Колонтитуламиназывают области, расположенные в верхнем или нижнем полях каждой страницы документа. Обычно колонтитул содержит некоторую дополнительную информацию о документе: текст, изобра–жения, номера страниц, время и дату, рисунок, название документа, фамилию автора и др.
Простейший способ создания колонтитула
Для перехода в режим создания верхнего колонтитула необходимо установить курсор перед текстом на любой странице документа и выполнить двойной щелчок мышью в чистой области документа.
В результате в окне документа отобразится временная пунктирная линия, обозначающая границы верхнего колонтитула. На ленте инструментов будет видна новая вкладка Конструктор окна работы с колонтитулами.
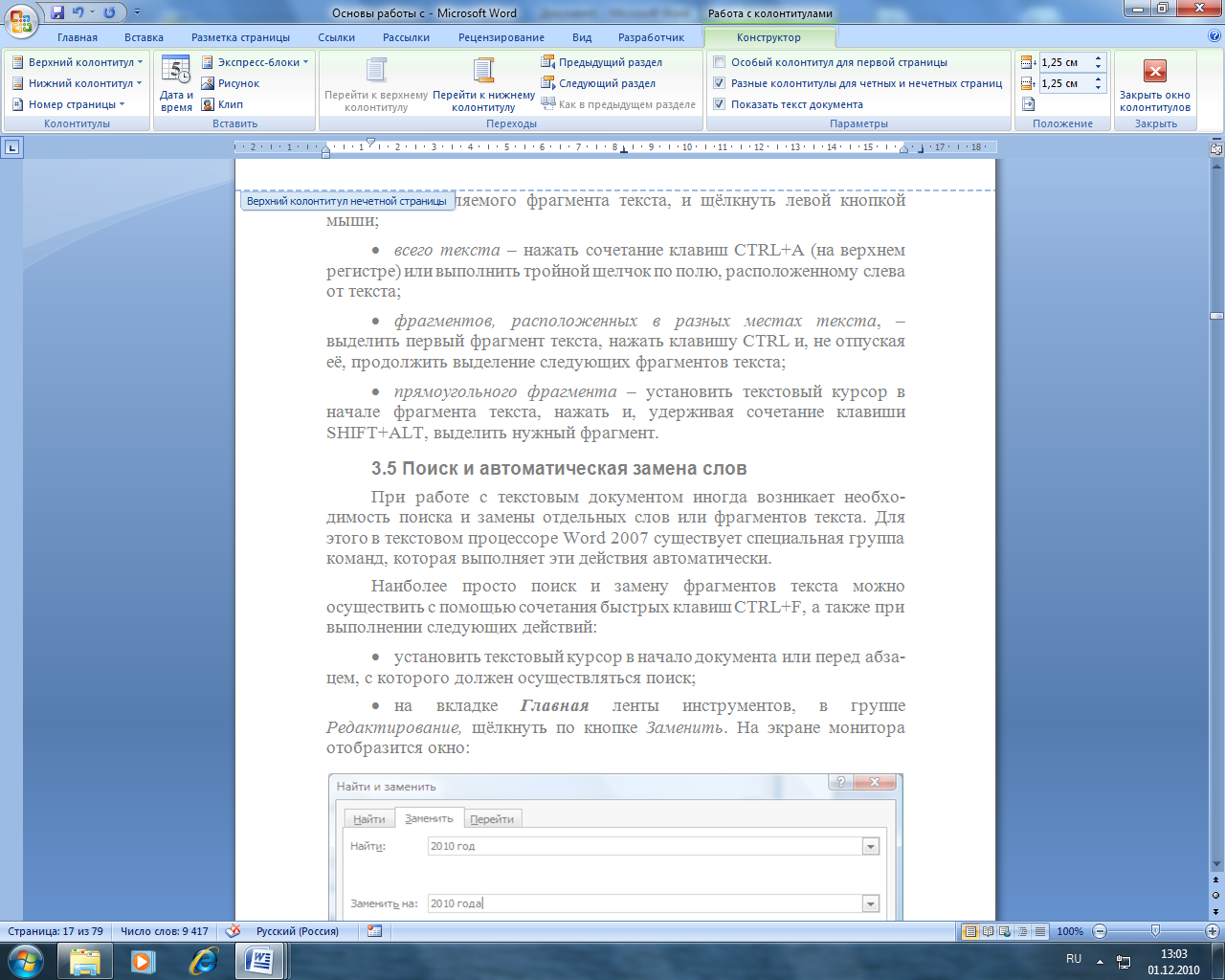
В область Верхний колонтитулввести текст колонтитула.
Аналогичным образом создаётся нижний колонтитул, если курсор установить в нижней части листа.
Создание колонтитулов с помощью команд ленты инструментов
В этом случае необходимо на ленте инструментов выделить вкладку Вставкаи в группеКолонтитулыщёлкнуть по кнопке верхний или нижний колонтитул и выбрать нужные настройки.


Если на первой странице документа колонтитул отсутствует или на этой странице необходимо расположить особый колонтитул, то на вкладке Конструкторокна работы с колонтитулами необходимо нажать кнопкуПараметрыи установить флажок напротив инструментаОсобый колонтитул для первой страницы.

В этой группе также можно установить флажки для различия колонтитулов чётных и нечётных страниц.
В колонтитулы можно вставить различные стандартные блоки (Организатор стандартных блоков) или специальные поля (Поле…), используя команду Экспресс-блокииз группыВставить окна конструктора колонтитулов.

Например, для вставки в область верхнего колонтитула названия заголовка пункта используется команда Поле, и в появившемся окнеПолеиз категорииСвязи и ссылкивыбирается полеStyleRefи стиль, которым выполнены заголовки.

Отредактировать колонтитул можно в любой момент времени, дважды щёлкнув в его области левой кнопкой мыши.
Для удаления колонтитула необходимо выбрать команду Удалитьдля верхнего или нижнего колонтитула. Колонтитулы будут удалены во всём документе.
Чтобы выйти из режима создания (редактирования) колонтитула, необходимо выполнить двойной щелчок мышью в области текста документа или щёлкнуть по кнопке закрытия окна колонтитулов.
3.7 Форматирование текстового документа
Под форматированиемпонимается изменение внешнего вида выделенного фрагмента текста.
Форматирование текста осуществляется с помощью вкладки Главнаяленты инструментов.

3.7.1 Изменение вида абзаца
Для этого используется группа Абзац.

Область Общие используется для выравнивания текста абзаца и определения уровней при формировании списков.
Область Отступ используется для определения отступов перед текстом.
Область Интервал используется для определения межстрочного интервала, интервала перед и после абзаца.
3.7.2 Изменение шрифта
После того как выделен фрагмент текста, с помощью инструментов вкладки Главнаяленты инструментов можно:
выделить текст жирнымшрифтом– щелкнуть мышкой по значку
 .
Если текст перед этим уже был выделен
жирным шрифтом, то выделение снимется;
.
Если текст перед этим уже был выделен
жирным шрифтом, то выделение снимется;выделить текст курсивом– щелкнуть мышкой по значку
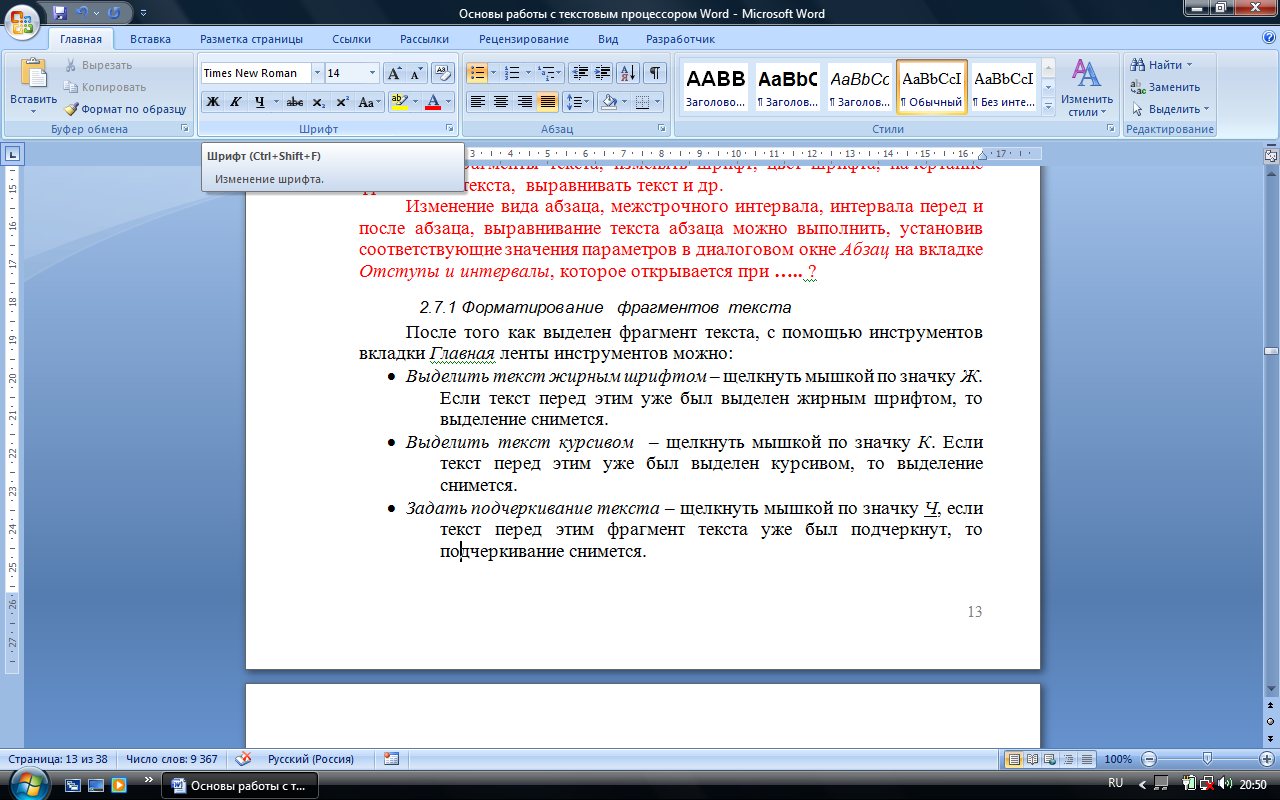 .
Если текст перед этим уже был выделен
курсивом, то выделение снимется;
.
Если текст перед этим уже был выделен
курсивом, то выделение снимется;задать подчеркивание текста– щелкнуть мышкой по значку
 .
Если текст перед этим уже был подчеркнут,
то подчеркивание снимется;
.
Если текст перед этим уже был подчеркнут,
то подчеркивание снимется;задать размер (кегль) и начертание шрифта – щелкнуть мышкой по раскрывающимся спискам
 и выбрать нужное значение;
и выбрать нужное значение;задать цвет шрифта– выбрать цвет в списке, открывающемся при щелчке мышкой по стрелке справа от значка
 ;
;задать цвет фона шрифта(при этом буквы будут как бы выде-лены маркером данного цвета) – выбрать его в списке, открывающемся при щелчке мышкой по стрелке справа от значка
 ;
;сделать текст перечеркнутым– щелкнуть мышкой по значку
 ;
;сделать текстнадстрочным– щелкнуть мышкой по значку
 ;
;сделать текст подстрочным– щелкнуть мышкой по значку
 ;
;изменить регистр букв– задать тип начертания букв (строчные или прописные). Щелкнув мышкой по значку
 ,
выбрать один из перечисленных вариантов:
,
выбрать один из перечисленных вариантов:
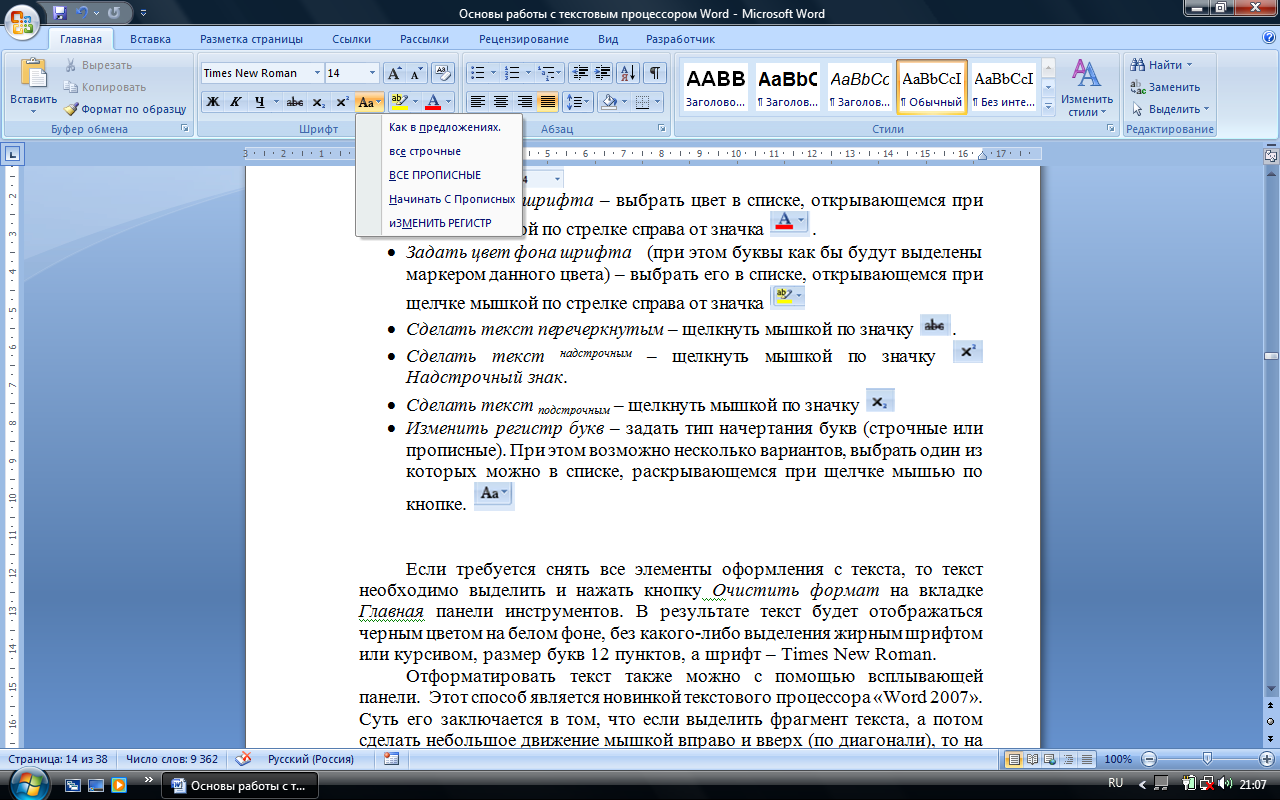
снять все элементы оформления текста – выделить текст и нажать кнопкуОчистить формат
 на вкладкеГлавная панели
инструментов.
на вкладкеГлавная панели
инструментов.
Отформатировать текст также можно с помощью всплывающей панели. Этот способ является новинкой текстового процессора Word 2007.
Суть его заключается в том, что если выделить фрагмент текста, а потом сделать небольшое движение мышкой вправо и вверх (по диагонали), то на экране отображается всплывающая панель с набором основных инструментов форматирования текста.
![]()
Кроме того, можно щелкнуть по выделенному фрагменту текста правой кнопкой мыши и воспользоваться возможностями по его форматированию, имеющимися в открывшемся контекстном меню.

Изменить шрифт также можно при использовании диалогового окна Шрифт, которое вызывается щёлчком левой кнопки мыши по значку в правом нижнем углу группы инструментовШрифт вкладкиГлавная на ленте инструментов.
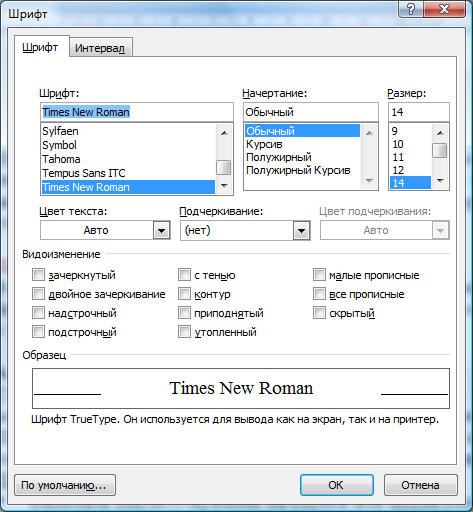
В этом окне можно произвести все нужные настройки шрифта.
Для изменения межсимвольного интервала используется вкладка Интервал. Внизу диалогового окнаШрифтможно увидеть как будет выглядеть текст с выбранными параметрами оформления.
