
- •Моделирование литья деталей аэрокосмического назначения в ProCast
- •Введение
- •1. Общие сведения о Системе моделирования литейных процессов PrоCast
- •1.1. Общие сведения и интерфейс модуля MeshCast
- •1.1.1. Описание команд меню top menu
- •1.1.2. Описание команд меню display tools
- •1.1.3. Описание меню repair tools
- •Команды подменюEdge Operations
- •Командыподменю Surface Operations
- •Описание команд подменю Build Operations
- •Описание команд подменю Tools
- •Описание команд подменю Import/Export
- •Описание команд подменю User Defined
- •1.1.4. ОписаниекомандменюRepair facilitation tools
- •1.1.5 Описание команд меню sets table
- •1.1.6. Описание команд меню meshing environment
- •Описание команд подменю Mesh Editing Tools
- •Описание команд подменю operational tools
- •2. Моделирование литья по выплавляемым моделям
- •2.1.Общие сведения о современных технологиях, применяемых для литья по выплавляемым моделям
- •2.2. Последовательность действий при моделировании
- •2.2.1. Создание геометрической модели отливки
- •2.2.2 Создание поверхностной сетки в модуле MechCast
- •Библиография
2.2. Последовательность действий при моделировании
Рассмотрим на примере деталиЗавихритель последовательность действий при моделировании. Форсунка предназначена для впрыска и поджига горючего, устанавливается в камере сгорания газотурбинного двигателя (ГТД) в количестве 36 штук(рисунок 2.7).

Рисунок 2.7 – CAD модель завихрителя II контура
2.2.1. Создание геометрической модели отливки
Рассмотрим экспериментальный технологический процесс заливки на примере завихрителя.
Геометрическая модель литниковой системы может быть построена в любой CAD-системе. В нашем случае, можно использовать программу SIEMENS UGS PLM NX V 7.5. 3-D модель заготовки с литниково-питающей системой (ЛПС) представлена на рисунке 2.8.

Рисунок 2.8 – 3D-модель заготовки с литниковой системой
Далее модель отливки экспортируется в текстовый файл с именем Zavichritel формата Parasolid с внутренним расширением *.x_t (рисунок 9). Желательно экспорт модели производить в корневую папку диска C:\. Необходимо следить, чтобы все папки с расчетными файлами имели латинские имена. В нашем случае создадим папку с именем Model. Таким образом, полный путь к файлам выглядит следующим образом: C:\Model.

Рисунок 2.9 – Экспорт 3D-модели отливки в формат Parasolid
2.2.2 Создание поверхностной сетки в модуле MechCast
MeshCAST имеет интерфейс с различными форматами CAD приложений. Дополнительно к собственно файлам ProCAST, MeshCAST может читать следующие форматы:
• геометрия: iges, step, parasolid и stl;
• поверхностные сетки: patran и ideas;
• объемные сетки: patran и ideas.
При подготовке расчета в программе PROCASTнеобходимо указать путь к сохраненному файлуZavichritel.x_t, который лежит в папке C:\Model. Для этого нажимаем ЛКМ на вкладкеMeshCast(рисунок 2.10) и загружаем модульMESHCAST, заходим в менюFile/Openи указываем путь к файлуZavichritel.x_t, (рисунок 2.11).
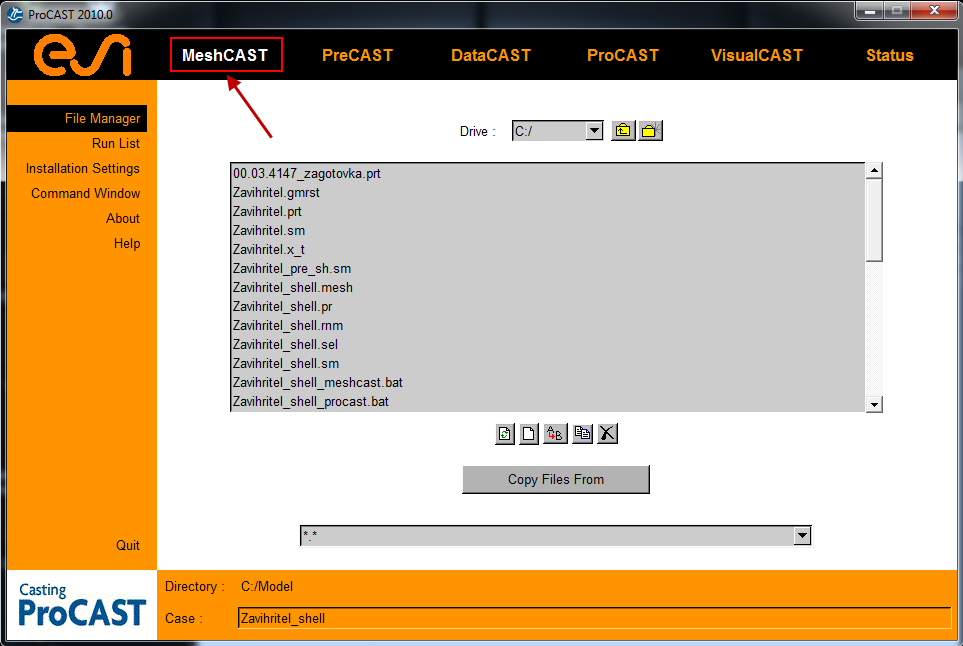
Рисунок 2.10 – Загрузка модуля MeshCAST
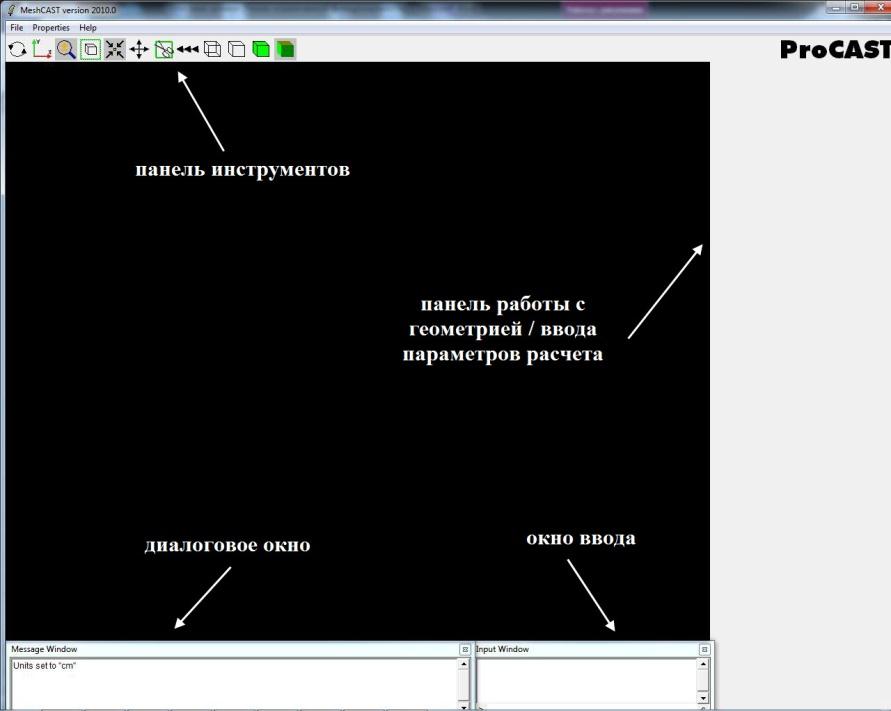
Рисунок 2.11 – Окно модуля MeshCAST
При загрузке модуля MESHCASTоткрываем модельZavichritel.x_t предварительно выбрав данное расширение в области «тип файлов» (рисунок 2.12, 2.13).
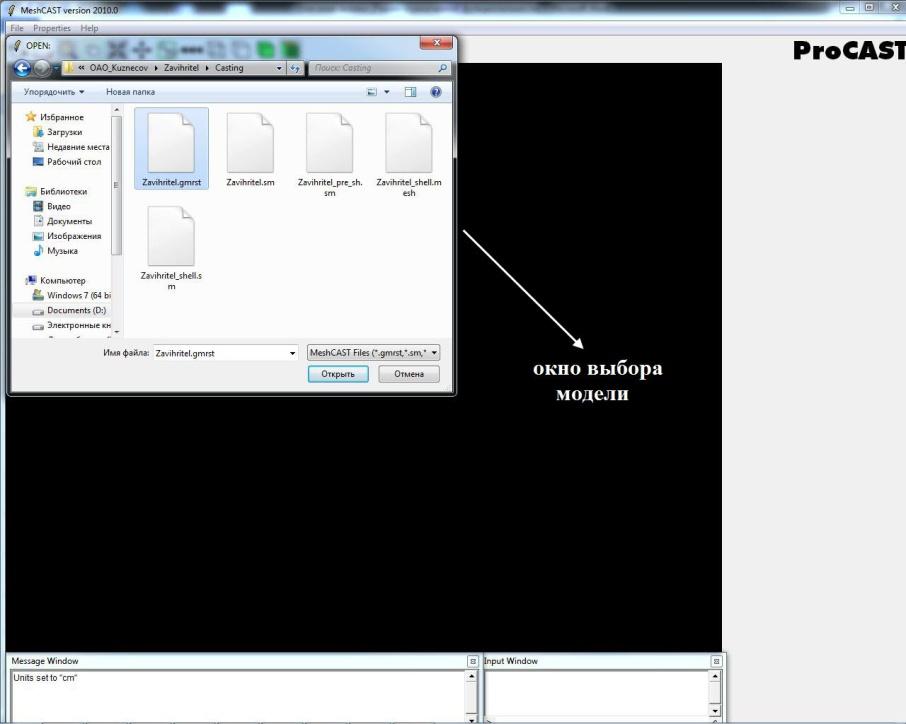
Рисунок 2.12 – Импортирование 3-Dмодели с расширением .x_t
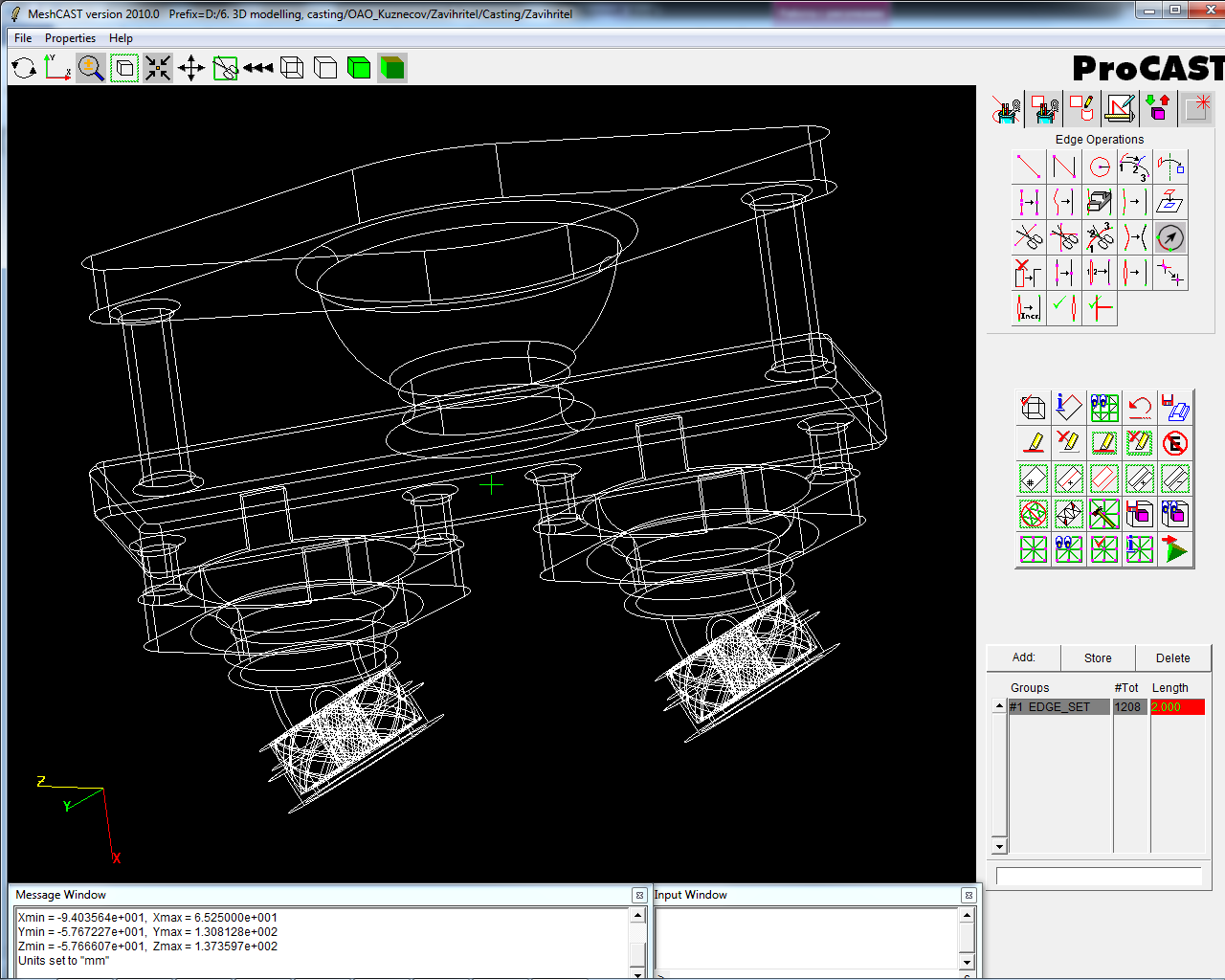
Рисунок 2.13 – Импортированная 3-Dмодель
Для работы в
метрической системе необходимо перевести
единицы измерения детали в миллиметры.Для
этого заходим во вкладку Toolsвыбираем функцию «in=mm»![]() (К1) и в высвеченном окне выбираем
миллиметры (К2), представленном на рисунке
2.14. После чего нажатием на кнопку «excute»
(К3) производим преобразование. ОкноMeshCastавтоматически
закроется.Для закрытия появившегося
окна необходимо нажать любую клавишу
на клавиатуре.
(К1) и в высвеченном окне выбираем
миллиметры (К2), представленном на рисунке
2.14. После чего нажатием на кнопку «excute»
(К3) производим преобразование. ОкноMeshCastавтоматически
закроется.Для закрытия появившегося
окна необходимо нажать любую клавишу
на клавиатуре.
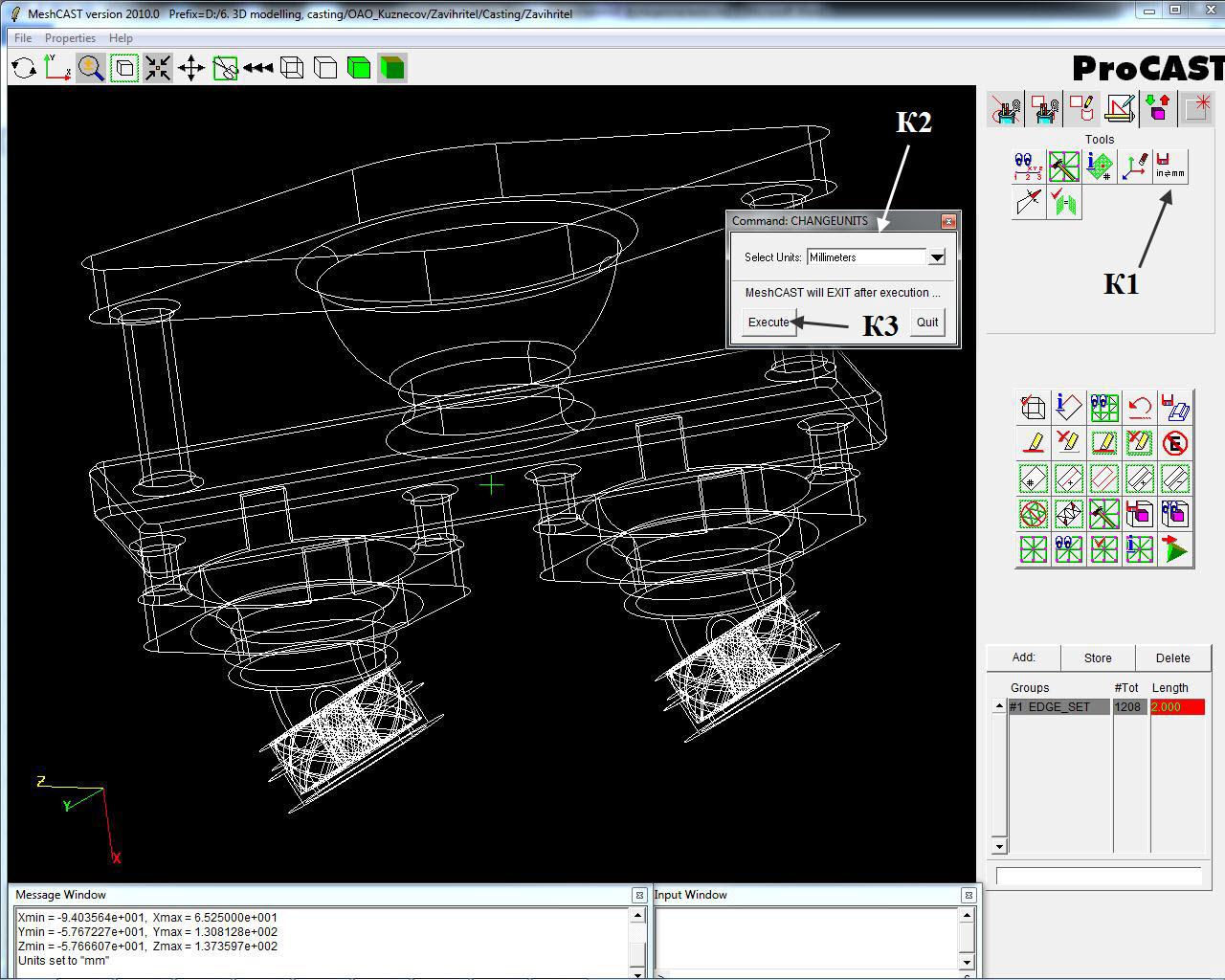
Рисунок 2.14 – Перевод единиц измерения в мм
После перевода модели с ЛПС в мм, снова запускаем модуль MeshCast, заходим вFile/Openи загружаем детальZavichritel.gmrstи жмем открыть.
После загрузки
модели необходимо проверить ее геометрию,
нажав на кнопку CheckGeometry![]() (К1, рисунок 2.15). Для исправления и
редактирования геометрии модели
необходимо воспользоваться инструментами,
находящимися в верхней части панели
работы с геометрией модуляMechCast
(К1, рисунок 2.15). Для исправления и
редактирования геометрии модели
необходимо воспользоваться инструментами,
находящимися в верхней части панели
работы с геометрией модуляMechCast![]() (К2, рисунок 2.15), которые позволяют
производить операции с ребрами,
поверхностями модели. В окнеMessageWindowпоявиться
дополнительное сообщение
“SurfaceedgesseemOK”,что
свидетельствует об отсутствии ошибок
в импортированном файле (см. рисунок
2.15).
(К2, рисунок 2.15), которые позволяют
производить операции с ребрами,
поверхностями модели. В окнеMessageWindowпоявиться
дополнительное сообщение
“SurfaceedgesseemOK”,что
свидетельствует об отсутствии ошибок
в импортированном файле (см. рисунок
2.15).
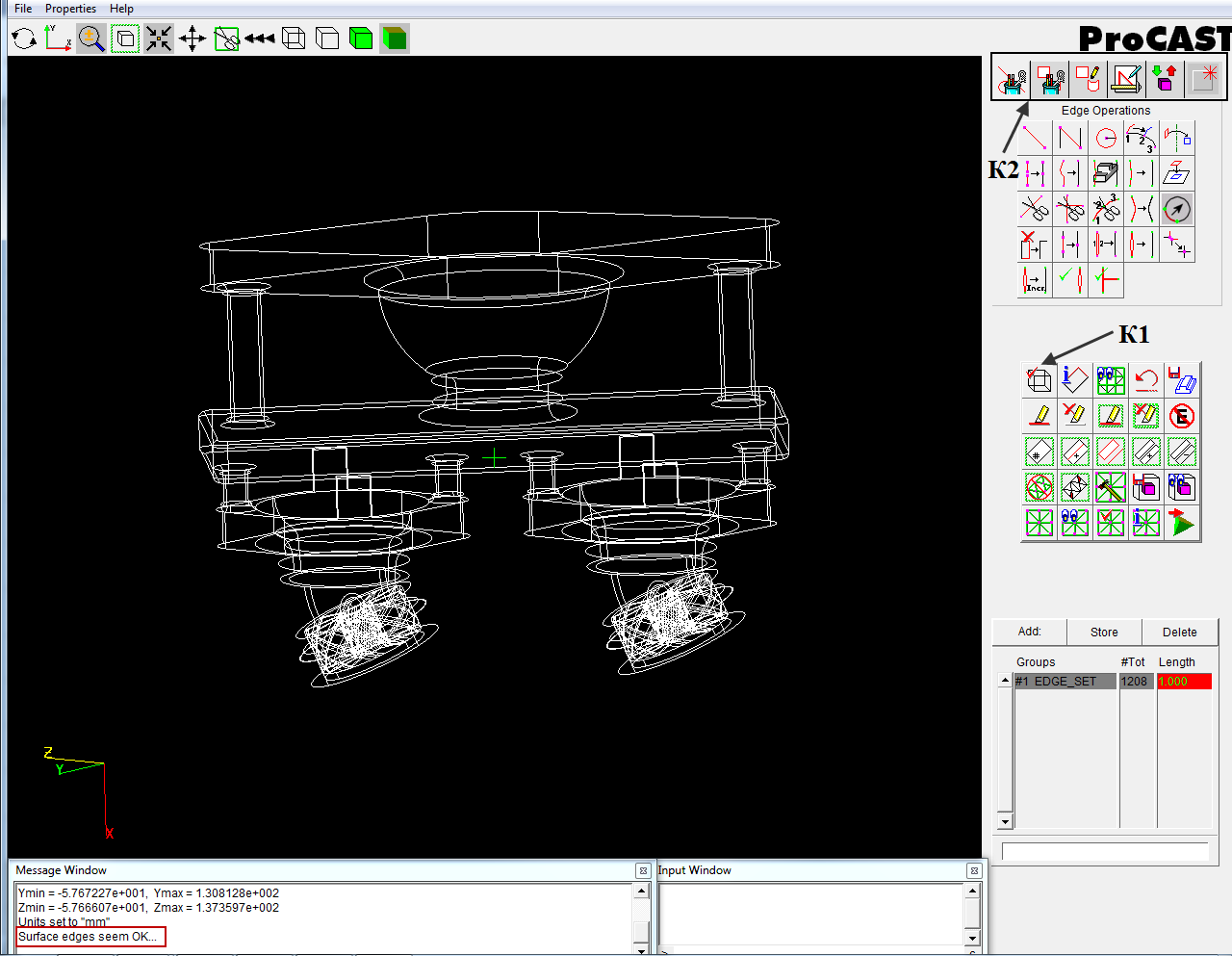
Рисунок 2.15 – Проверка геометрии модели на ошибки
Следующим шагом
является задание узлов сетки. Несмотря
на то, что минимальная толщина нашей
ЛПС составляет 2 мм (минимальная толщина
лопатки), задаем значение 2 в нижнем окне
модуля Meshcast(К1 на рисунке
2.16). Ввод значения подтверждаем нажатием
на клавишуEnterи, используя
функцию «generatesufacemesh»,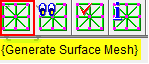 (К2 на рисунке 2.16) система накладывает
данную сетку на модель ЛПС, представленной
на рисунке 2.17 (К1).Вдальнейшем при создании
объемной сетки система автоматически
на участках с толщиной 2 мм создаст
несколько слоев. При генерации система
проверяет геометрию модели, и выявляет
узлы с самопересечением.
(К2 на рисунке 2.16) система накладывает
данную сетку на модель ЛПС, представленной
на рисунке 2.17 (К1).Вдальнейшем при создании
объемной сетки система автоматически
на участках с толщиной 2 мм создаст
несколько слоев. При генерации система
проверяет геометрию модели, и выявляет
узлы с самопересечением.
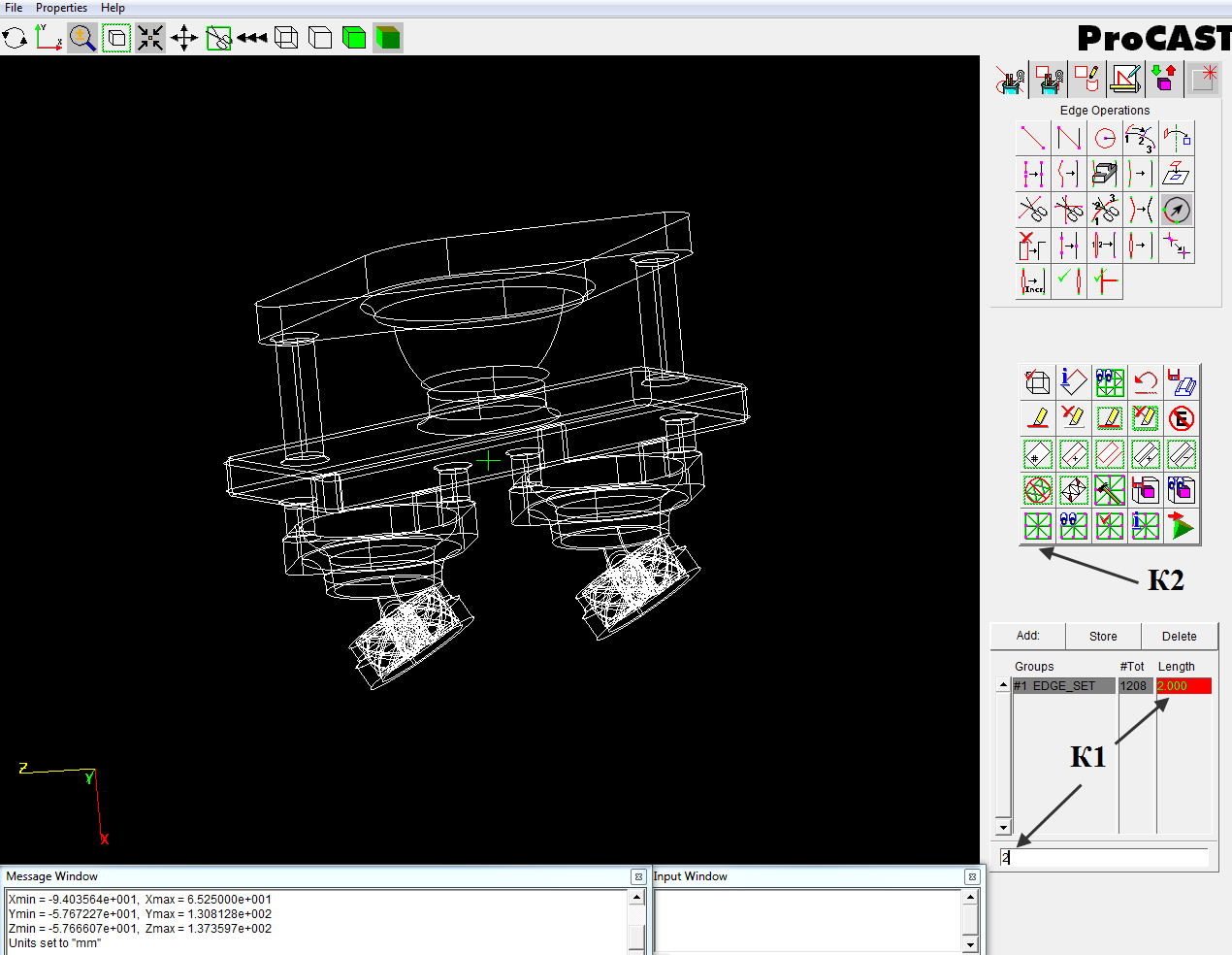
Рисунок 2.16 – Задание размеров ячейки сетки
После наложения
сетки используя функцию «checkmesh»![]() (К1 на рисунке 2.18) система выдает всю
информацию о модели, включая геометрию
и предупреждения об ошибках геометрии
модели. На данном этапе возникает 2
ошибке в области крыльчатки завихрителя,
не являющиеся критическими, поэтому
можно продолжить работу.
(К1 на рисунке 2.18) система выдает всю
информацию о модели, включая геометрию
и предупреждения об ошибках геометрии
модели. На данном этапе возникает 2
ошибке в области крыльчатки завихрителя,
не являющиеся критическими, поэтому
можно продолжить работу.
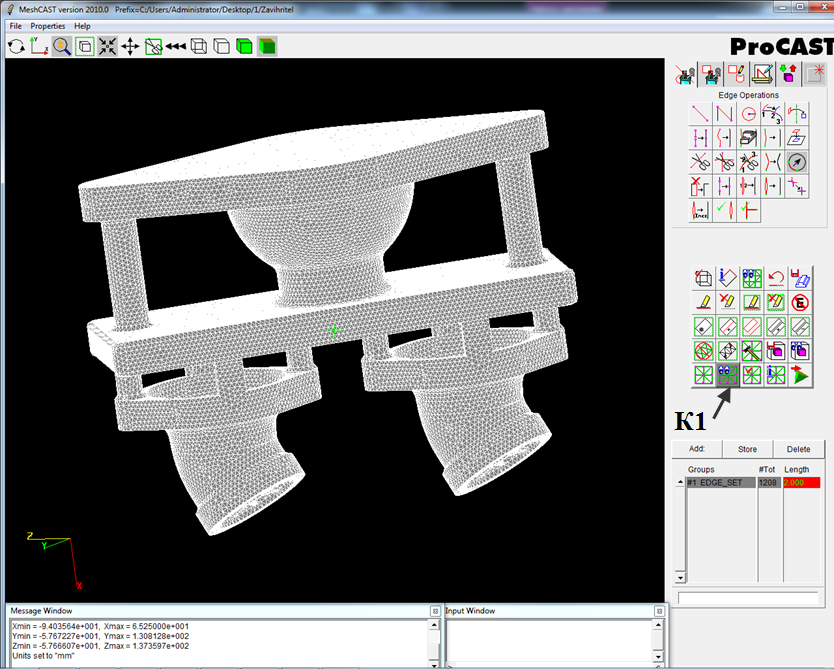
Рисунок 2.17– Наложенная сетка
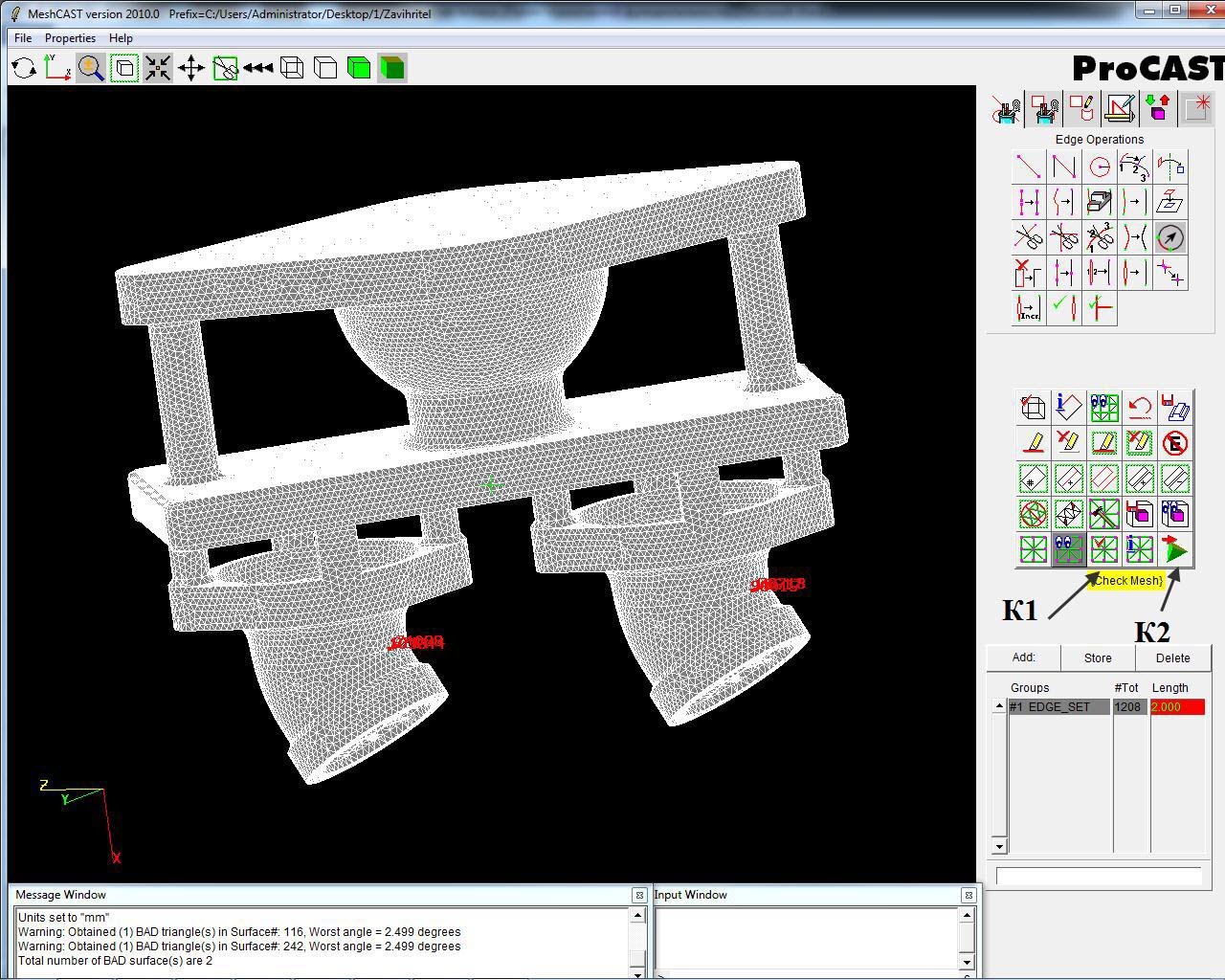
Рисунок 2.18 – Генерация узлов сетки
Далее нажимаем
кнопку «volumemeshing»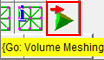 (К2 на рисунке 2.18) для наложения оболочки
(обсыпка модели, необходимая для того
что бы металл поступал в форму, а не в
форму модели детали). На данном этапе
появляется окно предупреждения (рисунок
2.19), которое показывает какое количество
плохих поверхностей содержит модель.
Достаточно нажать “Да” и перейти к
созданию объемной сетки.
(К2 на рисунке 2.18) для наложения оболочки
(обсыпка модели, необходимая для того
что бы металл поступал в форму, а не в
форму модели детали). На данном этапе
появляется окно предупреждения (рисунок
2.19), которое показывает какое количество
плохих поверхностей содержит модель.
Достаточно нажать “Да” и перейти к
созданию объемной сетки.
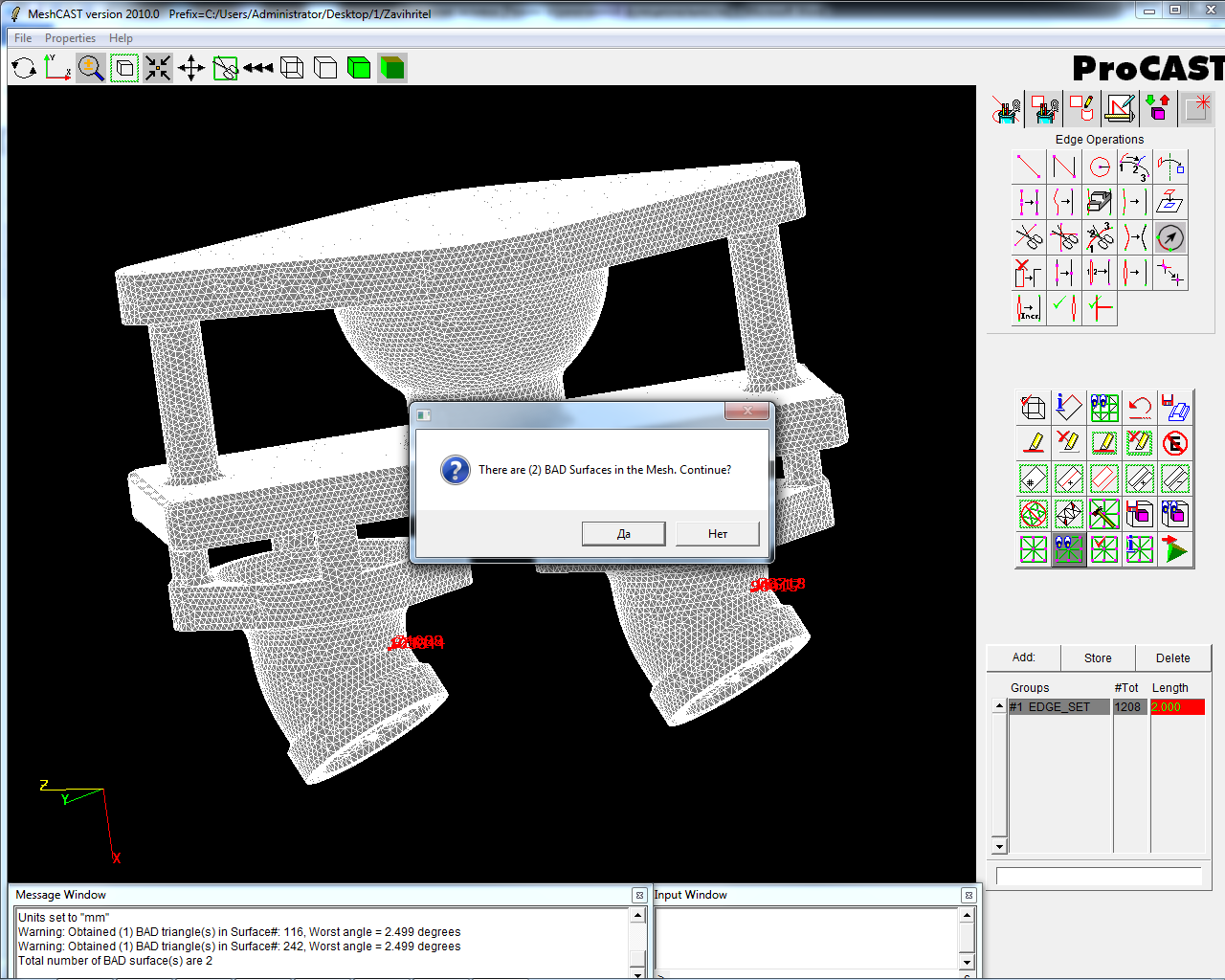
Рисунок 2.19 – Перевод модели для генерации оболочки
Используются функции «Сheckmesh», «FixBadTriangles» и «Сheckintersection» (К1, К2 и К3 соответственно на рисунке 2.20) для того, чтобы система проверила геометрию ЛПС, исправила плохие треугольники и проверила пересечения треугольников, а также выдала ошибки в узлах, в данном случае на рисунке 2.20 они выделены розовым цветом. При необходимости, чтобы увидеть плохое пересечение треугольников, достаточно нажать кнопку «Displayintersection» (К4 на рисунке 2.20). Результат исправленной модели представлен на рисунке 2.21. При этом в окнеMessageWindowпри выполнении проверки должно появиться сообщение “…thesurfacemeshseemsOK”.
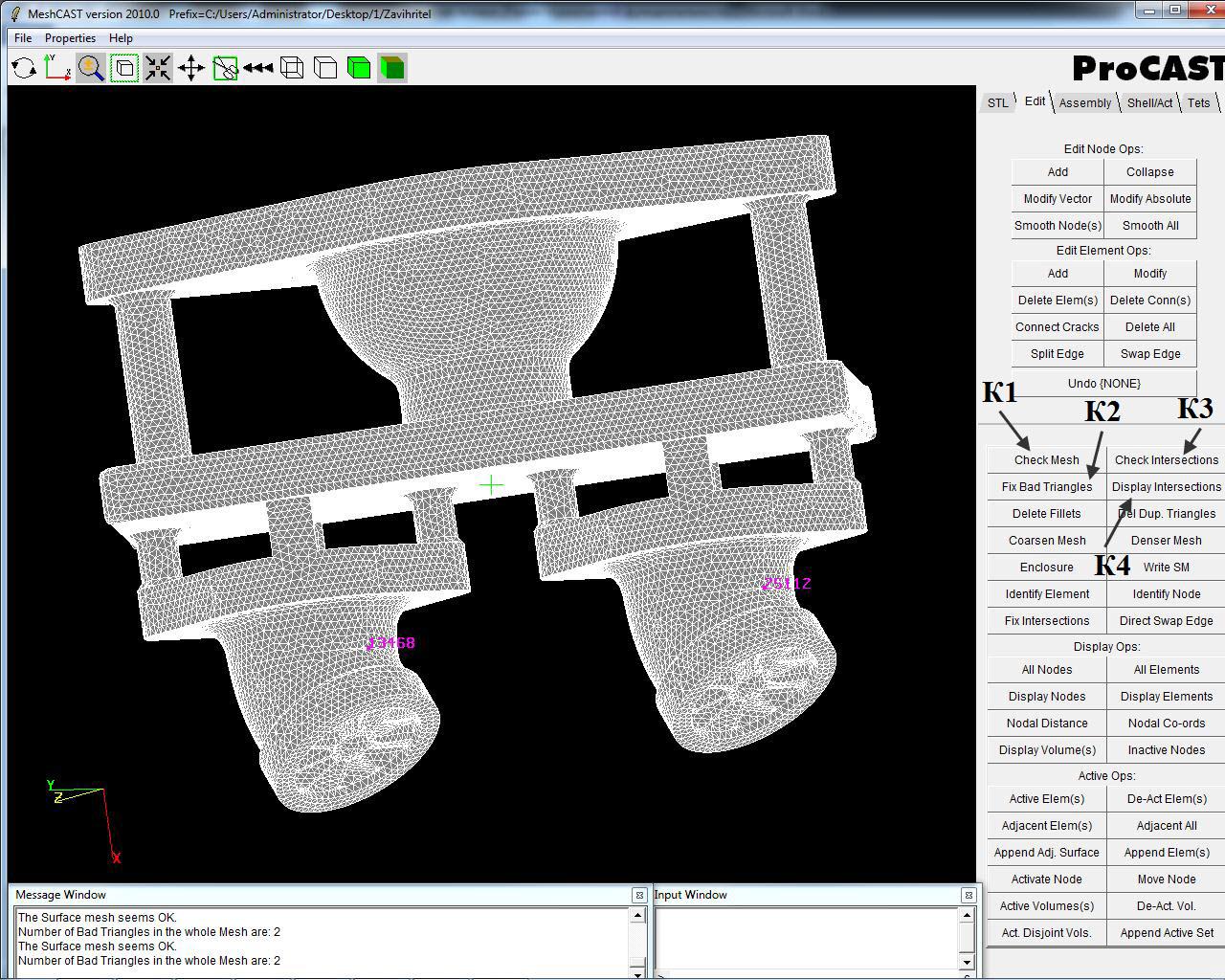
Рисунок 2.20 – Проверка геометрии детали
Для более детального построения сетки возможно использование команд ручного редактирования сетки.
Нажатие на кнопку
![]() позволяет выбирать треугольники при
нажатии на них ЛКМ, а кнопка
позволяет выбирать треугольники при
нажатии на них ЛКМ, а кнопка![]() позволяет выбирать узлы пересечения
ребер поверхности при нажатии на них
ЛКМ. Возможен второй вариант выбор
поверхностей и узлов. Для этого нажимаем
на кнопку
позволяет выбирать узлы пересечения
ребер поверхности при нажатии на них
ЛКМ. Возможен второй вариант выбор
поверхностей и узлов. Для этого нажимаем
на кнопку![]() или
или![]() ,
в зависимости от того, что хотим выбрать
– узел (подсвечивается красным цветом)
или поверхность (подсвечивается зеленым
цветом) и в окне вводаInputWindowуказываем номер выбранного элемента.
Нажатие кнопок
,
в зависимости от того, что хотим выбрать
– узел (подсвечивается красным цветом)
или поверхность (подсвечивается зеленым
цветом) и в окне вводаInputWindowуказываем номер выбранного элемента.
Нажатие кнопок![]() или
или![]() блокаEditElementsOpsпозволяет,
соответственно, создавать или удалять
выбранный элемент. Таким образом,
происходит процедура исправления
поверхностной сетки. В итоге при нажатии
на кнопку
блокаEditElementsOpsпозволяет,
соответственно, создавать или удалять
выбранный элемент. Таким образом,
происходит процедура исправления
поверхностной сетки. В итоге при нажатии
на кнопку![]() в окнеMessageWindowдолжно
появиться сообщение, вида:
в окнеMessageWindowдолжно
появиться сообщение, вида:![]() ,
что свидетельствует о полностью
исправленной поверхностной сетки.
Подобные процедуры необходимо производить,
если в объемной сетке имеются ошибки.
Удаление и создание новых треугольников
вручную в большинстве случае помогает
исправить подобные ошибки.
,
что свидетельствует о полностью
исправленной поверхностной сетки.
Подобные процедуры необходимо производить,
если в объемной сетке имеются ошибки.
Удаление и создание новых треугольников
вручную в большинстве случае помогает
исправить подобные ошибки.
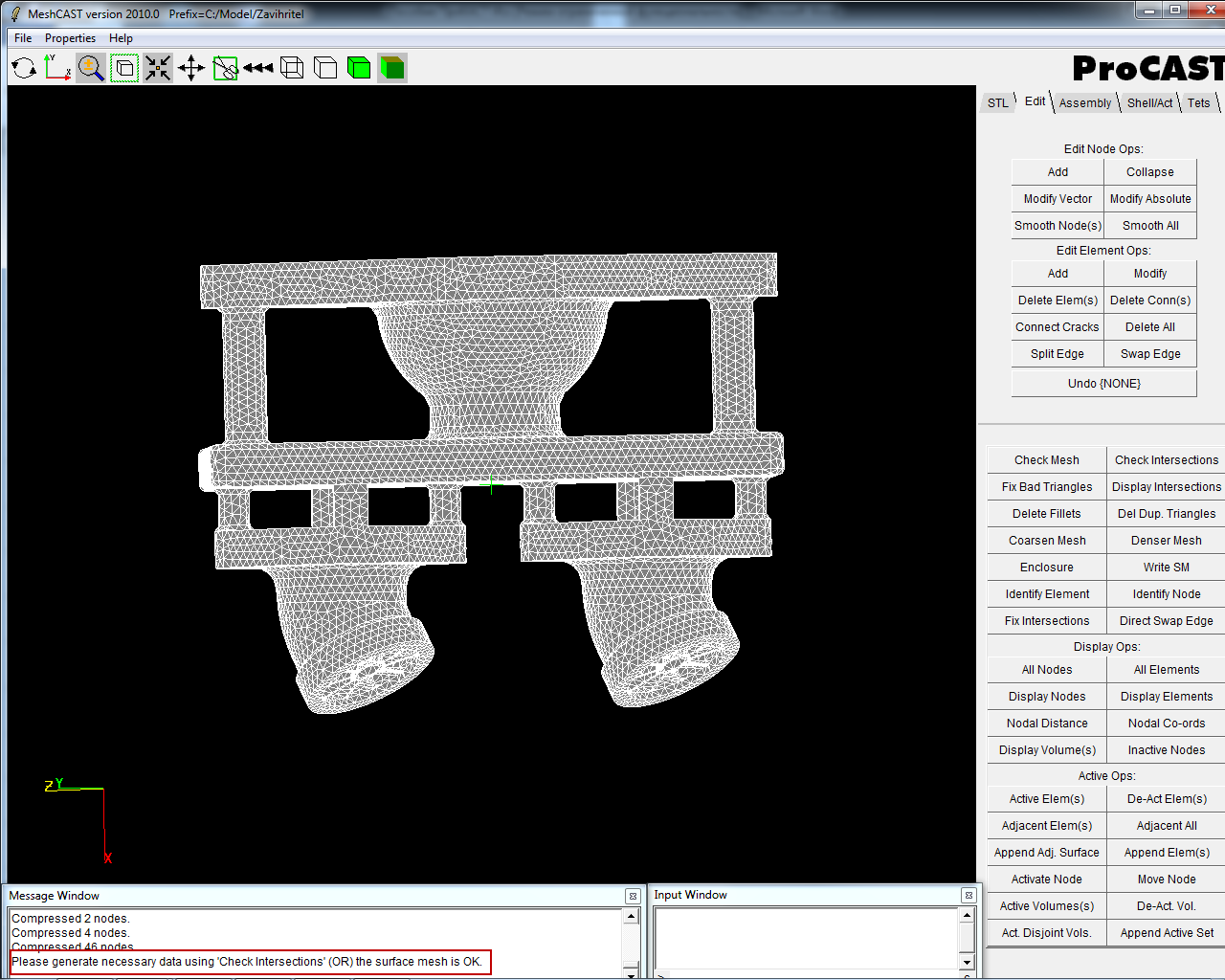
Рисунок 2.21 – Исправление геометрии детали
После исправления
ошибок в геометрии необходимо обозначить
поверхность, через которую будет
производиться заливка металла (рисунок
2.22), так как при наложении оболочки
система построит оболочку всей детали,
и заливка будет не возможна. Перейдем
во вкладку Shell/Actи выделим часть элементов поверхности
при помощи инструмента выделения узлов
сетки![]() (К1 на рисунке 2.22) при зажатой ЛКМ, после
чего используем функцию «store»
(К1 на рисунке 2.22) при зажатой ЛКМ, после
чего используем функцию «store»![]() (К2 на рисунке 2.22) для записи выделенных
узлов поверхности.
(К2 на рисунке 2.22) для записи выделенных
узлов поверхности.
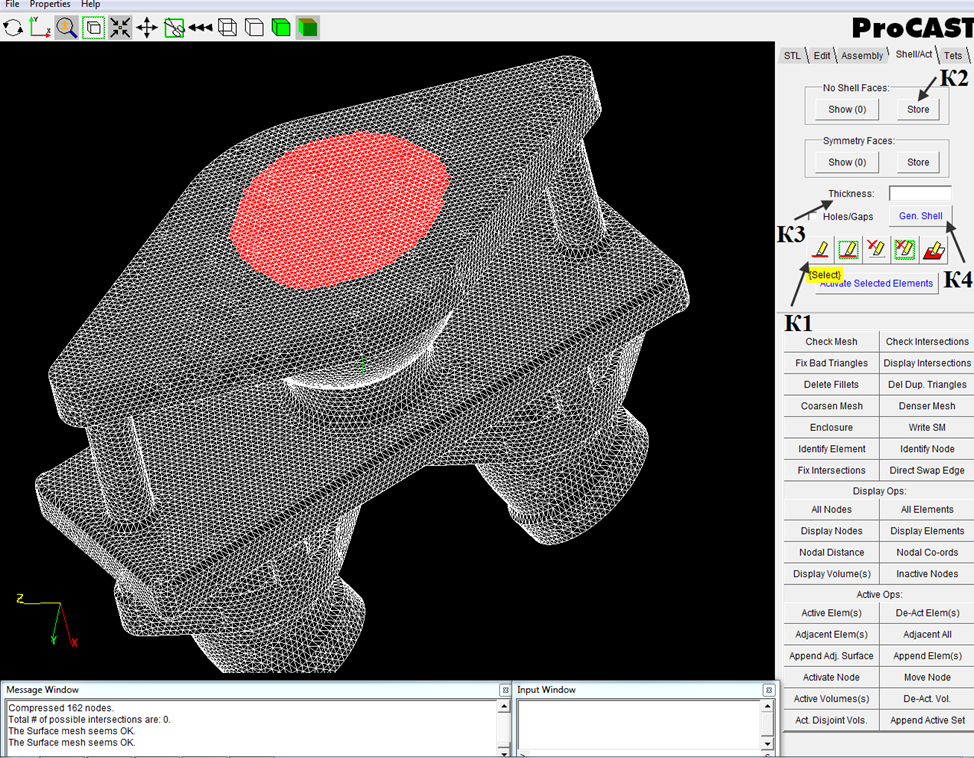
Рисунок 2.22 – Обозначение заливочной поверхности
В окне «thickness»
(К3 на рисунке 2.22) задаем толщину оболочки
(обсыпки), исходя из соображений
накладывания слоев обсыпки выбираем
величину 7 миллиметров (толщину оболочки).
После чего используя функцию «gen.shell»![]() (К4 на рисунке 2.22) система генерирует
оболочку, толщиной 7 мм, при чем используя
в сеточной модели равносторонние
треугольники так же с величиной стороны
7 мм (рисунок 2.23, 2.24).
(К4 на рисунке 2.22) система генерирует
оболочку, толщиной 7 мм, при чем используя
в сеточной модели равносторонние
треугольники так же с величиной стороны
7 мм (рисунок 2.23, 2.24).
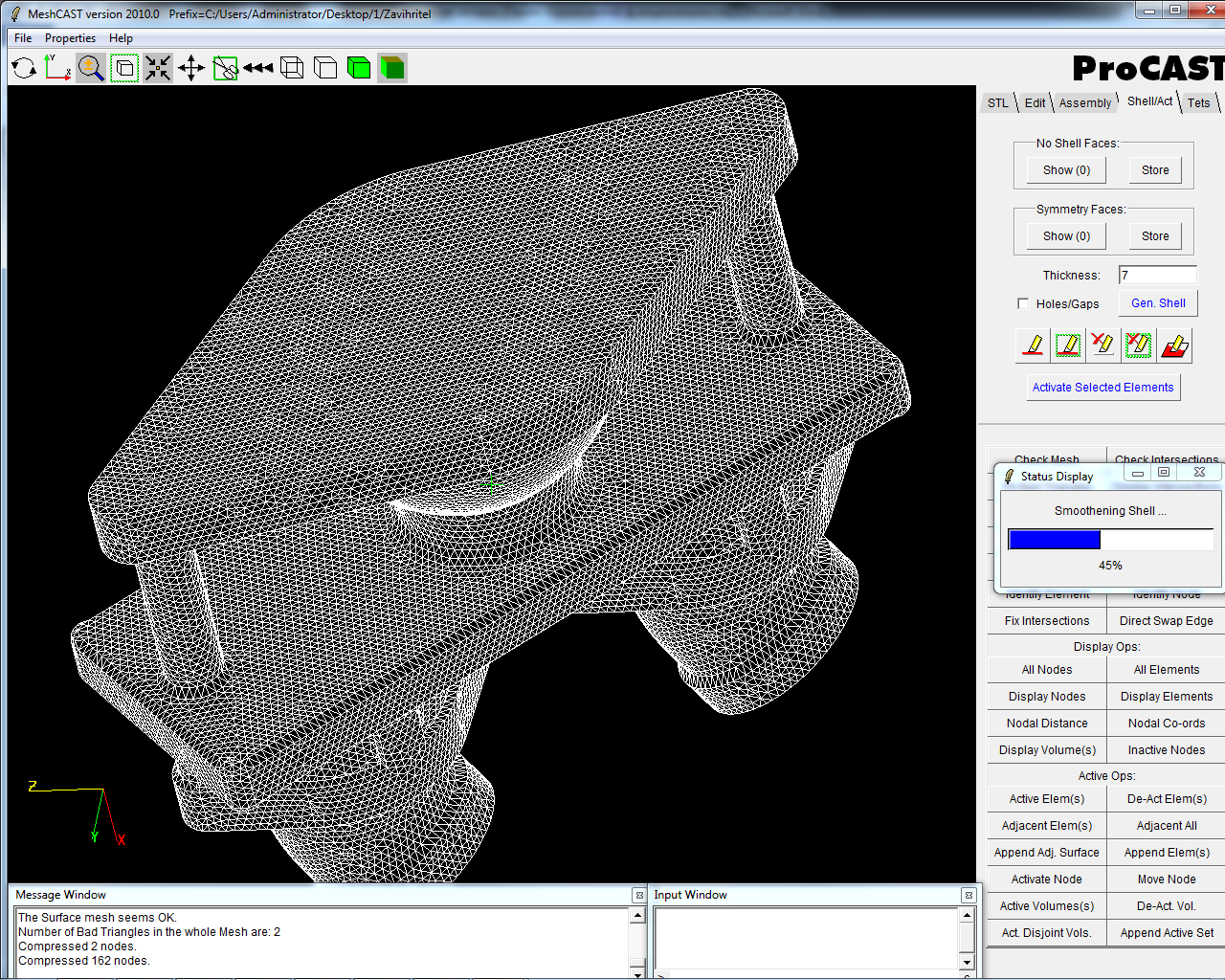
Рисунок 2.23 – Система в процессе создания оболочки
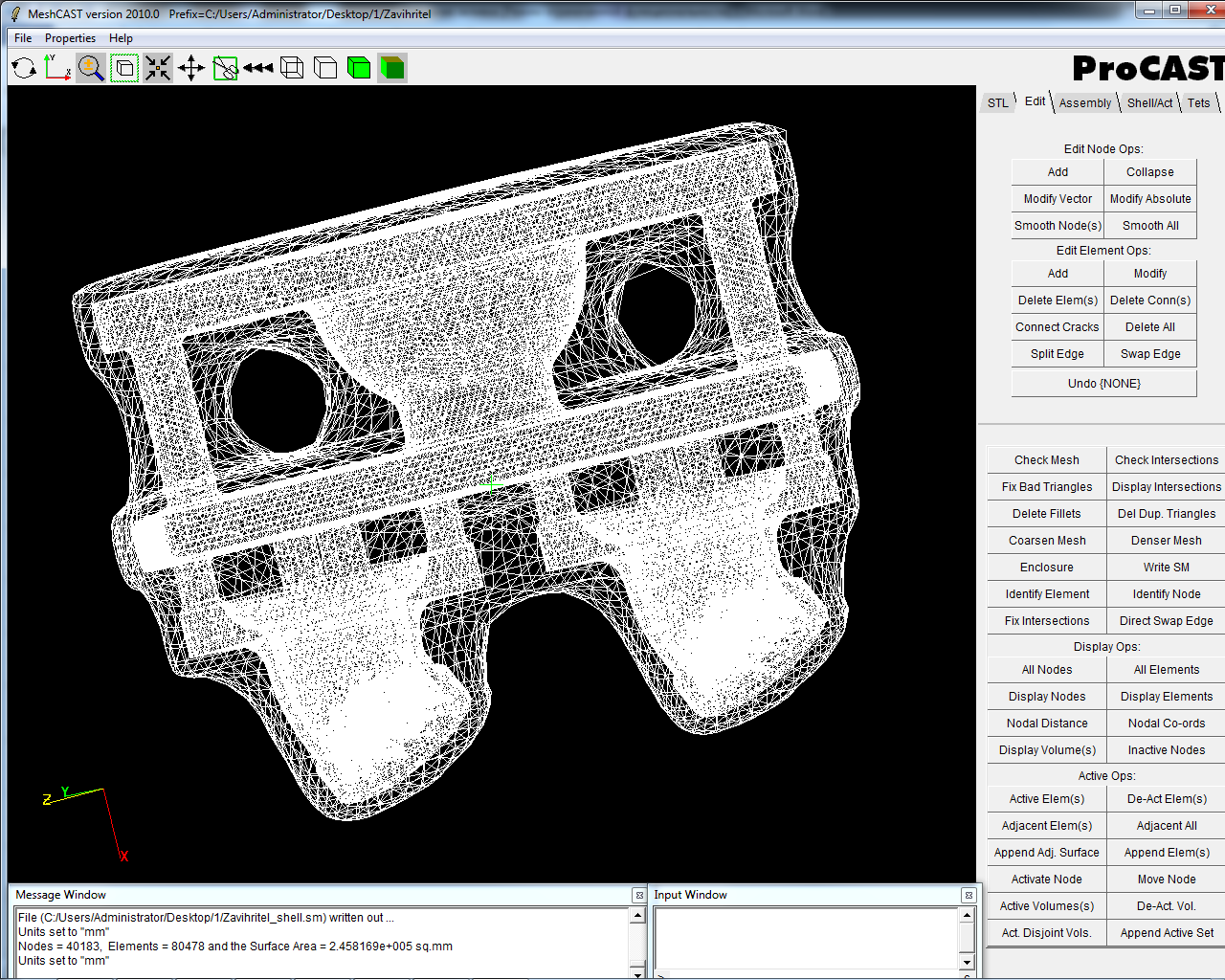
Рисунок 2.24 – Созданная оболочка
Следующим шагом
создания сетки модели ЛПС, является ее
окончательная генерация. Для этого
переходим в окно «tets» и
нажимаем кнопку «generatingmesh»![]() (К1 на рисунке 2.25). Если данная функция
отсутствует (возможна при работе сPROCASTна мониторах менее
19 дюймов) данную функцию возможно задать
при использовании подокна «layers».
Для чего необходимо поставить курсор
перед «fulllayer» и нажатием
двойного «tab» и «пробела»
на клавиатуре, данная функция запустится
(рисунки 2.26, 2.27).
(К1 на рисунке 2.25). Если данная функция
отсутствует (возможна при работе сPROCASTна мониторах менее
19 дюймов) данную функцию возможно задать
при использовании подокна «layers».
Для чего необходимо поставить курсор
перед «fulllayer» и нажатием
двойного «tab» и «пробела»
на клавиатуре, данная функция запустится
(рисунки 2.26, 2.27).
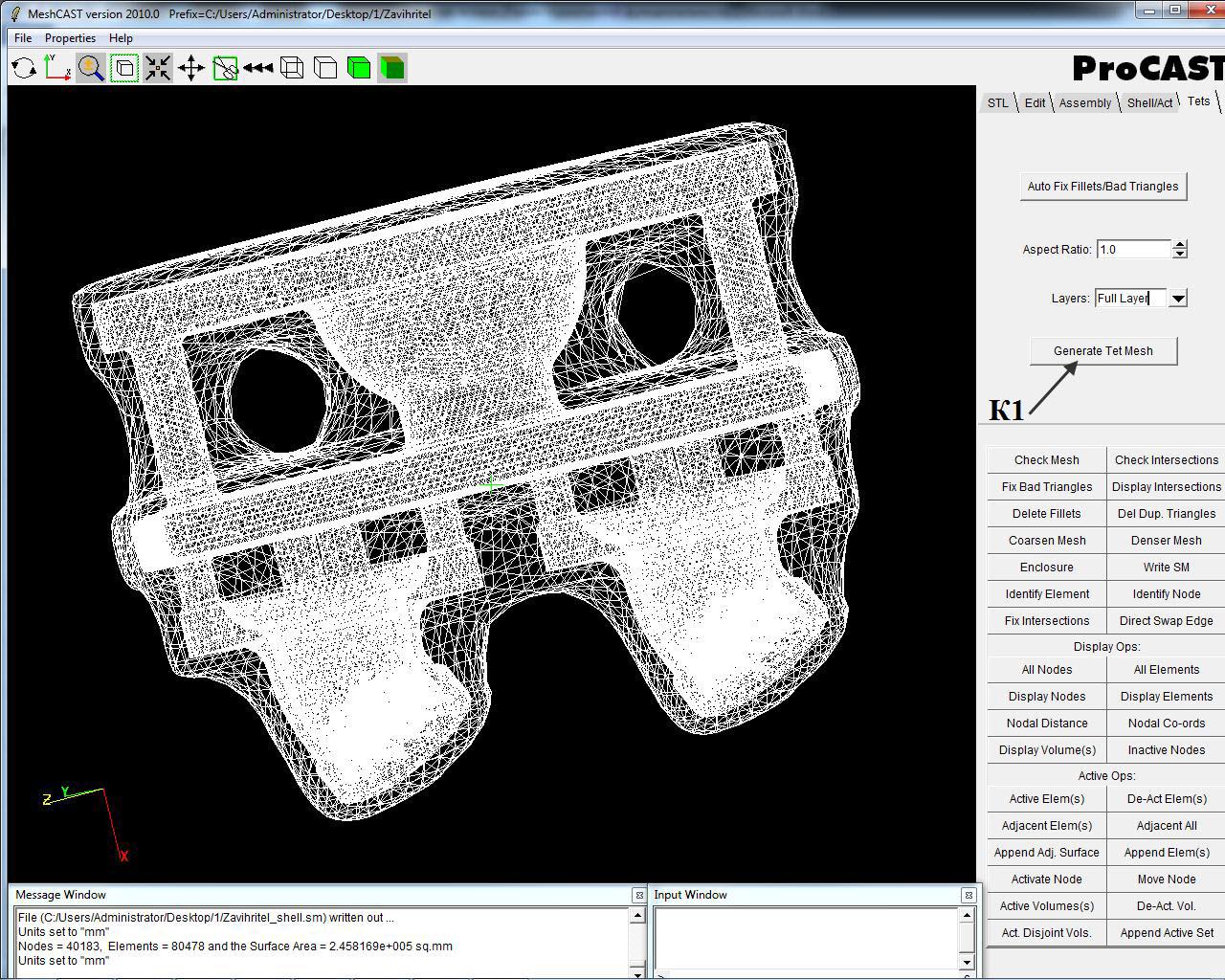
Рисунок 2.25 – Генерация наложенной сеточной модели

Рисунок 2.26 – Окончательная генерация сеточной модели
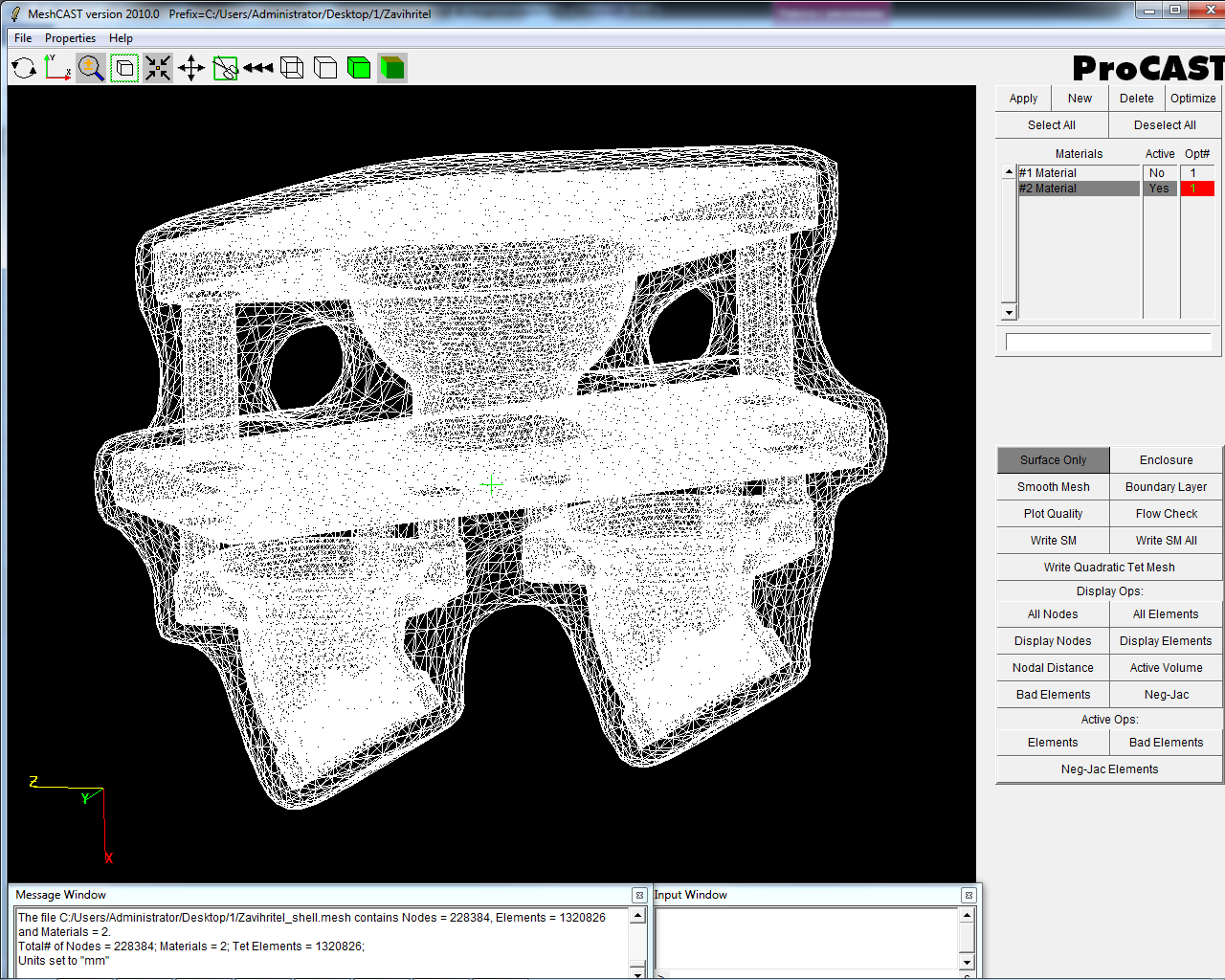
Рисунок 2.27 – Сформированная сеточная модель
После окончания генерации сетки система выдаст окно, в котором заданы два материала (материал заливки или форма которую необходимо залить и материал формы оболочки, собственно куда заливается металл) представленные на рисунке 2.28, 2.29. Причем, в графе Activeнапротив материала заливки должно стоятьYes, а в материале формы –No. Установка требуемых параметров осуществляется нажатием ЛКМ по соответствующему окну.

Рисунок 2.28– Режим отображения материала заливки
В итоге, нажимаем
на кнопку
![]() (К1 на рисунке 2.30), для оптимизации модели
и нажимаем кнопку применить
(К1 на рисунке 2.30), для оптимизации модели
и нажимаем кнопку применить![]() (К2 на рисунке 2.30).
(К2 на рисунке 2.30).
Работа в модуле «MeshCast» закончена переходим в модуль «PreCast».
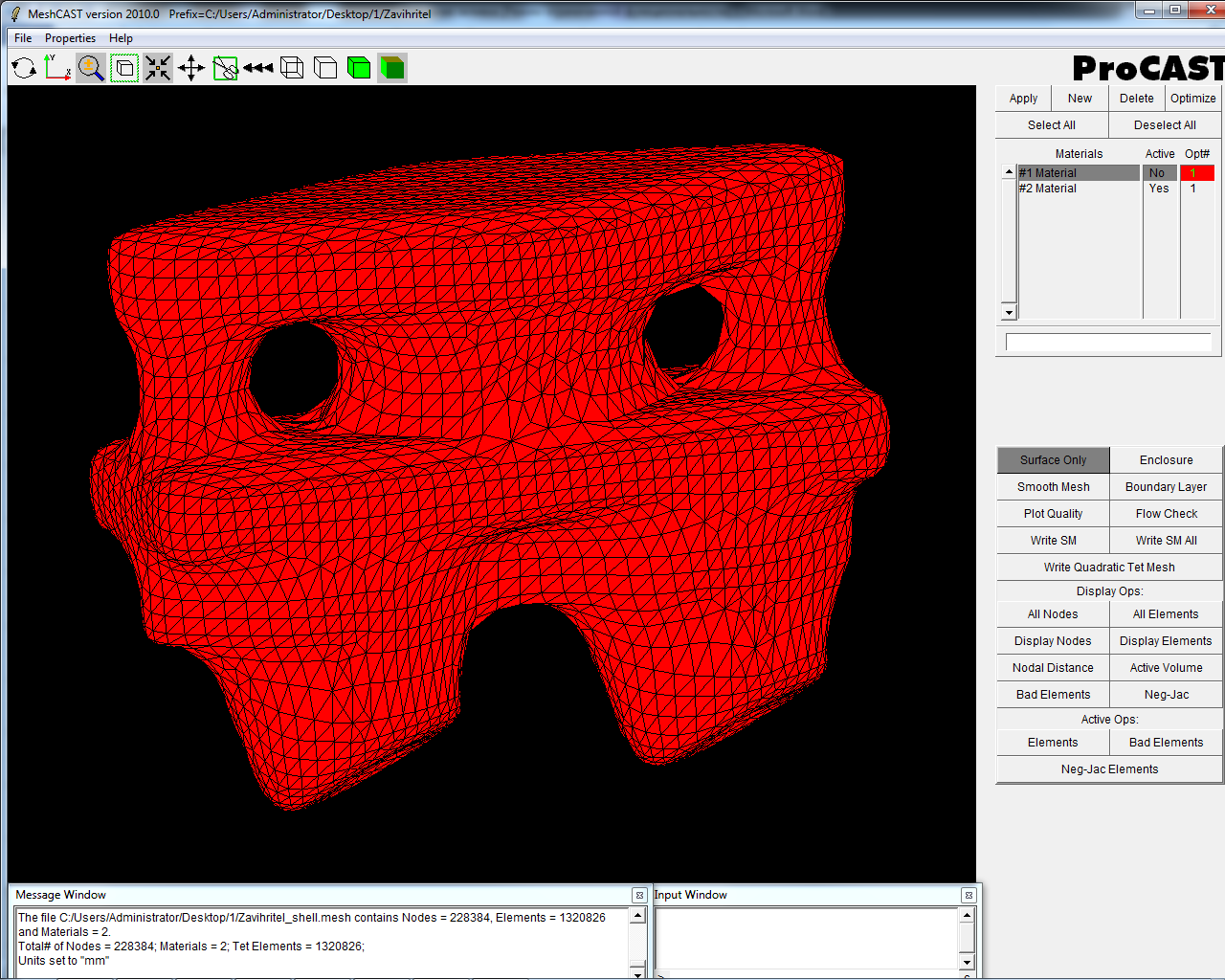
Рисунок 2.29 – Показ материала формы
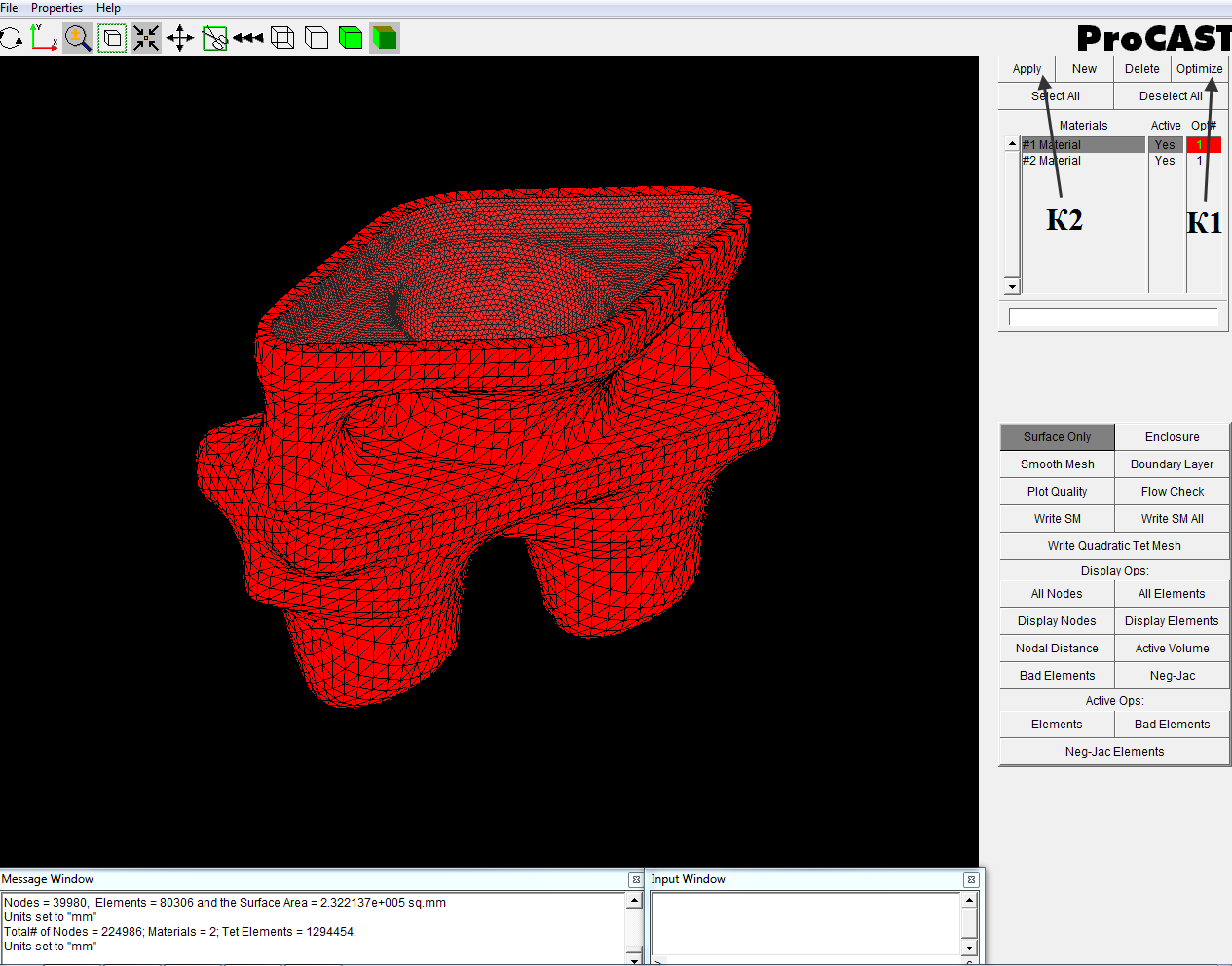
Рисунок 2.30 – Оптимизация модели
