
R3_manual_rus
.pdf
ВВОД ДАННЫХ С КЛАВИАТУРЫ
Меню ввода данных
Используйте это меню для ввода данных с клавиатуры в программное обеспечение Trimble Digital Fieldbook. Вы можете вводить точки, линии, дуги, границы и примечания.
Дополнительная информация приведена в разделах: Точки Линии Дуги Границы Примечания
Ввод – точки
С помощью этой функции, Вы можете вводить координаты, чтобы определить новую точку:
1.В главном меню выберите Ввод / Точки.
2.Введите имя точки.
3.Введите значения.
4.Нажмите Запись, чтобы рассчитать или сохранить точку.
Чтобы ввести точку с карты:
1.Убедитесь, что на карте ничего не выбрано.
2.Нажмите и удерживайте стилус на том месте карты, где находится точка, которую Вы собираетесь ввести.
3.В появившемся меню выберите Ввод точки. Появится экран ввода точки.
4.Заполните поля, как Вам необходимо.
Ввод – линии
Используйте этот пункт для определения линии одним из следующих методов: По двум точкам По азимуту и расстоянию от точки
51
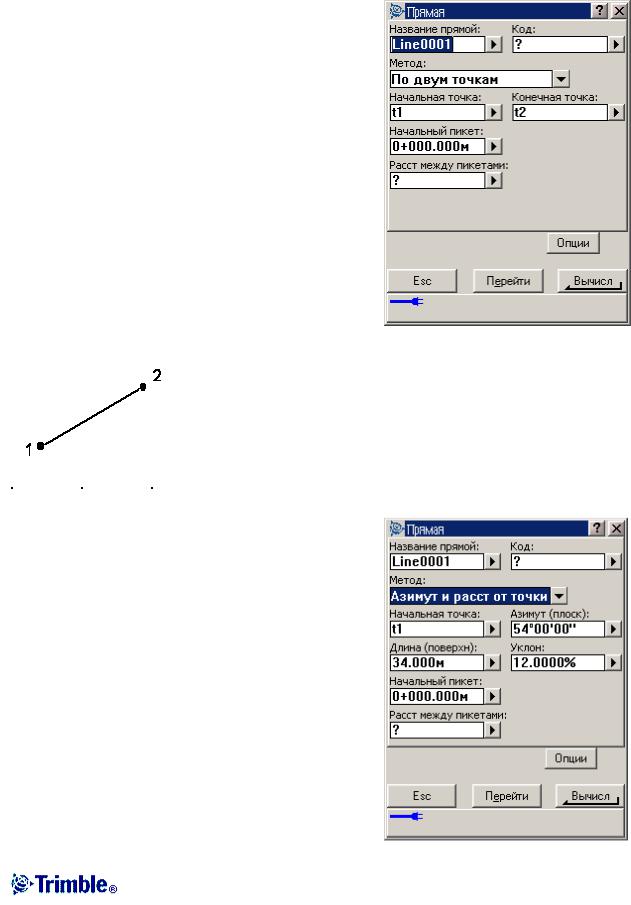
По двум точкам
Для определения линии методом по двум точкам:
1.Сделайте одно из следующего:
♦На карте выберите Начальную точку (1) и Конечную точку (2). (Смотрите рисунок ниже). Нажмите и подержите стилус на карте, после чего в появившемся меню выберите Ввод прямой.
♦Выберите в главном меню пункт Ввод с клавиатуры / Линии. В поле Метод
выберите По двум точкам. Введите имена
Начальной точки и Конечной точки
2.Используйте программную кнопку Опции, чтобы определить длину линии, как: на поверхности земли, на плоскости или по уровню моря.
3.Введите имя линии.
4.Для пикетирования, введите значения для
Начального пикета и Расстояния между пикетами.
Метод по азимуту и расстоянию от точки:
1.Выберите в главном меню пункт Ввод с клавиатуры / Линии.
2.Используйте программную кнопку Опции, чтобы определить длину линии, как: на поверхности земли, на плоскости или на эллипсоиде.
3.Введите имя линии.
4.В поле Метод выберите По азимуту и расстоянию от точки.
5.Как показано на следующей диаграмме, введите имя начальной точки (1), азимут
(2) и длину линии (3).
6.Укажите Уклон между начальной и конечной точкой.
52
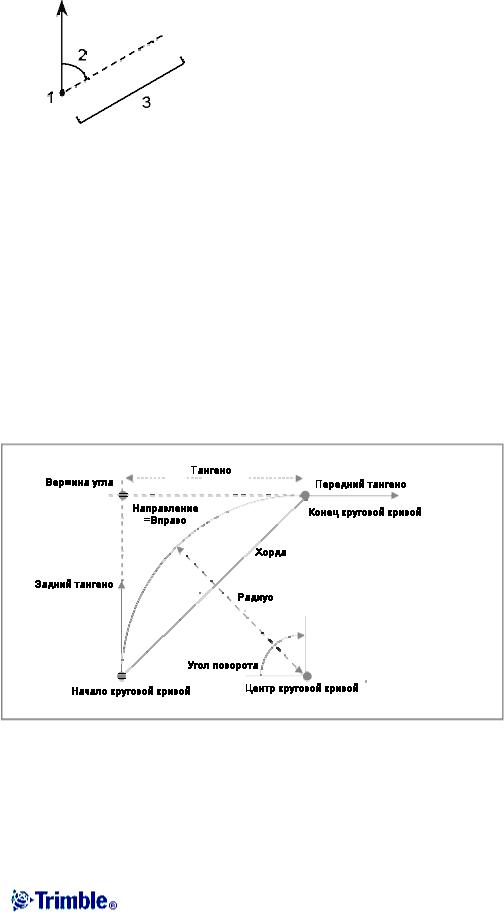
7.Для пикетирования, введите значения для Начального пикета и Расстояния между пикетами.
Ввод – дуги
Используйте этот пункт для определения дуги одним из этих методов: По двум точкам и радиусу По углу поворота и радиусу По длине дуги и радиусу
По вершине угла поворота и тангенсам
На следующей диаграмме разъясняются термины, используемые при определении объектов дуги.
Значение входного тангенса связано с направлением, в котором увеличивается пикетаж трассы. Например, когда Вы стоите на точке пересечения (в вершине угла поворота) и смотрите в направлении увеличения пикетажа, то выходной тангенс будет перед Вами, а входной тангенс за Вами.
Направление определяет, повернет ли дуга налево (против часовой стрелки) или направо
53
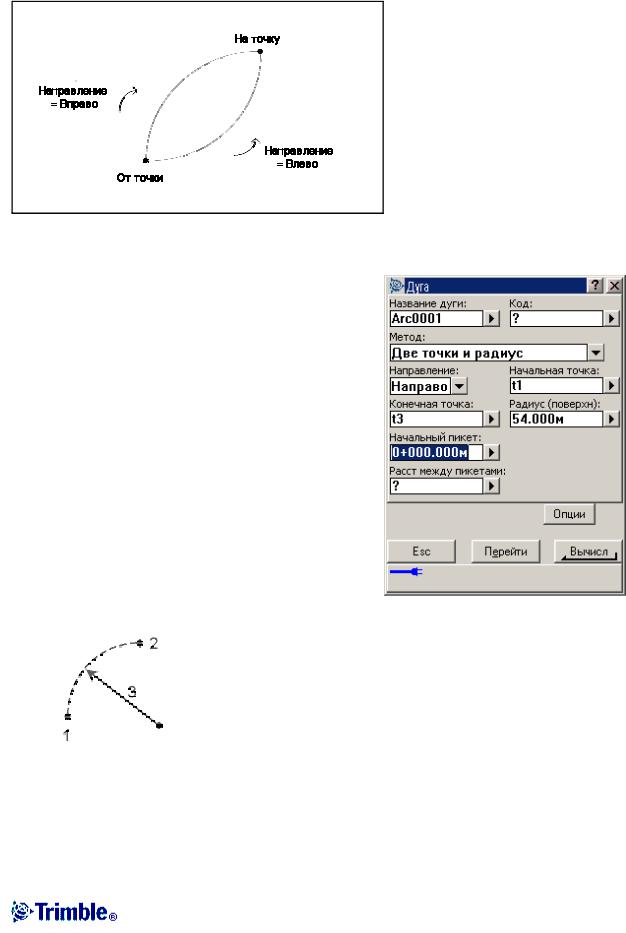
(по часовой стрелке) от начальной точки. Следующая диаграмма иллюстрирует это.
По двум точкам и радиусу:
1.Выберите в главном меню пункт Ввод / Дуги.
2.Используйте программную кнопку Опции, чтобы определить длину линии, как: на поверхности земли, на плоскости или по уровню моря.
3.Введите имя дуги.
4.В поле Метод выберите Две точки и радиус.
5.Как показано на следующей диаграмме, введите имя начальной точки (1), имя конечной точки (2) и радиус (3).
6.Определите направление дуги.
7.Для пикетирования, введите значения для
начального пикета и расстояния между пикетами.
54
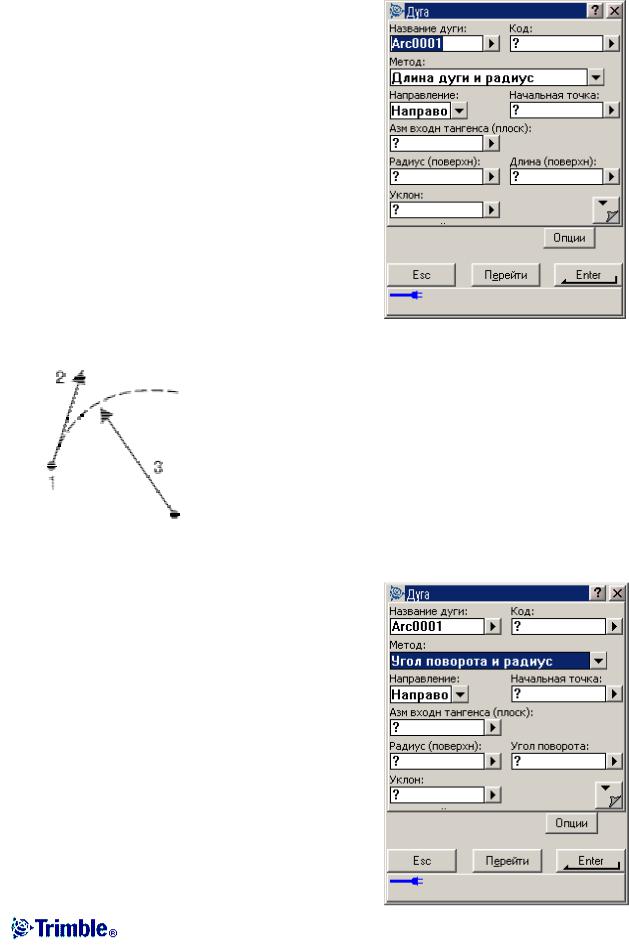
По длине дуги и радиусу
1.Выберите в главном меню пункт Ввод / Дуги.
2.Используйте программную кнопку Опции, чтобы определить длину линии, как: на поверхности земли, на плоскости или по уровню моря, а также для метода ввода угла.
3.Введите имя дуги.
4.В поле Метод выберите Длина дуги и радиус.
5.Как показано на следующей диаграмме, введите имя начальной точки (1), обратный тангенс (2), радиус (3) и длину дуги.
6.Определите направление дуги и уклон между начальной и конечной точкой.
7.Для пикетирования, введите значения для начального пикета и расстояния между пикетами.
По углу поворота и радиусу
1.Выберите в главном меню пункт Ввод / Дуги.
2.Используйте программную кнопку Опции, чтобы определить длину линии, как: на поверхности земли, на плоскости или по уровню моря, а также для метода ввода угла.
3.Введите имя дуги.
4.В поле Метод выберите Угол поворота и радиус.
5.Как показано на следующей диаграмме, введите имя начальной точки (1), входной тангенс (2), радиус (3) и угол поворота (4) дуги.
6.Определите направление дуги и уклон между начальной и конечной точкой.
55
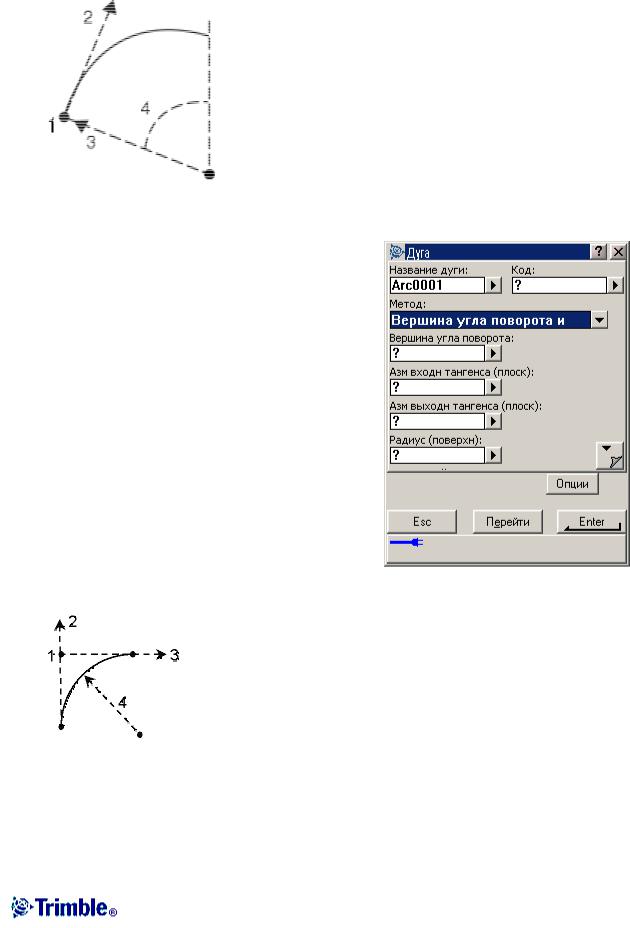
7.Для пикетирования, введите значения для начального пикета и расстояния между пикетами.
По вершине угла поворота и тангенсам
1.Выберите в главном меню пункт Ввод /
Дуги.
2.Используйте программную кнопку Опции, чтобы определить длину линии, как: на поверхности земли, на плоскости или по уровню моря.
3.Введите имя дуги.
4.В поле Метод выберите Вершина угла поворота и тангенсы.
5.Как показано на следующей диаграмме, введите имя вершины угла поворота (1), входной тангенс (2), выходной тангенс (3) и радиус (4) дуги.
6.Для пикетирования, введите значения для начального пикета и расстояния между пикетами.
56
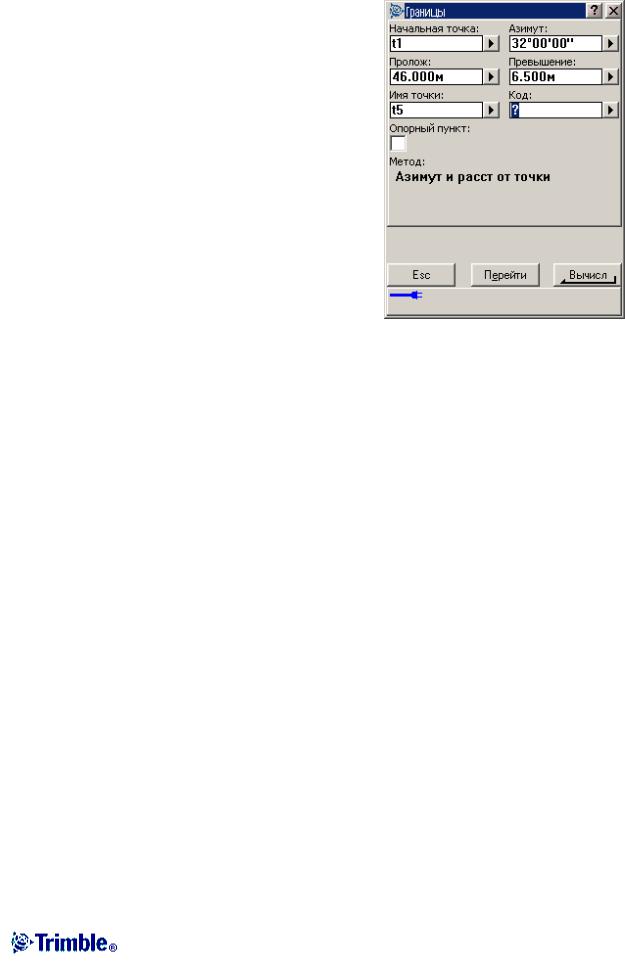
Ввод – граница
Для расчёта координат новой точки:
1.В главном меню выберите Ввод / Границы.
2.Введите румб и расстояние от имеющейся точки.
3.Нажмите Вычисл для получения координат новой точки.
4.Нажмите Запись, чтобы сохранить новую точку.
Поле Начальная точка обновится. В нём имя точки поменяется на имя последней вычисленной точки.
Для вычисления невязки для замкнутого контура из точек:
1.Дайте конечной точке тоже имя, что и для первой точки.
2.Нажмите Вычисл, чтобы получить координаты этой точки.
3.Когда вы нажмите Запись, появится экран невязки границ. Сохраните последнюю точку как проверочную, чтобы предотвратить перезапись первой точки.
Ввод – примечания
Вы можете в любой момент времени ввести примечания в базу данных Trimble Digital Fieldbook. Чтобы это сделать:
1.В главном меню выберите Ввод / Заметки.
2.Введите данные, которые должны быть записаны. Дополнительно нажмите Метки времени, чтобы сгенерировать запись текущего времени.
3.Нажмите Запись, чтобы сохранить это примечание в базе данных, или Esc, чтобы отменить его.
4.Чтобы выйти из режима редактирования примечаний, нажмите Esc. Иначе, если форма Примечание пустая нажмите Запись.
Примечание – Если список кодов объектов для проекта уже выбран, Вы можете использовать коды из списка при вводе примечания. Из экрана Примечание нажмите Пробел для отображения списка кодов объектов. Выберите код из списка или наберите первые несколько букв этого кода.
В режиме Просмотра, нажмите программную клавишу Вставить для вставки в текущую позицию базы данных проекта записи примечания.
57
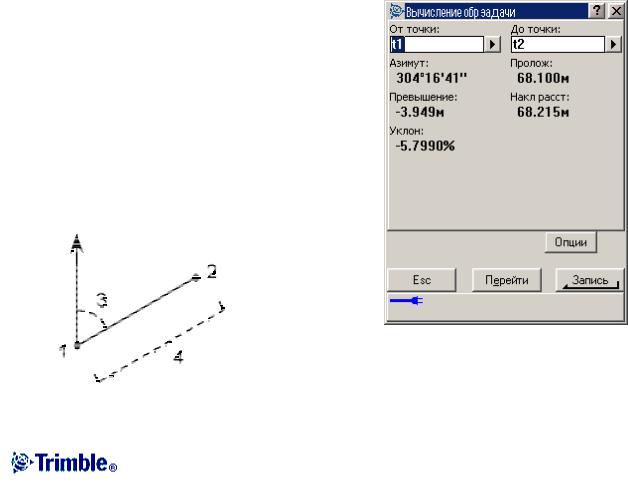
РАСЧЁТЫ
Меню расчётов
Это меню позволяет производить вычисления с использованием функций Координатной Геометрии – Coordinate Geometry (Cogo). Вы можете использовать пункты меню для расчёта расстояний, азимутов и координат точек различными методами.
Для производства некоторых расчётов Вы должны определить проекцию или выбрать систему координат.
Вы можете вычислять расстояния на эллипсоиде, на плоскости или на поверхности земли, изменяя поле Расстояния в экране Установки расчётов.
Дополнительная информация находится в разделах: Обратная геодезическая задача Вычисление точек Вычисление площади Вычисление азимута Вычисление расстояния
Расчёты – обратная геодезическая задача
Для вычисления азимута, горизонтального, вертикального и наклонного расстояний между двумя имеющимися точками:
1.Как показано на следующей диаграмме, выберите на карте точку От (1) и точку До (2).
2.Нажмите и удерживайте стилус на карте, а затем выберите опцию Вычисление обратной задачи
из выпадающего меню. Иначе, выберите
Расчеты / Вычисление обратной задачи в
главном меню
3.Будут отображены вычисленный азимут (3), горизонтальные расстояния (4), превышения, уклон и наклонное расстояние.
58

Расчёты – вычисление точек
Используйте эту функцию для расчёта координат точки пересечения от 1 или 2 имеющихся точек. Вы можете сохранять полученные результаты в базе данных.
Используйте программную кнопку Опции, чтобы определить расстояние, как: на поверхности земли, на плоскости или по уровню моря.
Примечание – Имя вводимой имеющейся точки Вы можете выбрать из списка, выполняя быструю фиксацию или измерение точки. При быстрой фиксации автоматически сохраняется быстрая точка с временным именем.
Предупреждение – Вообще, нельзя сначала вычислить точки, а затем изменить систему координат или выполнить калибровку. Если Вы поступите таким образом, эти точки будут несовместимы с новой системой координат. В качестве исключения для расчёта таких точек используйте метод вычисления Азимута и расстояния От точки.
Примечание – при использовании метода Засечки от четырёх точек или метода От базисной линии и последующем изменении записи высоты антенны для одной из исходных точек, координаты точки не будут обновлены.
Примечание – если точки были измерены при помощи GPS, координаты точки могут быть отображены только как координаты на плоскости, если определены проекция и трансформация ИГД.
Примечание – для любого метода при сохранении точки используйте опцию Сохранить как: поле для определения, если рассчитываемая точка будет сохранена с местными, плоскими или WGS-84 значениями координат.
Вычисляйте координаты точек, используя один из следующих методов: Азимут и расстояние от точки Линейно-азимутальная засечка Азимутальная засечка Линейная засечка Засечка от четырёх точек От базисной линии
59
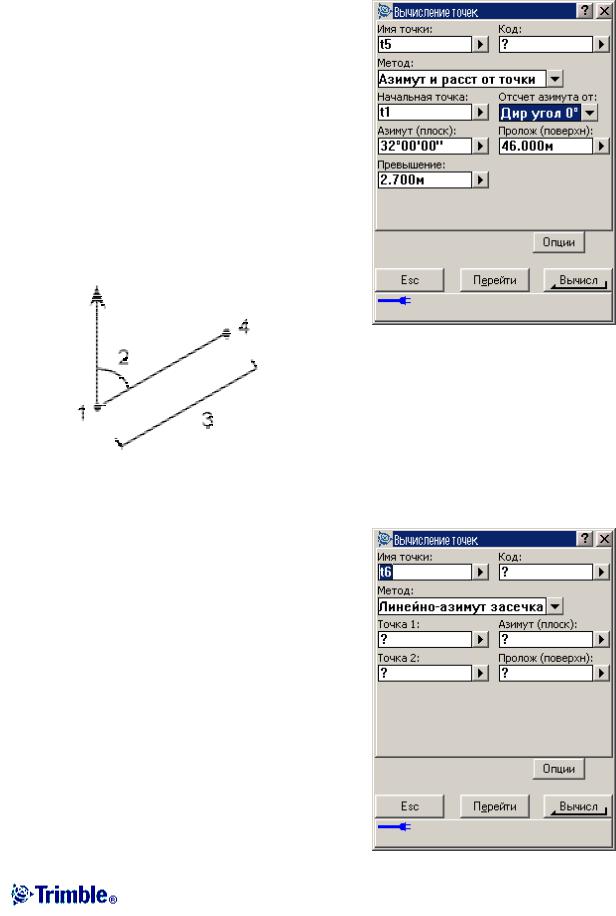
Азимут и расстояние от точки
Для расчёта координат точки пересечения используйте метод Азимута и расстояния от точки:
В основном меню выберите Расчёты / Вычисление точки.
1.Введите имя точки.
2.Выберите Азимут и расстояние от точки в поле Метод.
3.Как показано на следующей диаграмме, введите имя начальной точки (1), азимут (2) и горизонтальное расстояние (3).
4.Нажмите Вычисл для вычисления точки пересечения (4).
5.Сохраните точку в базе данных
Линейно-азимутальная засечка
Для расчёта координат точки пересечения используйте метод Линейно-азимутальной засечки:
1.В основном меню выберите Расчёты /
Вычисление точки.
2.Введите имя точки.
3.Выберите Линейно-азимутальная засечка в поле Метод.
4.Как показано на следующей диаграмме, введите имя Точки 1 (1), Азимут (2), имя
Точки 2 (3) и Горизонтального расстояния (4).
5.Нажмите Вычислить.
6.Обычно для этого вычисления существует два решения (5 и 6). Нажмите программную кнопку Другое для просмотра второго
60
