
R3_manual_rus
.pdf
•Нажмите и подержите стилус на карте. В выпавшем меню выберите Список выбора. Появится список выбранных объектов. Отмените выделение для интересующих Вас объектов.
•Чтобы отменить выбор для всех объектов, дважды нажмите где-нибудь вне выбранных объектов. Или нажмите и подержите стилус на карте. В появившемся меню выберите Отмена выбора.
Чтобы выполнить задачу, используя выбранный(е) объект(ы), Вы можете сделать одно из следующих действий:
•Измерение. Когда на карте нет выбранных объектов, нажмите программную кнопку Начать для вычисления текущих координат.
Совет – Чтобы изменить коды, когда Вы пользуетесь опцией Начать на экране карты проекта, сначала убедитесь, что выбранных объектов нет, а затем нажмите и подержите стилус на карте и в появившемся меню выберите Установить код точки.
•Выпадающее меню. Нажмите и подержите стилус на карте для того, чтобы получить доступ к выпадающему меню. Это меню предоставляет быстрый доступ к общим задачам. Задачи зависят от числа и типа выбранных объектов.
•Навигация. Когда на карте выбрана одна или более точек, кнопка Начать заменяется на кнопку Навигация. Нажмите эту кнопку для осуществления навигации к выбранной точке.
Примечание – если выбрано более одной точки, навигация будет осуществляться на первую выбранную точку.
41

В таблице ниже приведены параметры, доступные в выпадающем меню. Символ * напротив задачи показывает, что Вы можете получить доступ к ней через выпадающее меню для объекта в заголовке этой колонки.
|
|
|
Объект |
|
|
|
Задача |
Нет |
Одна |
Две точки |
Три или |
Линия |
Дуга |
|
объектов |
точка |
|
более |
|
|
|
|
|
|
точек |
|
|
Просмотр |
- |
* |
* |
* |
* |
* |
Список |
- |
* |
* |
* |
* |
* |
выбора |
|
|
|
|
|
|
Отмена |
- |
* |
* |
* |
* |
* |
выбора |
|
|
|
|
|
|
Удалить |
- |
* |
* |
* |
* |
* |
Вычисление |
- |
- |
* |
* |
- |
- |
обратной |
|
|
|
|
|
|
задачи |
|
|
|
|
|
|
Вычисление |
- |
- |
- |
* |
- |
- |
площадей |
|
|
|
|
|
|
Детальный |
- |
- |
- |
- |
* |
- |
расчет |
|
|
|
|
|
|
прямой |
|
|
|
|
|
|
Детальный |
- |
- |
- |
- |
- |
* |
расчет дуги |
|
|
|
|
|
|
Ввод точки |
* |
- |
- |
- |
- |
- |
Ввод линии |
- |
- |
* |
- |
- |
- |
Установка |
* |
- |
- |
- |
- |
- |
кода точки |
|
|
|
|
|
|
Примечание – Если вы выбираете точку с тем же именем, что и другая точка в этой базе данных, то выберите пункт Просмотр или Удалить из выпадающего меню, чтобы появился список дублированных точек. Выберите точку, которую Вы хотите просмотреть или удалить.
•Заполнение полей. На карте выберите необходимый объект(ы), после чего выберите функцию измерения, такую как Cogo (Расчеты). Выбранный объект(ы) автоматически вводится в соответствующие поля.
•Список выбора карты. Опция выбора карты доступна в правой части поля имени объекта, когда Вы выберете объекты на карте. Нажмите ее, чтобы открыть список выделенных объектов. Будут показаны объекты только определенного для этого поля типа.
42

С помощью Trimble Digital Fieldbook Вы не можете удалить точки из присоединённых файлов. Эти точки не отображаются в списке точек, которые можно удалить, на экране просмотра проекта.
43
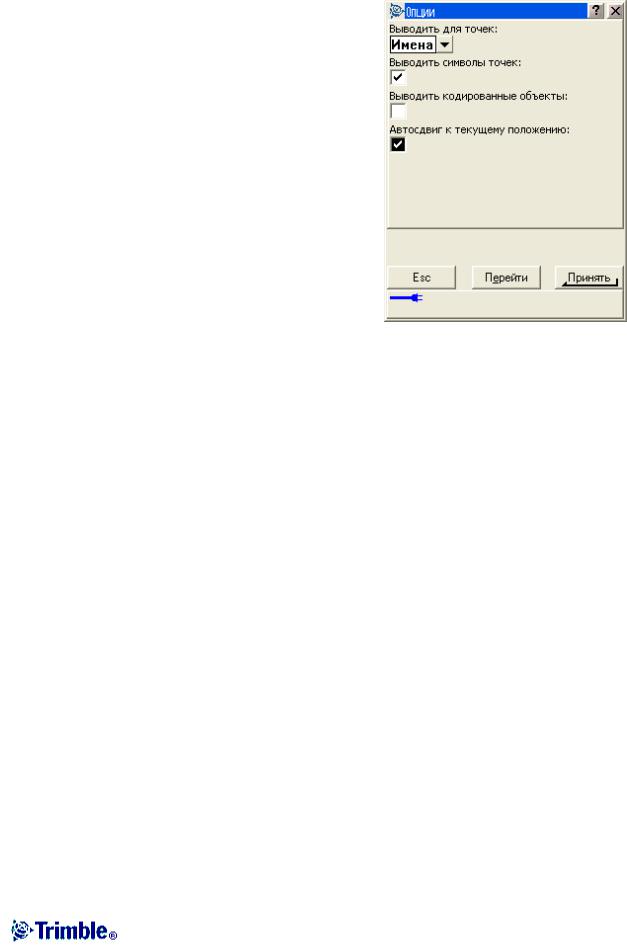
Автоматическое панорамирование
Функция автоматического панорамирования автоматически центрирует карту, используя текущее местоположение. Автоматическое панорамирование работает только в том случае, когда текущее положение появляется внутри выбранного вида карты.
Чтобы Ваше текущее местоположение показывалось автоматически:
1.На экране карты текущего проекта нажмите стрелку вверх.
2.Нажмите Опции.
3.Отметьте пункт меню Автосдвиг к текущему местоположению.
4.Нажмите Принять.
Системные единицы
Вы можете задать единицы измерения, такие как градусы и метры, используемые программным обеспечением Trimble Digital Fieldbook.
Вы также можете установить порядок отображения координат, типов координат, способ отображения уровня наклона и как отображать величины пикетажа.
Для настройки системных единиц измерения, выберите пункт меню Файл / Свойства текущего проекта / Единицы и измените поля, как требуется.
В следующей таблице описываются параметры вида координат.
Параметр |
Описание |
|
|
WGS-84 |
Просмотр в виде WGS-84 широты, долготы и высоты |
|
|
На реф-эллипс |
Просмотр в виде широты, долготы и высоты на местном |
|
эллипсоиде |
|
|
На плоскости |
Просмотр в виде направления на север, на восток и |
|
возвышения |
|
|
ГДСК (WGS-84) |
Просмотр в виде ГДСК WGS-84 X, Y, Z координат |
|
|
Station and Offset (Пикет |
Просмотр в виде станции, отклонения, вертикального |
со сдвигом) |
расстояния относительно к линии или дуге |
|
|
В некоторые поля (например, Азимут), Вы можете ввести величины в единицах, отличных
44
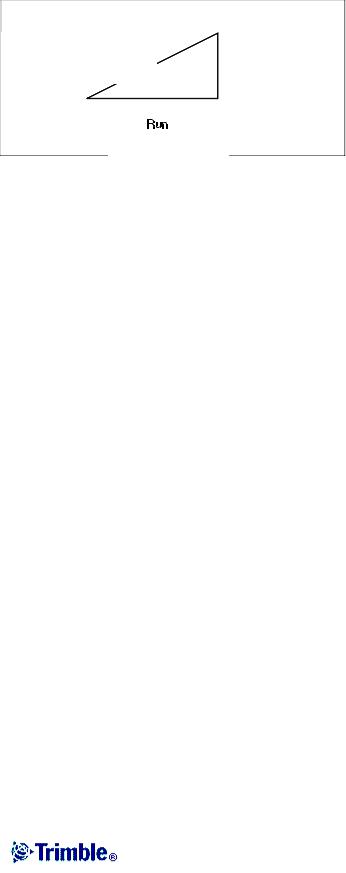
от системных единиц. В таких полях появляется программная кнопка Единицы. Когда Вы нажимаете Принять, чтобы принять измененное значение поля, величина переводится в системные единицы.
Уровень наклона может отображаться в одном из следующих форматов: угол, процент или отношение. Отношение может отображаться как Возвышение/ Пробег или
Пробег/Возвышение.
Наклон
 Превышение
Превышение
Расстояние
Связанные файлы
Вы можете использовать связанные файлы (*.csv, *.txt, *.job) для Вашего текущего проекта, чтобы обеспечить простой доступ к дополнительным данным.
Используйте связываемый файл для доступа к точкам, которые не присутствуют в текущем проекте, или которые Вы не хотите импортировать в проект. Связанные CSV
точки выглядят, как разделённые запятой ( , ). Связанные точки из других проектов появляются в виде соответствующих оригинальных символов точек. Все связанные точки изображаются синим цветом. Вы можете использовать точки из связанных файлов для:
•ввода в поля Имя точки, например, для функции Cogo
•для контроля навигации к пикетам из предыдущих съемок
Примечания
–Точки в связанном файле Вы можете просмотреть только на карте. Однажды выбранная и скопированная в текущий проект связанная точка, появится на карте в виде символа «с».
–Вы можете присоединять разнообразные файлы (*.csv *.txt *.job). Когда точка не существует в текущем проекте, но существует в различных связанных файлах, используется точка в первом связанном файле. Если в проекте со связанным файлом существуют несколько точек с одинаковым именем, правила поиска внутри этого проекта позволят найти лучшую точку.
Передача связанных файлов
Вы можете передавать связываемые CSV файлы с офисного компьютера, передавать файлы с контроллера на контроллер или экспортировать точки в CSV файл из предыдущего проекта.
Перед тем как передать связываемый CSV файл убедитесь, что данные в этом файле представлены в следующем формате: Имя точки, Первая ордината (север или восток),
45

Вторая ордината (север или восток), Высота, Код точки.
Примечание – Порядок координат (северные и восточные ординаты) в разделённом запятыми файле должен быть таким же, как установки в поле Порядок координат на экране Единицы.
Чтобы передать CSV файл c компьютера в программное обеспечение Trimble Digital Fieldbook, используйте утилиту Передача данных или Microsoft ActiveSync для передачи файла из офисного компьютера в папку \ Trimble Data. Для получения подробной информации смотрите раздел Передача данных.
Чтобы передать файлы с контроллера на контроллер, используйте проводник Windows Explorer. Выберите пункт меню File / Send to / File Transfer (Файл / Отправить / Передать файл).
Используйте утилиту Передача данных или Microsoft ActiveSync для передачи файла из офисного компьютера в папку \ Trimble Data программного обеспечения Trimble Digital Fieldbook. Для получения подробной информации смотрите раздел Передача данных.
Для выбора связываемых файлов:
1.Из основного меню Trimble Digital Fieldbook выберите пункт Файлы / Свойства текущего проекта и нажмите кнопку Связанные файлы. Появится экран связываемых файлов.
2.Нажмите на файлы, которые Вы желаете использовать для текущего проекта, или на программную кнопку Все, чтобы выбрать все файлы.
Для импорта точек в текущий проект из связанного файла, выберите пункт меню Файлы /
Импорт/Экспорт / Отправить ASCII данные.
Когда используются точки из присоединяемых файлов, убедитесь, что они используют ту же координатную систему, что и проект, в котором они будут находиться.
Ввод полей имени точки.
Для ввода точки из присоединённого файла в поле Имя точки, откройте поля и кнопки в имени точки. Присоединяемые точки вводятся в поле имени точки путём копирования в базу данных текущего проекта.
46
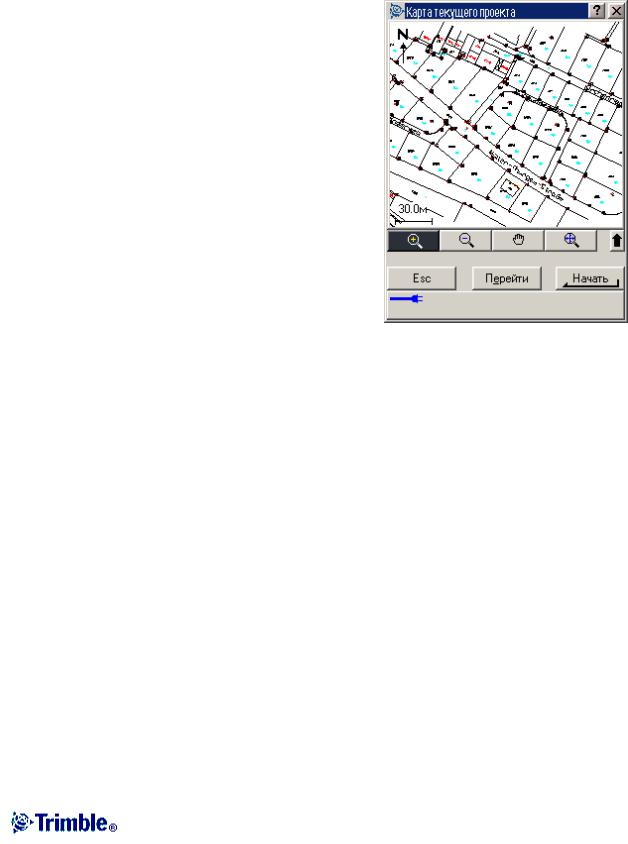
Картографическая подложка
Для выбора слоя картографической подложки в экране Карта текущего проекта,
выберите пункт меню Файлы / Свойства текущего проекта / Файлы подложки.
Программное обеспечение Trimble Digital Fieldbook поддерживает отображение файлов
(ASCII), AutoCAD (*.dxf) и шейп-файлов ESRI (*.shp).
Каждый раз Вы можете показывать на экране более одной карты. Объекты картографической подложки видимы, но не могут быть выбраны, отредактированы или удалены.
Поддерживаются следующие DXF объекты:
3D FACE, ARC,CIRCLE, INSERT, LINE, LWPOLYLINE, POINT, POLYLINE и TEXT.
Поддерживаются следующие Shape объекты:
Null shape, Point, PolyLine, Polygon, MultiPoint, PointZ, PolyLineZ, PolygonZ, MultiPointZ, PointM, PolyLineM, PolygonM, MultiPointM и MultiPatch.
Так как данные предназначены только для фонового отображения, атрибуты, высоты (Z величины) и другие измерения (М величины) не читаются.
Используйте утилиту Передача данных или Microsoft ActiveSync для передачи файлов картографической подложки из офисного компьютера в программное обеспечение Trimble Digital Fieldbook.
Использование библиотеки объектов и атрибутов
Для выбора кодов в процессе съёмки, сначала выберите библиотеку, которую Вы хотите использовать:
1.Из основного меню выберите Файлы / Свойства текущего проекта.
2.Нажмите кнопку Библиотека и выберите необходимую Вам библиотеку.
Для выбора кодов из библиотеки:
1.В поле Код введите первый символ требуемого кода объекта. В списке кодов объектов отобразятся все коды, начинающиеся с этого символа.
2.Введите дополнительные символы для дальнейшей фильтрации кодов объектов в списке.
3.Когда подсветится нужный код, нажмите Принять.
Вы можете вводить один или более кодов объекта в поле Код программного обеспечения Trimble Digital Fieldbook. Максимальное число символов в этом поле не превышает 42. Чтобы ввести код, наберите его с клавиатуры или выберите его в предопределённой библиотеке.
47

Примечание – Вы не можете выбрать другую библиотеку объектов и атрибутов для текущего проекта с однажды сохранённой точкой, имеющей атрибуты.
Чтобы увидеть весь список кодов объектов, нажмите стрелку после поля Код или нажмите клавишу Пробел на клавиатуре, когда Вы вводите поле Код.
Когда Вы нажимаете появляющуюся стрелку выпадающего меню, большинство последних отображенных кодов появится вверху списка.
Когда Вы используете коды объектов, которые имели атрибуты, программное обеспечение Trimble Digital Fieldbook подскажет Вам, что необходимо ввести данные атрибутов.
Использование кодов объектов с предопределёнными атрибутами.
Вы можете использовать библиотеки объектов и атрибутов, которые были созданы при помощи программного обеспечения Trimble Digital Fieldbook, утилит Feature and Attribute Editor или Data Dictionary Editor для пополнения информации об атрибутах для кодов объектов. В программном обеспечении Trimble Digital Fieldbook такие коды объектов снабжены иконкой атрибутов (  ), которая следует за кодом объекта в библиотеке.
), которая следует за кодом объекта в библиотеке.
Примечание – коды объектов, созданные с помощью программного обеспечения Trimble Digital Fieldbook, не имеют атрибутов, ассоциированных с ними.
Примечание – классификация объектов, определённая в библиотеках объектов и атрибутов как Точка, Линия или Область, в офисном программном обеспечении представляется как объект Точка для программного обеспечения Trimble Digital Fieldbook.
Совет – для более эффективного сбора атрибутивных данных, используйте офисные программы для предопределения значений по умолчанию, минимального и максимального пределов, автоматически получаемых времён и дат и правильно структурированных пунктов меню. Если Вы используете автоматически получаемое время, проверьте правильность установки часов в Trimble Digital Fieldbook. Информацию по установке времени и даты для Trimble Digital Fieldbook Вы найдёте в разделе Время и дата.
Примечание – если в офисном программном обеспечении Вы определите, что поле недоступно для ввода атрибутов, Вы не сможете вводить данные атрибутов в программном обеспечении Trimble Digital Fieldbook.
Для ввода атрибутов перед измерением точки:
1.Введите код объекта и нажмите программную кнопку Атриб. Появится экран с полями кода и атрибута объекта.
2.Введите значения в поля атрибутов.
48

Максимальное число знаков в тексте полей атрибутов, как правило, равно 100. Вы можете уменьшить это значение.
Совет – используйте программную кнопку Повтор для повторного применения последних сохранённых атрибутов для текущего объекта.
Программные кнопки Предыдущий и Следующий появляются, когда в поле Код присутствуют повторяющиеся коды объектов с атрибутами. Используйте её для обмена между атрибутами.
Чтобы ввести атрибуты во время измерения точки:
1.Введите код объекта. Появится программная кнопка Атриб.
2.Нажмите программную кнопку Начать, чтобы начать измерение точки. Будет отображен экран с полями атрибута и кода объекта.
3.Введите значения в поля атрибутов. Нажмите программную кнопку Запись, чтобы принять введённые атрибуты.
Совет – программное обеспечение Trimble Digital Fieldbook автоматически сохранит точку, пока Вы вводите данные атрибутов. Чтобы это произошло, поставьте флажок в пункте меню стиля съёмки Автозапись точки.
Ввод атрибутов для точки, использующей коды объекта, без предопределённых атрибутов.
Вы можете ввести несколько атрибутов для одной точки. Например, для точки с кодом объекта «Дерево», Вы можете ввести как атрибуты тип, высоту, длину окружности и занимаемую площадь.
Чтобы ввести атрибуты для точки, используя клавишу «двоеточие» (:):
1.Измерьте, введите с клавиатуры или рассчитайте точку.
2.Нажмите программную кнопку Windows и выберите Key (клавиши).
3.Введите первый атрибут и нажмите клавишу «двоеточие» (:). Введите данные и снова нажмите «двоеточие». Если для проекта выбрана библиотека атрибутов и кодов объекта, «двоеточие» появится, когда Вы введёте первую букву или код из этой библиотеки.
4.Введите следующий атрибут и нажмите клавишу «двоеточие» (:). Например, для дерева, могут быть такие атрибуты: Тип:Дуб:Окружность:1.0:Высота:15:Крона:12
5.Повторяйте шаг 4, пока не введёте все атрибуты, после чего нажмите программную кнопку Принять.
Совет – Используйте программную кнопку Перейти для возврата к тому экрану, в
49
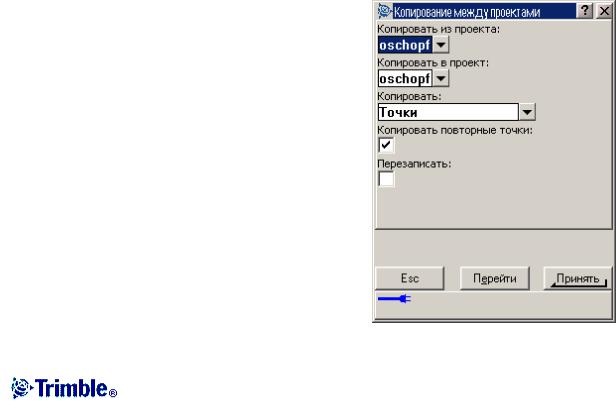
котором сохраняли точку, без закрытия этого окна.
Примечание – атрибуты, собираемые с использованием в качестве разделителя клавиши «:», впоследствии обрабатываются программным обеспечением Trimble Geomatics Office как записи с примечанием. Для большей гибкости офисного программного обеспечения, собирайте атрибуты, используя подзаписи атрибутов или объектов из библиотек объектов и атрибутов, созданных в офисном программном обеспечении.
Для редактирования кода точки, которая была измерена:
1.Выберите пункт меню Файлы / Просмотр текущего проекта.
2.Редактируйте поле кодов для точки.
Вы также можете ввести данные объектов и атрибутов, когда вводите Примечания с клавиатуры.
Копирование между проектами
Для копирования результатов калибровки, контрольных точек или точек из другого проекта в базу данных:
1.Выберите Файлы / Копирование между проектами.
2.Выберите каждую из следующих опций:
♦Имя проекта, откуда будут копироваться поля.
♦Имя проекта, в который будут копироваться поля.
♦Что будет копироваться в поле Копировать.
Если Вы выбрали Копировать повторные точки, появится опция Перезаписать.
3.Если Вы хотите копировать дубликаты точек, а также перезаписывать и удалять дубликаты точек в проекте, куда Вы производите копирование, выберите соответствующий пункт меню.
4.Когда Вы копируете поля, установленные для Точек, отличайте точку выбором опций, ставших доступными в меню Выбор точки. Выберите соответствующую опцию.
При копировании точек между проектами, убедитесь, что для точек, которые Вы копируете, используется та же система координат, что и в проекте, в который Вы копируете файлы. Точки различных координатных систем не перемещаются.
Для создания нового проекта со всеми установками по умолчанию (включая установки системы координат) из другого проекта, просмотрите сведения в разделе Проект.
50
