
R3_manual_rus
.pdf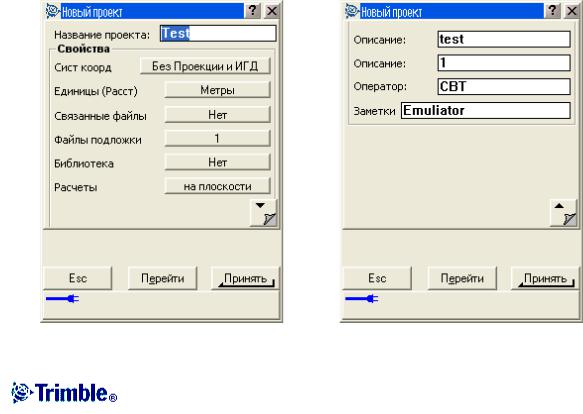
РАБОТА С ПРОЕКТАМИ И ФАЙЛАМИ
Проект
Проект может содержать несколько различных сеансов съёмки. Выберите проект перед тем, как начать выполнять измерения на точках или производить некоторые расчёты.
Для создания нового проекта:
1.Из основного меню выберите Файлы / Новый проект.
2.Введите имя для нового проекта.
3.Нажмите кнопку Сист коорд и выберите систему координат проекта. Нажмите След.
4.Настройте требуемые установки системы координат для проекта и нажмите
Запись.
5.Нажмите кнопку Единицы для выбора системных единиц и других переменных установок для проекта. Нажмите Принять.
6.Нажмите кнопку Связанные файлы, чтобы выбрать связанный(е) с проектом файл(ы). Нажмите Принять.
7.Нажмите кнопку Файлы подложки для выбора файлов фоновых карт проекта. Нажмите Принять.
8.Нажмите кнопку Библиотека, чтобы присоединить к проекту библиотеку объектов. Нажмите Принять.
9.Нажмите кнопку Расчёты чтобы установить опции расчётов для проекта. Нажмите Принять.
10.Дополнительно нажмите кнопку перехода к другой странице для ввода ссылки, описания деталей оператора и других примечаний.
11.Нажмите Принять, чтобы сохранить проект.
31
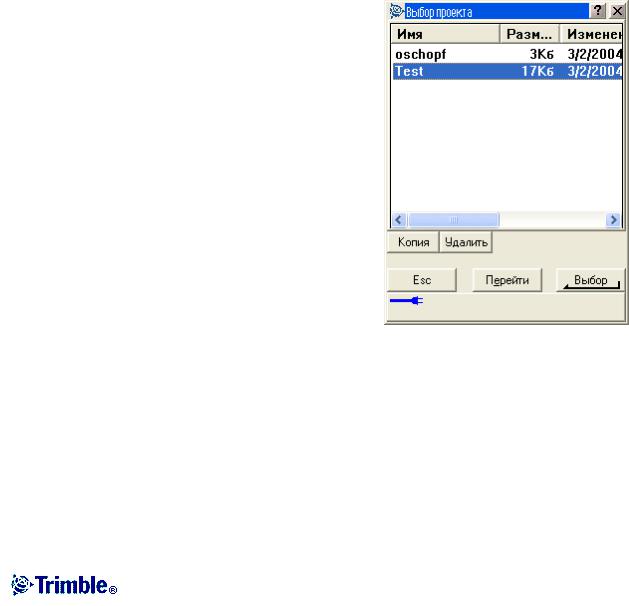
Чтобы открыть проект:
1.Из главного меню, выберите опцию Файлы / Открыть проект.
2.Подсветите имя проекта и нажмите Выбор.
Имя выбранного проекта появится в титульной области основного меню.
Для удаления проекта:
1.Из главного меню, выберите опцию Файлы / Открыть проект.
Если проект, который Вы хотите удалить, не подсвечивается, нажмите и подержите на нём стилус.
Примечание – Если стилус не подержать, проект, который Вы хотели подсветить, автоматически откроется.
2.Нажмите Удалить.
3.Нажмите Да для подтверждения удаления или Нет, чтобы отказаться.
Для копирования проекта:
1.Из главного меню, выберите опцию Файлы /
Открыть проект.
2.Подсветите имя проекта, который собираетесь копировать и нажмите программную клавишу
Копия.
3.Введите имя для нового проекта в поле До: и нажмите программную клавишу Копия. Копирование проекта будет совершено.
Совет – Также Вы можете использовать проводник Windows Explorer для копирования, переименования или удаления файлов.
Чтобы создать новый проект со всеми параметрами по умолчанию (включая параметры системы координат) из другого проекта:
1.Из главного меню, выберите опцию Файлы / Открыть проект.
2.Выберите и откройте проект, параметры которого Вы хотите использовать по умолчанию для нового проекта.
Примечание – Для использования параметров текущего проекта, как параметров по умолчанию для нового проекта, пропустите шаги 1 и 2. Новый проект всегда использует параметры предыдущего проекта в качестве параметров по умолчанию.
3.Из основного меню выберите Файлы / Новый проект.
32

4.Введите имя для нового проекта.
5.Нажмите соответствующую кнопку, для замены параметров проекта на необходимые.
6.Нажмите Принять, чтобы сохранить проект.
Свойства текущего проекта
Используйте это меню для настроек параметров текущего проекта.
Дополнительную информацию Вы найдёте в разделах: Система координат Системные единицы Присоединяемые файлы
Файлы картографической подложки Библиотека объектов Установки расчётов
Каждая кнопка отображает текущие параметры. Когда Вы создаёте новый проект, в нём используются по умолчанию параметры предыдущего проекта. Нажмите кнопку для изменения параметров.
Нажмите Принять, чтобы сохранить изменения.
Просмотр текущего проекта
Для просмотра записей, сохранённых в базе данных проекта:
1.Из основного меню выберите Файлы / Просмотр текущего проекта. На экране появятся детали первого входа в базу данных.
2.Используйте стилус или программные кнопки для перемещения по базе данных.
Совет – для быстрого перемещения к концу базы данных, подсветите первую запись и нажмите стрелку «вверх».
Совет – для подсветки поля без его выбора, нажмите на него стилусом и недолго подержите его.
3.Чтобы просмотреть дополнительную информацию о записи, нажмите на неё. Некоторые поля, например такие, как Коды или Высота антенны могут быть отредактированы.
33
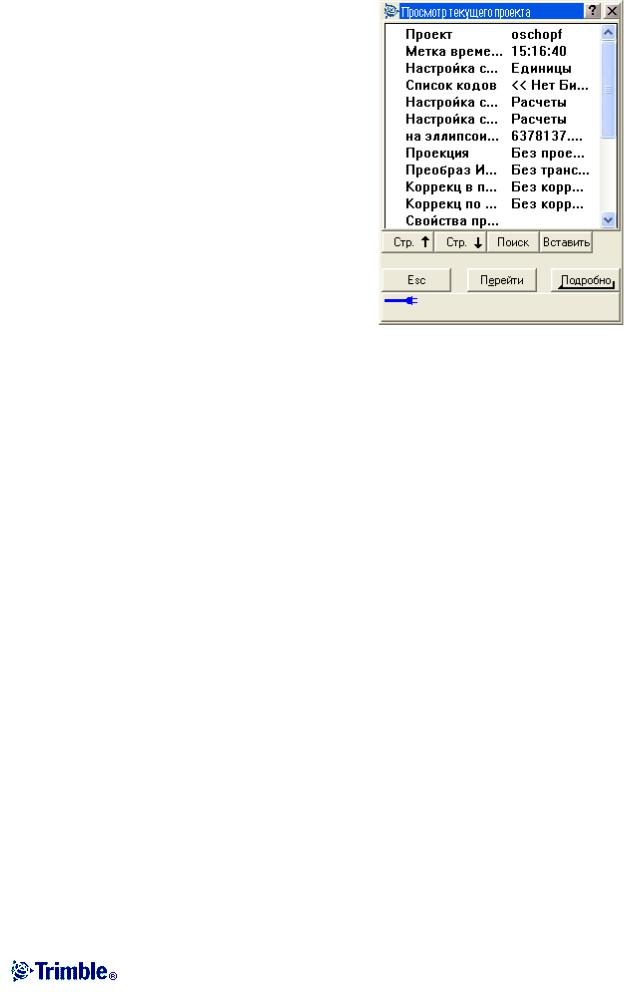
Примечание – Смещения точек, сохранённых в базе данных виде координат, не произойдёт, если Вы измените запись для высоты антенны в базе данных. Так же, изменения высоты антенны не повлияют на постобработанные точки, при использовании для обработки программного обеспечения Trimble Geomatics Office. Проверьте информацию о высоте антенны, когда Вы передаёте данные в компьютер или передаёте точки для постобработки непосредственно из приёмника в программу обработки.
Когда Вы изменяете запись высоты антенны в базе данных, автоматического обновления расчёта точек Cogo не производится – этот перерасчёт Cogo производится позже.
Для поиска отдельной записи, нажмите программную кнопку Поиск и выберите необходимую опцию.
Совет – Для просмотра свойств из экрана Карта текущего проекта, выберите требуемые свойства, нажмите и подержите стилус на экране, после чего выберите Просмотр из меню быстрого вызова.
Вставка примечаний.
Для сохранения примечаний в базе данных:
1.Подсветите запись.
2.Нажмите Вставить. Появится экран примечаний.
Если подсветить строку во время наблюдения, когда Вы нажмёте Вставить, появится подменю с опциями Примечание и Антенна. Нажмите на Примечание.
3.Введите примечание и нажмите Запись. Примечание будет сохранено непосредственно вначале записи, подсвеченной Вами на шаге 1.
Чтобы закрыть экран примечаний, нажмите клавишу Esc. Также Вы можете нажать Запись, когда на экране нет текста.
Вставка записей антенны
Если Вы подсветите запись, касающуюся высоты антенны, и нажмёте Вставить, Вы сможете выбрать между вставкой примечаний (смотрите выше) или записью антенны.
Чтобы вставить записи антенны:
1.Подсветите запись.
2.Нажмите Вставить. Появится выпадающее меню с опциями Примечание и Антенна. Нажмите на опцию Антенна.
3.Введите новые детали в это поле.
34
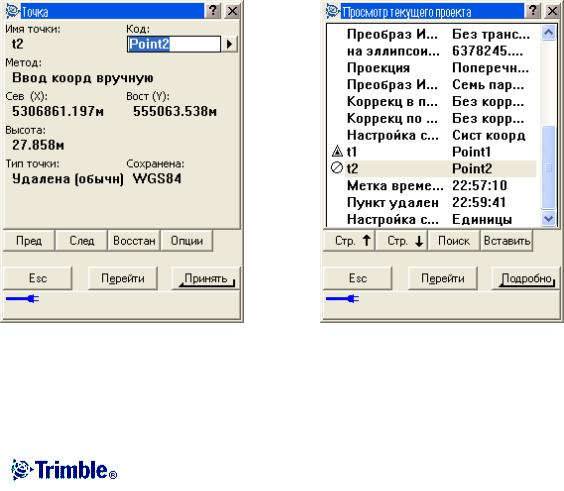
4.Новая запись будет сохранена непосредственно вначале записи, подсвеченной Вами на первом шаге, и будет применяться для всех последующих наблюдений, которые используют обновлённую запись.
При обновлении записи высоты, применяются временные метки, соответствующие обновлению.
Совет – Для изменения высоты антенны в процессе наблюдения, вставьте другую запись антенны (с предыдущим значением высоты) перед следующим наблюдением, в котором используется запись для антенны.
Чтобы удалить из базы данных Trimble Digital Fieldbook точки, линии или дуги:
1.Из основного меню выберите Файлы / Просмотр текущего проекта.
2.Подсветите точку, линию или дугу, которую будете удалять, и нажмите Подробно.
3.Нажмите программную клавишу Удалить. Для точек, класс поиска изменится на Удаленная (Обычная), Удалённая (Опорная), или Удалённая (Проверочная), в зависимости от исходной классификации поиска.
4.Нажмите Принять. В примечании после записи удалённой точки, линии или дуги будет показано время их удаления.
После удаления точки, линии или дуги символ точки изменяется. Например, для топографической точки символ  будет изменён на
будет изменён на  .
.
Совет – Чтобы удалить детали с карты текущего проекта, выберите необходимые детали, нажмите и подержите стилус на экране и выберите Удалить в появившемся меню. Выберите объект для удаления и нажмите программную кнопку Принять. Вы не можете удалить таким образом точки из присоединённого файла.
35
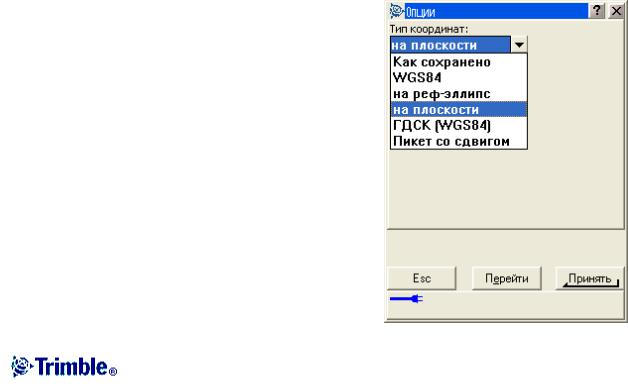
Чтобы восстановить в базе данных Trimble Digital Fieldbook точки, линии или дуги:
1.Из основного меню выберите Файлы / Просмотр текущего проекта.
2.Подсветите точку, линию или дугу, которую будете восстанавливать и нажмите Подробно.
3.Нажмите программную клавишу Восстан.
Удалённые точки
Удалённые точки, линии и дуги не используются для расчётов, но они всё ещё находятся в базе данных. Удаление точек, линий и дуг не уменьшает размера файла проекта.
При передаче файла, в котором содержатся удалённые точки, эти точки не передаются в офисное программное обеспечение. Если Вы передаёте файлы, используя утилиту Trimble Передача данных, удалённые точки, однако, записываются в файле Системы сбора данных (.dc). Они классифицируются как удалённые.
Некоторые точки, такие как точки, смещённые на постоянную величину и другие точки пересечения, а также смещённые точки сохраняются как векторы, исходящие из точкиисточника. Если Вы удалите точку-источник, для всех точек, сохранённых в виде векторов из неё, при просмотре записей этих точек в базе данных, Вы увидите нулевые
координаты (?).
Сохранение точек
Способ записи точек определяет то, как они будут сохранены в программном обеспечении Trimble Digital Fieldbook. Точки сохраняются либо в виде векторов, либо в виде координат. Например, точки, вычисленные по румбу и расстоянию, хранятся в виде векторов. Точки, введённые с клавиатуры, и точки постобработки хранятся как координаты.
Для просмотра подробной информации о хранении точек, из основного меню выберите Файлы / Просмотр текущего проекта. Записи точки содержат информацию о: имени точки, коде, методе получения, координатах и имени
файла GPS данных. В поле Метод описывается, как была создана точка.
Координаты представлены в WGS-84, в местной системе или в виде плоских координат, в зависимости от установок поля Тип координат.
•Выберите опцию меню Файлы / Свойства текущего проекта / Единицы.
•Выберите Файлы / Просмотр текущего проекта. Выберите запись точки и нажмите
Опции.
Примечание – Определите трансформацию ИГД и/или проекцию, если Вы хотите чтобы для GPS точки отображались местные или плоские координаты.
36

Каждая запись точки использует высоту антенны, полученную из предыдущей записи о высоте антенны. Исходя из этого, программное обеспечение Trimble Digital Fieldbook генерирует для точки высоту над поверхностью земли (возвышение над уровнем моря).
В следующей таблице показано, как точка сохраняется в поле Сохранена.
Значение |
Каким образом хранится точка |
Grid |
Плоские координаты |
Local |
Местные геодезические координаты |
WGS-84 |
Геодезические координаты WGS-84 |
ECEF |
Геоцентрические WGS-84 координаты X,Y,Z |
Polar |
Азимут, горизонтальное и вертикальное расстояние. В виде вектора. |
Для точек, вычисленных при помощи меню Расчёты / Вычисление точек, Вы можете выбрать, в каком виде сохранить эту точку. Доступные опции зависят от выбранной системы координат и типа наблюдения, используемого при расчёте точки.
Примечание – Точки, сохранённые в виде векторов, обновляются при изменении системы координат проекта, или при изменении высоты антенны одной из исходных точек. Точки, сохранённые с координатами в системе WGS-84 (например, смещённые точки, вычисляемые с использованием метода От базисной линии) не обновляются.
Для GPS точек, в конце записи точек сохраняются записи контроля качества.
Классификация точки
Каждая из сохранённых точек имеет одну или две классификации:
•Точки, измеренные при помощи GPS, имеют класс наблюдения и класс поиска.
•Точки, введённые с клавиатуры или вычисленные, имеют только класс поиска.
Класс наблюдения
Для съёмки с постобработкой, класс наблюдения является самостоятельным и не точно зарегистрированным.
Класс поиска
Класс поиска применяется для точек наблюдений, введённых или вычисленных точек. Этот класс используется программным обеспечением Trimble Digital Fieldbook, когда для деталей точек необходимы вычисления (например, для расчётов Cogo).
Дополнительная информация приведена в разделе Правила поиска в базе данных.
37

Карта текущего проекта
Экран Карта текущего проекта – это графическое представление объектов (точек, линий, дуг) в базе данных проекта. Вы можете перемещаться по карте и выбирать объекты для общих задач. Вы также можете отображать картографическую подложку.
Чтобы получить доступ к экрану Карта текущего проекта во время съёмки:
1.Нажмите Карта. Текущее местоположение GPS антенны отобразится в виде перекрестия.
2.Используйте программные кнопки карты для перемещения по карте.
Примечание – Могут быть показаны только координаты на плоскости. Если Вы не указали проекцию, то на экране появятся только точки, сохранённые как точки с плоскими координатами.
Если существует точка с таким же именем как другая точка в этой базе данных, то будет отображаться точка с более высоким классом поиска. Для получения подробной информации о том, как программное обеспечение Trimble Digital Fieldbook использует классы поиска, смотрите раздел Правила поиска в базе данных.
Примечание – Если в поле Координаты на плоскости на экране Установки для расчетов установить значение Увеличение на Юг-Запад или в Увеличение на Юг-Восток, то этот экран повернется на 180°. Буква N на стрелке северного направления отмечает 0° на плоскости.
Программные кнопки карты
Используйте программные кнопки карты для:
•Перемещения по карте
•Изменения опций отображения карты
Некоторые программные кнопки могут работать в «активном» режиме. Эффект нажатия на карту зависит от активности выбранных программных кнопок.
38
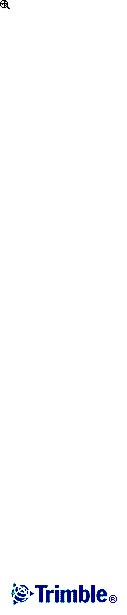
Функции кнопок описываются в приведённой ниже таблице:
Программная кнопка |
Функция |
+ |
Нажатие на эту кнопку приближает картинку. |
|
Нажатие и удержание этой кнопки, делает её активной. |
|
Нажмите на территорию карты, чтобы приблизить её или |
|
обведите интересующее Вас место, и оно будет увеличено. |
_ |
Нажатие на эту кнопку отдаляет картинку. |
|
Нажатие и удержание этой кнопки, делает её активной. |
|
Нажмите на территорию карты, чтобы отдалить её. |
Pan |
Нажмите эту кнопку, чтобы перенести центр карты в другую её |
|
часть. |
|
Нажатие и удержание этой кнопки, делает её активной. |
|
Нажмите на территорию карты, чтобы переместить сюда её |
|
центр или обведите интересующее Вас место, и центр будет в |
|
этой панораме. |
|
Нажмите эту кнопку, чтобы показать все объекты на экране. |
|
Нажатие и удержание этой кнопки, делает её активной. |
Нажмите кнопку Стрелка вверх для доступа к дополнительным функциям программных клавиш. Дополнительные функции описываются в приведённой ниже таблице:
Фильтр |
Показывает легенду символов объектов и позволяет Вам |
|
выбрать те объекты, которые будут отображаться на карте. |
Сдвиг к |
Перемещает панораму к указанной точке. Введите имя точки и |
|
значение масштаба. |
Опции |
На появившемся экране Вы можете: |
|
− Изменять метки, которые отображаются вслед за точками. |
|
− Отображать символы точек и закодированные объекты |
|
для каждой точки. |
|
− Выбрать опцию Автоматического центрирования по |
|
Вашему текущему местоположению. |
|
− Выбрать, отображать ли символы точек и кодированные |
|
объекты для каждой точки. Если выделен пункт |
|
Выводить кодированные объекты, то программное |
|
обеспечение Trimble Digital Fieldbook нарисует линии |
|
между точками, если их коды объектов имеют |
|
соответствующие свойства отображения. Когда Вы |
|
создаете или редактируете код объекта, используйте |
|
программную кнопку Вывод для определения свойств |
|
отображения этого кода объекта. |
|
|
|
39 |
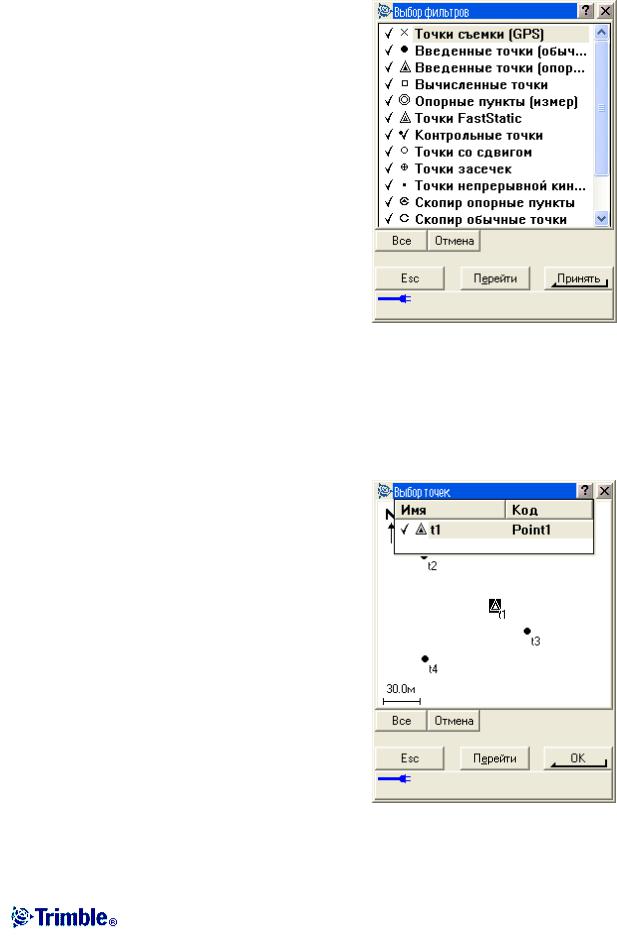
Фильтр
Используйте программную кнопку Фильтр для контроля:
•Точек для выбора. Например, выберите точки, для навигации на них.
•Объектов для отображения. Например,
нажмите Карта / Фильтр.
Нажмите на объект, чтобы выбрать его. Нажмите на него ещё раз, чтобы отменить выбор. Проверьте маркировку около объекта, показывающую, что он выбран.
Также можно использовать выбор всех объектов, или полностью отменить выбор при помощи программных кнопок Всё и Отмена.
Использование карты для общих задач
Вы можете использовать экран Карты текущего проекта для выбора объектов (точек, линий, дуг) для различных задач.
Для выбора объектов на карте Вы можете сделать одно из следующих действий:
•Нажмите на нужный объект(ы) на карте. Выбранные объекты подсвечиваются и отображаются в инверсном виде (белыми на чёрном). Если внутри подсвеченной области находится более одного объекта, появляется список объектов, которые попадают в эту область. Выберите нужные объекты из списка. Нажмите ОК или нажмите гденибудь за списком для возврата к карте.
•Обведите область вокруг объектов, которые Вы хотите выбрать.
Для отмены выбора объектов на карте Вы можете сделать одно из следующих действий:
•Нажмите выделенный объект, чтобы отменить выделение. Если внутри
подсвеченной области находится более одного объекта, появляется список объектов, которые попадают в эту область. Выберите из списка объекты, для которых Вы хотите отменить выделение. Нажмите ОК или нажмите где-нибудь за списком для возврата к карте.
40
