
R3_manual_rus
.pdf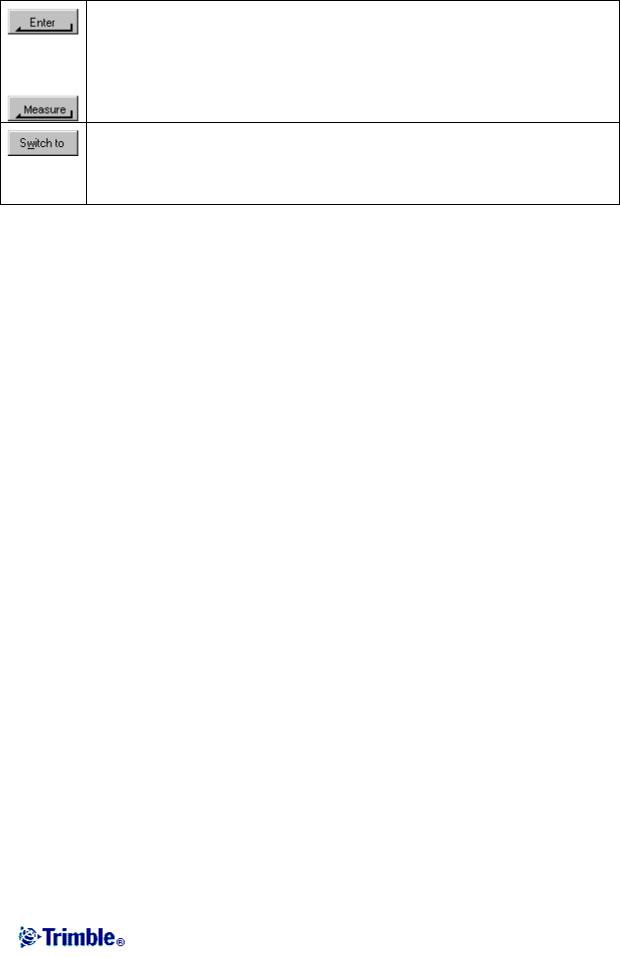
Кнопки Trimble Digital Fieldbook
Нажатие кнопки Enter на экране контроллера аналогично нажатию кнопки Enter на клавиатуре контроллера. Действие, выполняемое при нажатии кнопки Enter, зависит от текущего экрана. На некоторых экранах надпись на кнопке изменяется, чтобы описать действие для текущего экрана. Например, название кнопки Enter может измениться на Начать, если Вы находитесь на экране «Измерение точек».
Для доступа к списку часто используемых экранов, нажмите кнопку Перейти. Список часто используемых экранов – это список текущих активных окон (экранов). Используйте список, чтобы выбрать один из активных экранов.
Примечание – программная кнопка стрелка вверх появляется, если более чем четыре программных кнопки связаны с данным экраном. Нажмите стрелку, или клавишу Shift, чтобы просмотреть остальные не поместившиеся на экране программные кнопки.
Совет – для подсветки полей без их выбора, нажмите и недолго подержите на них стилус.
Меню Windows.
Меню «Перейти» предоставляет быстрый доступ к часто используемым экранам и позволяет предварительно просмотреть экраны.
Для доступа к экранам из этого списка, нажмите Перейти и затем выберите требуемый экран.
Чтобы добавить экран в список Перейти просмотрите этот экран, после чего выберите
Перейти / Добавить в избранное.
Чтобы удалить экран, сначала закройте все экраны в списке текущих активных экранов (отображаются внизу меню Перейти). В этом меню выберите экран, который Вы хотите удалить, после чего выберите опцию Перейти / Удалить из избранного.
Программные кнопки.
Программные кнопки отображаются внизу главного экрана Trimble Digital Fieldbook (выше строки состояния) в виде кнопок на экране. Они связаны с активными экранами и могут изменяться, когда вы переключаетесь между экранами.
Ввод румбов
Убедитесь, что в качестве системных единиц измерения установлены румбы. Для получения подробной информации смотрите раздел Системные единицы.
Введите азимут в любое поле Азимут.
Выберите NE, NW, SE или SW (СВ, СЗ, ЮВ или ЮЗ) из выпадающего списка. В поле будет указан требуемый румб.
Пример
Чтобы ввести румб с азимутом N25° 30' 30”E в поле азимута: Введите 25.3030.
Выберите NE (северо-восток) из выпадающего списка.
21
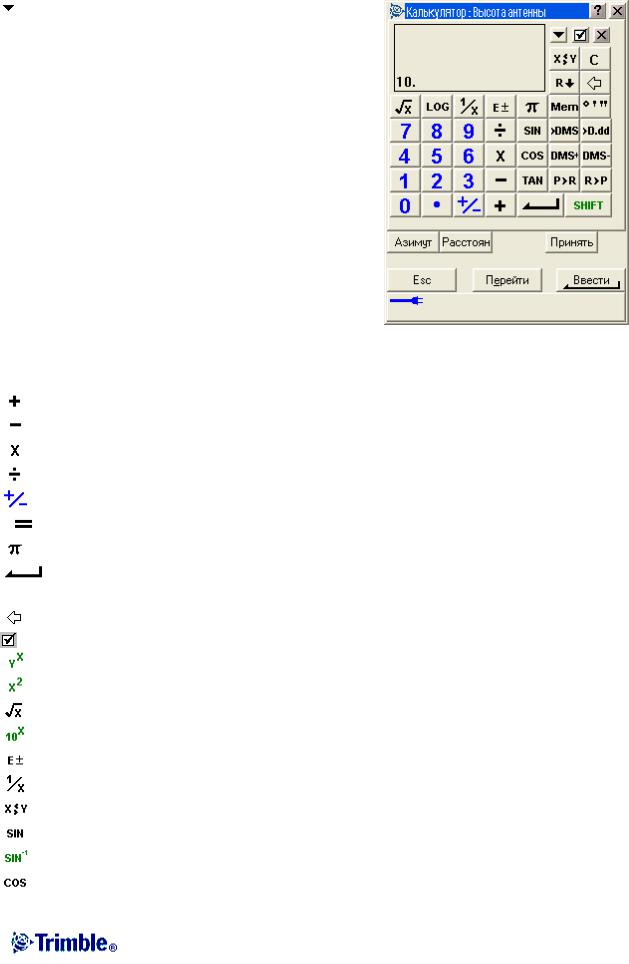
Калькулятор
Чтобы включить калькулятор из любого диалогового поля:
1.Выберите калькулятор из выпадающего меню
2.Введите числа и функции.
3.Нажмите = для вычисления результата.
4.Нажмите Принять чтобы вернуть полученный результат в поле.
Для использования калькулятора в любое время, выберите опцию меню Расчёты / Калькулятор из основного меню Trimble Digital Fieldbook. Выберите режим калькулятора (стандартный или обратная Польская бесскобочная запись), поставьте флажок  для выбора угловых единиц и выберите отображение десятичных цифр.
для выбора угловых единиц и выберите отображение десятичных цифр.
Функции калькулятора приведены в таблице ниже.
Символ калькулятора |
Функция |
|
Сложение |
|
|
|
Вычитание |
|
|
|
Умножение |
|
|
|
Деление |
|
|
|
Поменять знак введённого числа |
|
|
|
Равно |
|
|
|
Пи |
|
|
|
Ввод |
|
|
|
Показать все введённые величины |
|
Удалить символ |
|
|
|
Опции |
|
Возведение Y в степень X |
|
|
|
Возведение Х в квадрат |
|
|
|
Квадратный корень из Х |
|
|
|
Возведение 10 в степень Х |
|
|
|
Ввод экспоненты или изменение знака экспоненты |
|
|
|
Обратная величина |
|
|
|
Поменять Х с Y |
|
|
|
Синус |
|
|
|
Арксинус |
|
|
|
Косинус |
|
|
|
22 |
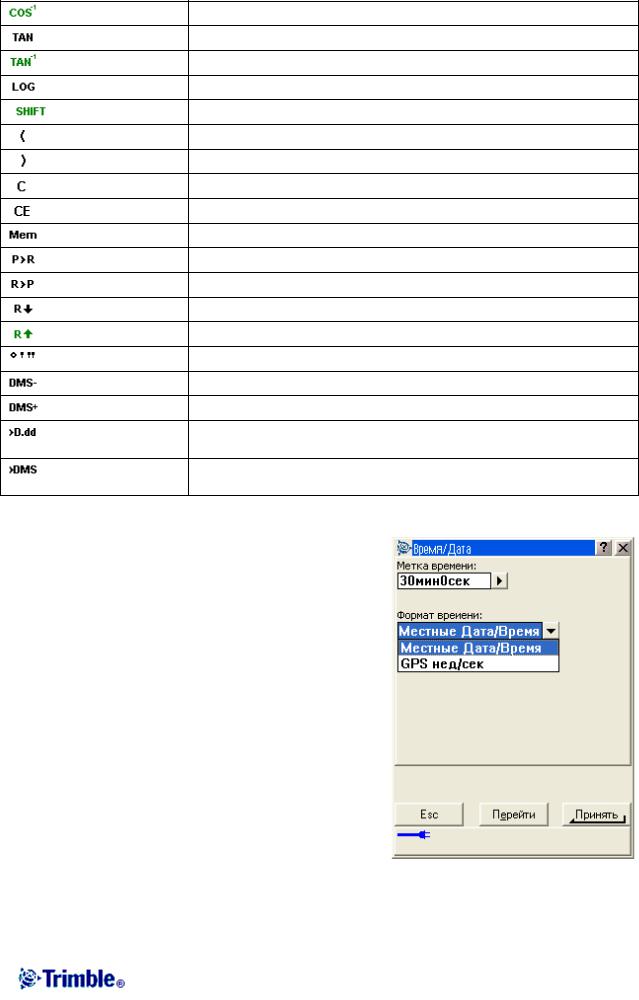
Арккосинус
Тангенс
Арктангенс
Десятичный логарифм
Переключатель состояния SHIFT
Открыть скобку
Закрыть скобку
Полная очистка
Очистка ввода
Функции памяти
Преобразование полярных координат в прямоугольные
Преобразование прямоугольных координат в полярные
Переход внутрь списка
Переход изнутри списка
Разделители при вводе градусов, минут и секунд
Вычитание углов в формате ГГ.ММССссс
Сложение углов в формате ГГ.ММССссс
Перевод формата представления углов из вида ГГ°MM'СС.ссс
к виду ГГ.ММССссс
Перевод формата представления углов из текущего вида к виду ГГ°MM'СС.ссс
Время / дата
Для установки времени и даты на контроллере:
1.Сделайте любое из следующих действий:
♦Дважды нажмите на часы в правой части панели задач.
♦В меню кнопки Пуск выберите опцию
Settings / Control Panel / Date/Time
(Установки / Панель управления / Дата/время).
2.Измените дату и время так, как Вам необходимо. Нажмите кнопку Enter, чтобы применить новые установки или Esc чтобы выйти без изменений.
Для настройки интервала временных меток и параметров отображения GPS времени:
1.Из основного меню выберите опцию Настройка
/ Контроллер / Время / Дата.
2.Введите значение в поле временных меток.
3.В поле Формат времени, выберите необходимый формат отображения времени.
23
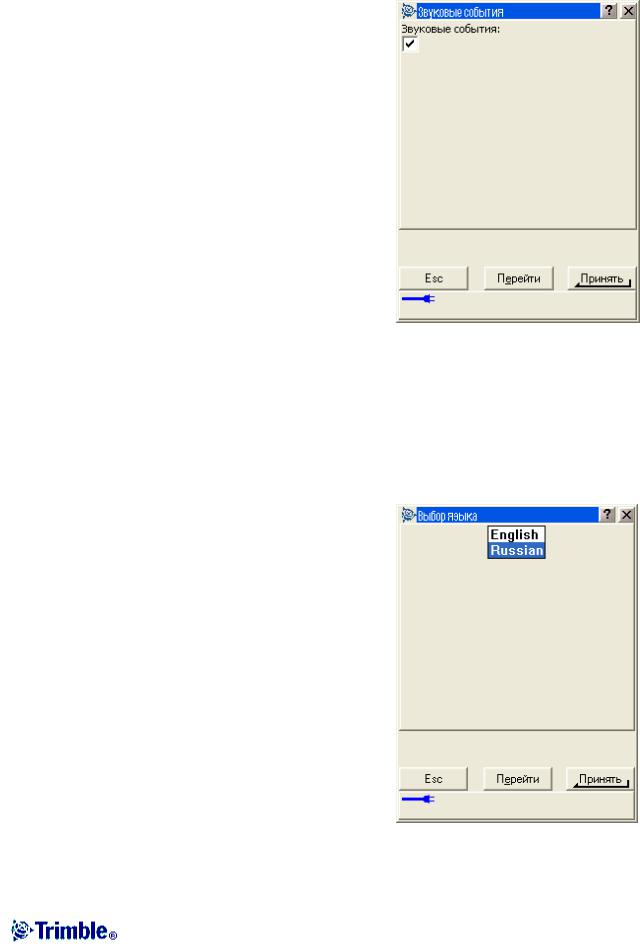
Звуковые сообщения
Звуковые сообщения – это записанные ранее сообщения, которые извещают вас о произошедшем событии или действии. Они соответствуют сообщениям в строке состояния и общим сообщениям об ошибке и предупреждающим сообщениям.
Звуковые сообщения хранятся в виде .wav файлов. Вы можете настроить собственные звуковые сообщения путем замены или удаления существующих . wav файлов, расположенных в папке Program Files\Trimble Digital Fieldbook\Languages\English\.
Совет – Используйте программу Recorder, поставляемую с контроллером для записи собственных звуковых сообщений. Дополнительно вы можете передать .wav файлы с офисного компьютера в контроллер при помощи утилиты Trimble «Передача данных» или Microsoft ActiveSync.
Чтобы включить или выключить звуковые сообщения:
1.В главном меню выберите пункт Настройка / Контролер / Звуковые события.
2.Выберите переключатель Звуковые события, чтобы включить звуковые события, или очистите переключатель, чтобы выключить звуковые события.
Язык
Для изменения языка интерфейса программного обеспечения Trimble Digital Fieldbook:
1.Используя утилиту Trimble «Передача данных», загрузите в контроллер файл необходимого Вам языка.
2.Из основного меню программы Trimble Digital Fieldbook, выберите опцию Настройка /
Контроллер / Язык.
3.Выберите из списка имеющихся языков нужный Вам язык.
4.Перезапустите программу Trimble Digital Fieldbook.
24

Файловый проводник Windows Explorer
Используйте файловый проводник Microsoft Windows CE Explorer для просмотра и управления файлами, хранящимися в памяти контроллера. Для этого выберите опцию Files / Windows Explorer (Файлы / Файловый проводник) из основного меню программы Trimble Digital Fieldbook. Дополнительную информацию Вы можете получить, открыв программу помощи по Windows CE, поставляемую с контроллером.
Удаление файлов.
Предостережение – файлы, удалённые проводником Windows CE, не могут быть восстановлены.
Используйте опцию Файлы / Открыть проект для копирования и удаления файлов проекта. Если Вы удаляете файлы проекта, все связанные с ними GPS файлы также автоматически будут удалены.
Индикаторы заряда батарей
Уровень оставшегося заряда батарей отображается в виде символов батареи в левой части панели состояния.
Верхний символ отображает оставшийся заряд контроллера Trimble.
Символ ниже него показывает уровень заряда батареи внешнего устройства, такого как GPS приёмник.
Полоска затемнения символа батареи уменьшается по мере разряда батареи.
Trimble Digital Fieldbook – основные действия
Информацию о работе контроллера Trimble Вы найдёте в следующих разделах: Калибровка сенсорного экрана Использование клавиатуры для запуска программ
Выполнение программного сброса (Тёплый старт) Выполнение аппаратного сброса (Холодный старт) Изменение громкости динамика
Исключение ошибок Out of Memory (Недостаточно памяти).
Дополнительно существует несколько функций контроллера, доступ к которым Вы можете получить с клавиатуры.
Калибровка сенсорного экрана.
1.В меню кнопки Пуск выберите Settings / Control Panel (Установки / Панель управления). Затем выберите Stylus option (Опции стилуса).
2.Выберите закладку Calibration (Калибровка), затем нажмите Recalibrate
(перекалибровать).
3.Следуйте инструкциям.
Нажимайте на центр мишени, после её движении от центра экрана к каждому углу. При успешной калибровке, появится нажмите Enter, чтобы применить калибровку. Если калибровка не будет успешно завершена, мишень вернётся в центр экрана, и
25

Вы должны будете повторить процедуру снова.
Использование клавиатурной панели для запуска программ.
Чтобы это сделать… |
Используйте следующие комбинации клавиш… |
Получить доступ к |
Alt – затем соответствующую пункту меню буквенную |
выпадающему меню |
кнопку (используйте клавиатурную панель). |
Произвести перемещение |
Стрелочные кнопки вверх и вниз |
между полями |
|
Произвести перемещение |
Стрелочные кнопки |
между кнопками |
|
Произвести переключение |
Alt затем Esc |
между программами |
|
Использование клавиатуры для запуска программ, как показано ниже:
•Для запуска программ с рабочего стола:
Используйте стрелочные клавиши для перехода и выбора значка программы, которую Вы хотите запустить.
•Для запуска программы из меню кнопки Пуск:
Нажмите кнопку Windows для вызова меню кнопки Пуск, затем, используя стрелочные кнопки, выберите пункт Programs (Программы). Нажмите Enter для вывода списка программ, затем, используя стрелочные кнопки, выберите программу, которую Вы хотите запустить. Нажмите Enter, чтобы выполнить эту программу.
•Если на рабочем столе нет иконок, а в меню Пуск нет списка программ:
Используя стрелочные клавиши, выберите My Computer (Мой компьютер). В нём, используя стрелочные клавиши, найдите папку, в которой находится программа, которую Вы хотите выполнить, (она может быть в какой-нибудь из вложенных папок), и затем нажмите Enter, чтобы выполнить эту программу.
Выполнение программного сброса (Тёплый старт)
При осуществлении программного сброса Вы не потеряете данные. Выберите опцию Start / Programs / Utilities / Reset / Soft Reset из меню кнопки Пуск. Контроллер Trimble
сбросится к установкам рабочего стола Windows по умолчанию.
Выполнение аппаратного сброса (Холодный старт)
Для осуществления аппаратного сброса, держите нажатой кнопку включения / выключения питания. Через пять секунд на экране появятся показания таймера с обратным отсчётом, указывающий на то, что контроллер будет сброшен. Продолжайте удерживать кнопку до окончания отсчёта, чтобы произвести аппаратный сброс. На
26

контроллере ненадолго отобразится загрузочный экран, и затем все установки рабочего стола Microsoft Windows сбросятся к установкам по умолчанию.
По другому, аппаратный сброс можно выполнить путём выбора соответствующей команды из меню кнопки Пуск: Start / Programs / Utilities / Reset / Hard Reset.
Изменение громкости динамика
Выберите опцию Start / Settings / Control Panel. Затем выберите иконку Volume (Уровень громкости) и иконку Sounds (Звуки). Используйте ползунок регулятора громкости, чтобы уменьшить или увеличить громкость звучания. Вы также можете использовать это диалоговое окно для включения или выключения индивидуальных звуков, таких как при нажатии на экран.
Исключение ошибок Out of Memory (Недостаточно памяти).
Выберите опцию Start / Settings / Control Panel. Затем выберите иконку System (Система).
В диалоговом окне System Properties (Свойства системы), выберите закладку Memory (Память) и на ней подведите влево движок распределения памяти, чтобы увеличить объём памяти, выделяемый для выполнения программ.
Если проблема повторится, закройте все программы за исключением той, которую Вы пытались запустить. Если проблема повторится снова, обратитесь за помощью к Вашему местному дилеру.
Регистрация
Пожалуйста, зарегистрируйте Ваше программное обеспечение Trimble Digital Fieldbook
путём выбора опции Register Software (регистрация программного обеспечения) с
прилагаемого к комплекту компакт-диска. Регистрация позволит Вам получить доступ:
•К специальным новостям и новостям об обновлениях программного обеспечения
•К информации о новых продуктах.
Регистрация поможет компании Trimble узнать, какие продукты разрабатывать и как улучшить поддержку пользователей.
О программе
Для доступа к диалогу «О программе» нажмите значок Trimble в верхнем левом углу.
В результате появится информация о программе, авторских правах, патентной информации, а также о версии и серийном номере программного обеспечения Trimble Digital Fieldbook.
27

Поиск неисправностей
Нет связи между приёмником и программой Trimble Digital Fieldbook
Проверьте кабели, надёжность соединений и выключатели. Также проверьте источник питания приёмника.
Примечание: Убедитесь, что Вы выбрали соответствующий стиль съёмки.
При Просмотре нельзя увидеть координаты
Проверьте Установки вида координат. Нажмите программную клавишу Опции для изменения вида координат.
Чтобы увидеть при просмотре координаты на плоскости, тип координат должен быть установлен как координаты на плоскости. Также для отображения координат, должны быть определены проекция и параметры преобразования ИГД.
Не происходит записи данных в приемник
Проверьте опции Базового и Подвижного (Ровера) приёмника в стилях съёмки. Действительно ли сбор данных установлен в приёмник? Присоединена ли антенна? Подсоединено ли электропитание?
Нет координат на плоскости
Проверьте, определены ли проекция и параметры преобразования ИГД. Также проверьте, что вид координат установлен как координаты на плоскости. Чтобы сделать это, выберите опцию в меню Файлы / Свойства текущего проекта / Единицы.
Приёмник не включается
Проверьте кабели, соединения и выключатели. Также проверьте источник питания.
Не отслеживаются спутники
Проверьте, нет ли препятствий для сигналов спутников – посмотрите на азимуты и возвышения спутников на экране GPS / Спутники. Проверьте надёжность присоединения GPS антенны. Проверьте установки маски возвышения. Проверьте, не выключены ли спутники из решения, для чего нажмите программную клавишу Инфо на экране Спутники. Нет ли рядом передающих антенн? Если есть, переставьте GPS антенну в другое место.
28

Функции клавиатуры контроллера
Контроллер предоставляет возможность использовать несколько клавиатурных функций, доступ к которым Вы можете получить через операционную систему:
•Панель ввода
•Транскрибер (система распознавания рукописного текста)
•Свойства клавиатуры
Панель ввода
Дважды нажмите иконку (  ) на панели задач, чтобы открыть панель ввода. Панель ввода выглядит и работает подобно клавиатуре компьютера. Снова дважды нажмите иконку, чтобы закрыть панель.
) на панели задач, чтобы открыть панель ввода. Панель ввода выглядит и работает подобно клавиатуре компьютера. Снова дважды нажмите иконку, чтобы закрыть панель.
Нажмите иконку панели задач (  ), затем выберите между стандартной клавиатурной панелью и клавиатурной панелью TDS. Клавиатура TDS имеет большие кнопки. Чтобы закрыть TDS клавиатуру, нажмите на верхний правый угол панели.
), затем выберите между стандартной клавиатурной панелью и клавиатурной панелью TDS. Клавиатура TDS имеет большие кнопки. Чтобы закрыть TDS клавиатуру, нажмите на верхний правый угол панели.
Транскрибер
Транскрибер распознаёт символы, которые Вы пишете стилусом на экране контроллера. Для запуска программы выберите опцию меню кнопки Пуск Start / Programs / Accessories / Transcriber (Пуск / Программы / Принадлежности / Транскрибер).
Иконка Транскрибера  появится на сером фоне на панели задач.
появится на сером фоне на панели задач.
Для прекращения использования Транскрибера, дважды нажмите на иконку на панели задач. Серая подложка под иконкой исчезнет. Для запуска, снова нажмите на иконку.
Чтобы закрыть Транскрибер, нажмите дважды на иконку. В появившемся меню выберите опцию Close Transcriber (закрыть Транскрибер).
Примечание – Когда Транскрибер запущен, Вы должны немного подержать стилус при нажатии на экранные кнопки и иконки для их активации. Незначительная задержка имеет место, пока Транскрибер определяет, будете ли Вы использовать стилус для письма на экране.
Наклон письма
Для изменения угла наклона написания – нажмите стрелку на панели задач. Нажмите стрелку один или больше раз для изменения угла до необходимой величины. Затем Вы можете держать контроллер под тем же углом, под каким Вы пишите.
Примечание – Транскрибер может не распознать Ваш рукописный текст, если Ваш угол написания не соответствует выбранному.
Также вы можете вводить текст посредством клавиатуры Транскрибера. Нажмите значок
29

 , чтобы начать использовать её. Нажмите иконку снова, чтобы выйти из программы.
, чтобы начать использовать её. Нажмите иконку снова, чтобы выйти из программы.
Свойства клавиатуры
В меню кнопки Пуск выберите Start / Settings / Control panel / Keyboard properties (Пуск /
Установки / Панель управления / Свойства клавиатуры) для осуществления следующих установок:
•Повтор
Установка времени задержки повторения между первым нажатием клавиши и началом повторения печатания символов.
Установка скорости повторения символов.
Обратитесь к встроенной помощи, чтобы больше узнать об этой функции (Start / Help).
30
