
Базы данных_методичка
.pdf
Система управления базами данных Access
Оглавление |
Стр. |
|
Работа 1. Создание однотабличной базы данных |
2 |
|
Работа 2. |
Формирование запросов и отчетов для однотабличной БД |
10 |
Работа 3. |
Разработка инфологической модели и создание структуры |
12 |
реляционной базы данных |
|
|
Работа 4. |
Формирование сложных запросов |
16 |
Работа 5. |
Создание сложных форм и отчетов |
20 |
1
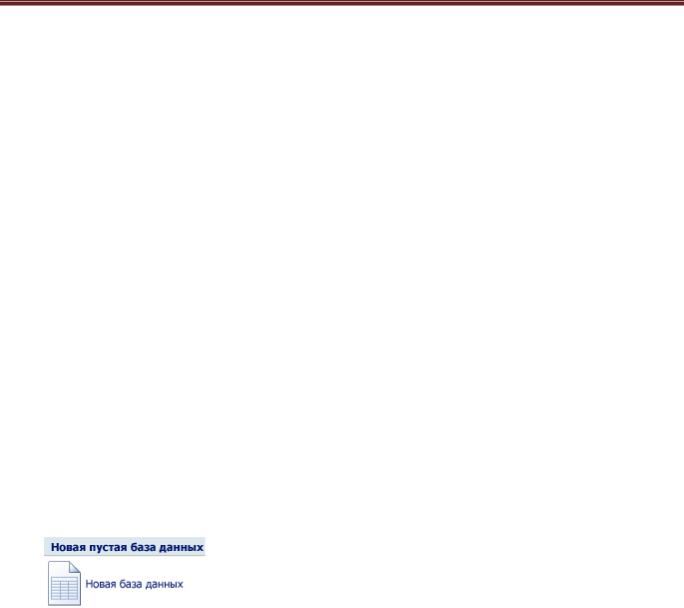
Система управления базами данных Access
Работа 1. Создание однотабличной базы данных
ЗАДАНИЕ 1 Создание базы данных.
1.Создайте новую базу данных.
2.Создайте таблицу базы данных.
3.Определите поля таблицы в соответствии с таблицей 1.
4.Сохраните созданную таблицу.
Имя поля |
Тип данных |
Размер поля |
Код преподавателя |
Счетчик |
|
Фамилия |
Текстовый |
15 |
Имя |
Текстовый |
15 |
Отчество |
Текстовый |
15 |
Дата рождения |
Дата/время |
Краткий |
Должность |
Текстовый |
9 |
Дисциплина |
Текстовый |
11 |
Телефон |
Текстовый |
9 |
Зарплата |
Денежный |
|
|
Таблица 1 «Преподаватели» |
|
ТЕХНОЛОГИЯ РАБОТЫ
1. Для создания новой базы данных:
На странице Приступая к работе с Microsoft Office Access в разделе Новая пустая база данных выберите команду Новая база данных.
В области Новая база данных в поле Имя файла введите имя файла. Если имя файла указано без расширения, расширение будет добавлено автоматически(*.accdb). Чтобы сохранить
файл в другой папке, отличной от используемой по умолчанию, нажмите кнопку Открыть  (рядом с полем Имя файла), перейдите к нужной папке (p:\Access, папку создать предварительно), и нажмите кнопку ОК.
(рядом с полем Имя файла), перейдите к нужной папке (p:\Access, папку создать предварительно), и нажмите кнопку ОК.
Имя базы данных задайте Деканат, а тип файла оставьте прежним, так как другие типы файлов нужны в специальных случаях.
Нажмите кнопку Создать.
2. Для создания таблицы базы данных:
Приложение Access создаст базу данных с пустой таблицей с именем «Таблица1» и откроет эту таблицу в режиме таблицы. Курсор находится в первой пустой ячейке столбца, Добавить поле.
Создание таблицы в режиме конструктора В режиме конструктора сначала создается структура новой таблицы. Затем можно переключиться в режим таблицы для ввода данных или ввести данные, используя другой метод, например вставку или импорт.
На вкладке Создание в группе Таблицы щелкните Конструктор таблиц. 
2
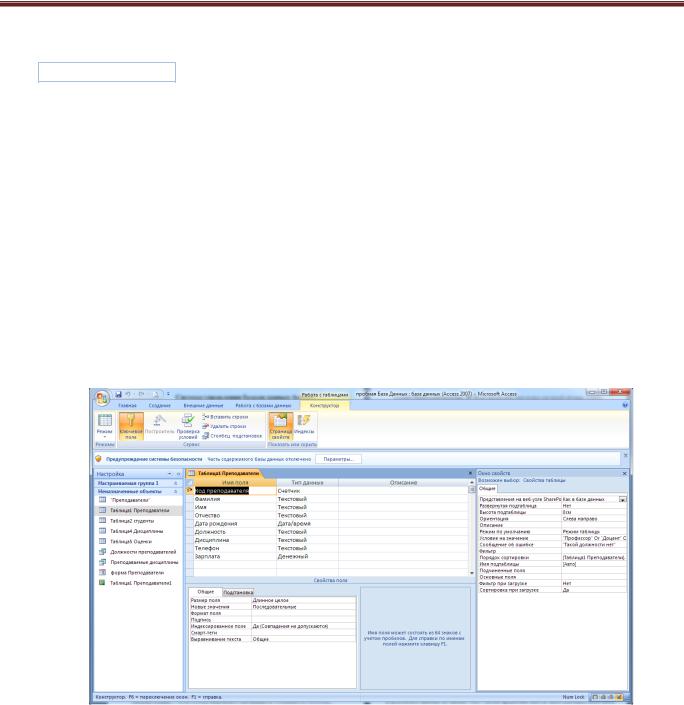
Система управления базами данных Access
Для каждого поля в таблице введите имя в столбце Имя поля, а затем в списке Тип данных выберите тип данных.
ПРИМЕЧАНИЕ. Если столбцы Имя поля и Тип данных не отображаются, возможно, вместо режима конструктора выбран режим таблицы. Чтобы переключиться в режим конструктора, в области переходов щелкните таблицу правой кнопкой мыши, а затем выберите
команду Режим конструктора  . Будет предложено ввести имя для новой таблицы, а затем произойдет переключение в режим конструктора.
. Будет предложено ввести имя для новой таблицы, а затем произойдет переключение в режим конструктора.
Когда все необходимые поля будут добавлены, сохраните таблицу: Щелкните значок
Кнопка Microsoft Office  , а затем выберите команду Сохранить.
, а затем выберите команду Сохранить.
Чтобы добавить данные, переключитесь в режим таблицы начните их вводить, щелкнув первую пустую ячейку.
3. Для определения полей таблицы:
■введите в строку столбца «Имя поля» имя первого поля Код преподавателя;
■в строке столбца «Тип данных» щелкните по кнопке списка и выберите тип данных Счетчик. Поля вкладки Общие оставьте такими, как предлагает Access.
Рис. 1 Окно таблицы в режиме конструктора — в этом режиме вводятся имена и типы полей таблицы
Примечание. Заполнение строки столбца «Описание» необязательно и обычно используется для внесения дополнительных сведений о поле.
Для определения всех остальных полей таблицы базы данных, в соответствии с табл.1, выполните действия, аналогичные указанным выше.
Внимание! Обратите внимание на вкладку Общие в нижней части экрана. Советуем изменить данные в пункте Размер поля, а остальные пункты оставить по умолчанию. Например, для текстового типа данных Access предлагает по умолчанию длину 50 символов. Но вряд ли поле «Фамилия» будет содержать более 15 символов, хотя лучше подсчитать, сколько символов в самой длинной фамилии. Для числового типа Access предлагает Длинное целое, но ваши данные могут быть либо небольшие целые числа (в диапазоне от -32768 до 32767) — тогда надо выбрать Целое, либо дробные числа — тогда надо выбрать С плавающей точкой. Для выбора
3
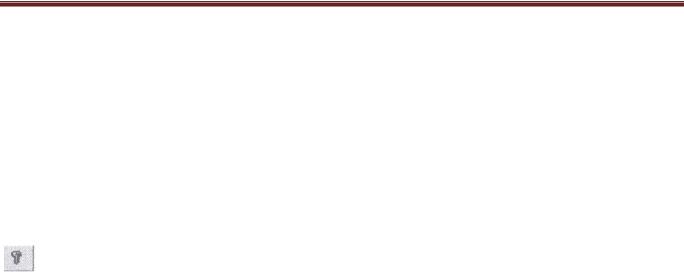
Система управления базами данных Access
необходимого параметра надо щелкнуть по полю, а затем нажать появившуюся кнопку списка и выбрать необходимые данные. В результате ваша таблица будет иметь более компактный вид, а объем базы данных уменьшится.
4.Для сохранения таблицы:
■выберите пункт меню Файл, Сохранить;
■в диалоговом окне «Сохранение» введите имя таблицы Преподаватели;
■щелкните по кнопке <ОК>.
Примечание. В предыдущих версиях офиса результатом щелчка по кнопке <ОК> Access предлагал вам задать ключевое поле (поле первичного ключа), т.е. поле, однозначно идентифицирующее каждую запись. В нашем случае это поле «Код преподавателя». Встаньте указателем на название поля и нажмите на кнопку с изображением ключа на панели инструментов.
При создании новой таблицы в режиме таблицы приложение Access 2007 автоматически создает первичный ключ и присваивает ему тип данных «Счетчик». Если нужно добавить поле первичного ключа к уже созданной таблице, следует открыть таблицу в режиме конструктора.
ЗАДАНИЕ 2 Заполнение базы данных
1. Введите ограничения на данные, вводимые в поле «Должность»; должны вводиться только слова Профессор, Доцент или Ассистент.
2. Задайте текст сообщения об ошибке, который будет появляться на экране при вводе неправильных данных в поле «Должность».
3. Задайте значение по умолчанию для поля «Должность» в виде слова Доцент.
4. Введите ограничения на данные в поле «Код преподавателя»; эти данные не должны повторяться.
5.Создайте столбец подстановок для поля «Дисциплина».
6.Заполните таблицу данными в соответствии с таблицей 4 и проверьте реакцию системы на ввод неправильных данных в поле «Должность».
7.Измените ширину каждого поля таблицы в соответствии с шириной данных.
8.Произведите поиск в таблице преподавателя Миронова.
9.Произведите замену данных: измените заработную плату ассистенту Сергеевой с
450 р. на 470 р.
10.Произведите сортировку данных в поле «Год рождения» по убыванию.
11.Произведите фильтрацию данных по полям «Должность» и «Дисциплина».
12.Просмотрите созданную таблицу, как она будет выглядеть на листе бумаги при
печати.
ТЕХНОЛОГИЯ РАБОТЫ
1. Для задания условия на значение для вводимых данных:
■ войдите в режим Конструктор для проектируемой таблицы. Если вы находитесь в окне базы данных, то выберите вкладку Главная и щелкните по группе команд <Режим>.
Если вы находитесь в режиме таблицы, то щелкните по кнопке  Конструктор;
Конструктор;
■в верхней части окна щелкните по полю «Должность»;
■в нижней части окна щелкните по строке параметра Условие на значение;
■щелкните по кнопке  для определения условий на значение при помощи построителя выражений;
для определения условий на значение при помощи построителя выражений;
4
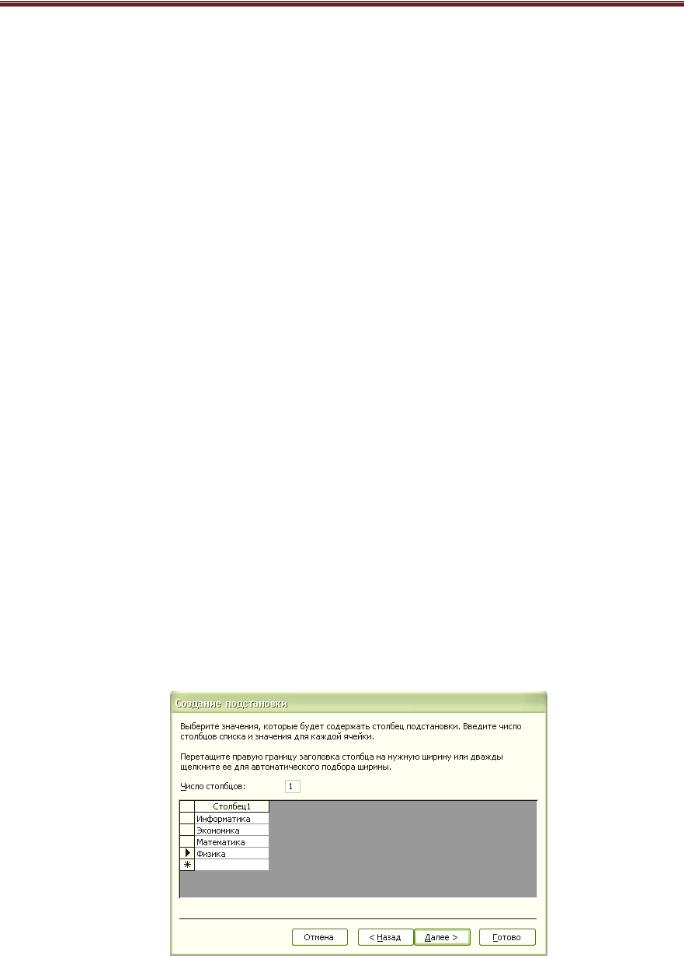
Система управления базами данных Access
■ в появившемся окне напишите слово Профессор, затем щелкните по кнопке  (эта кнопка выполняет функцию ИЛИ), напишите Доцент, снова щелкните по этой же кнопке, напишите Ассистент и щелкните по кнопке <ОК>. Таким образом вы ввели условие, при котором в поле «Должность» могут вводиться только указанные значения.
(эта кнопка выполняет функцию ИЛИ), напишите Доцент, снова щелкните по этой же кнопке, напишите Ассистент и щелкните по кнопке <ОК>. Таким образом вы ввели условие, при котором в поле «Должность» могут вводиться только указанные значения.
2.В строке Сообщение об ошибке введите предложение "Такой должности нет, правильно введите данные".
3.В строке Значение по умолчанию введите слово "Доцент".
4.Введите ограничения на данные в поле «Код преподавателя». Здесь ограничения надо вводить не совсем обычным способом. Дело в том, что коды преподавателей не должны повторяться, а также должна быть обеспечена возможность их изменения (из-за последнего условия в этом поле нельзя использовать тип данных Счетчик, в котором данные не повторяются). Для выполнения второго условия измените тип поля «Код преподавателя» со «Счетчика» на «Числовой», а для выполнения первого условия сделайте следующее:
■ щелкните по строке параметра Индексированное поле;
Примечание. Индекс — это средство Access, ускоряющее поиск и сортировку данных
втаблице. Ключевое поле (поле первичного ключа) таблицы индексируется автоматически. Не допускается создание индексов для полей типа MEMO и Гиперссылка или полей объектов OLE. Свойство Индексированное поле определяет индекс, создаваемый по одному полю. Индексированное поле может содержать как уникальные, так и повторяющиеся значения. Допускается создание произвольного количества индексов.
■ выберите в списке пункт Да (совпадения не допускаются);
Внимание! Убедитесь, что эту операцию Вы проделали именно для поля «Код преподавателя», а не для поля «Должность» !
5.Для удобного заполнения таблицы данными воспользуемся возможностями Мастера подстановок:
■измените тип поля «Дисциплина» с текстового на Мастер
подстановок(последняя запись в выпадающем списке);
■отметьте пункт «Будет введен фиксированный набор значений»;
■щелкните по кнопке Далее;
■число столбцов – 1, в столбец1 введите значения: Информатика, Экономика,
Математика, Физика:
5

Система управления базами данных Access
■щелкните по кнопке «Далее»; подпись оставьте прежней - «Дисциплина».
■Готово;
■перейдите в режим Таблица, щелкнув по кнопке  на линейке во вкладке Главная, в группе команд Режим, выбрав команду Режим таблицы. На вопрос о сохранении таблицы щелкните по кнопке <Да>.
на линейке во вкладке Главная, в группе команд Режим, выбрав команду Режим таблицы. На вопрос о сохранении таблицы щелкните по кнопке <Да>.
6. Введите данные в таблицу в соответствии с таблицей 2.
■Попробуйте в поле <Должность> любой записи ввести слово Лаборант.
Посмотрите, что получилось. На экране должно появиться сообщение: "Такой должности нет, правильно введите данные". Введите правильное слово.
Код |
Фамилия |
Имя |
Отчество |
Дата |
Должность |
Дисциплина |
Телефон |
Зарплата |
пр-я |
|
|
|
рождения |
|
|
|
|
1 |
Истомин |
Ремир |
Евгеньевич |
23.10.54 |
Доцент |
Информатика |
110-44-68 |
8500 р. |
2 |
Миронов |
Павел |
Юрьевич |
25.07.40 |
Профессор |
Экономика |
312-21-40 |
12000 р. |
3 |
Гришин |
Евгений |
Сергеевич |
05.12.67 |
Доцент |
Математика |
260-23-65 |
7600 р. |
4 |
Сергеева |
Ольга |
Ивановна |
12.02.72 |
Ассистент |
Математика |
234-85-69 |
4500 р. |
5 |
Емец |
Татьяна |
Ивановна |
16.02.51 |
Доцент |
Экономика |
166-75-33 |
8500 р. |
6 |
Игнатьева |
Татьяна |
Павловна |
30.05.66 |
Доцент |
Информатика |
210-36-98 |
7900 р. |
7 |
Миронов |
Алексей |
Николаевич |
30.07.48 |
Доцент |
Физика |
166-75-33 |
8500 р. |
|
|
|
|
|
|
|
|
|
Таблица 2
7. Для изменения ширины полей таблицы в соответствии с шириной данных:
■щелкните в любой строке поля «Код преподавателя»;
■выполните команду на вкладке ленты на вкладке ленты Главная, Запись,
Дополнительно, Ширина столбца; ■ в появившемся окне щелкните по кнопке <По ширине данных>.
■проделайте эту операцию с остальными полями. 8. Для поиска в таблице преподавателя Миронова:
■переведите курсор в первую строку поля «Фамилия»;
■выполните команду на вкладке ленты Главная, Найти;
■в появившейся строке параметра Образец введите Миронов;
■в строке параметра Просмотр должно быть слово ВСЕ (имеется в виду искать по всем записям);
■в строке параметра Совпадение выберите из списка С любой частью поля;
■в строке параметра Только в текущем поле установите флажок (должна стоять "галочка");
■щелкните по кнопке <Найти далее>. Курсор перейдет на вторую запись и выделит слово Миронов;
■щелкните по кнопке <Найти далее>. Курсор перейдет на седьмую запись и также выделит слово Миронов;
■щелкните по кнопке <3акрыть> для выхода из режима поиска.
9. Для замены заработной платы ассистенту Сергеевой с 4500 р. на 4700 р.(изменить формат поля Денежный, десятичная часть установить 0):
■переведите курсор в первую строку поля «Зарплата»;
■выполните команду на вкладке ленты Главная, Заменить;
■в появившемся окне в строке Образец введите 4500;
6

Система управления базами данных Access
■в строке Заменить на введите 4700. Обратите внимание на остальные опции — вам надо вести поиск по всем записям данного поля;
■щелкните по кнопке <Найти далее>. Курсор перейдет на четвертую запись;
■щелкните по кнопке <3аменить>. Данные будут изменены;
■щелкните по кнопке <3акрыть>.
10. Для сортировки данных в поле «Год рождения» по убыванию:
■щелкните по любой записи поля «Год рождения»;
■щелкните по кнопке  на панели управления или выполните команду на вкладке Главная: Сортировка и фильтр, Сортировка по убыванию. Все данные в таблице будут отсортированы в соответствии с убыванием значений в поле «Год рождения».
на панели управления или выполните команду на вкладке Главная: Сортировка и фильтр, Сортировка по убыванию. Все данные в таблице будут отсортированы в соответствии с убыванием значений в поле «Год рождения».
11. Для фильтрации данных по полям «Должность» и «Дисциплина»:
■щелкните по записи Доцент поля «Должность»;
■щелкните по кнопке  или выполните команду Сортировка и фильтр, Фильтр по выделенному. В таблице останутся только записи о преподавателях — доцентах;
или выполните команду Сортировка и фильтр, Фильтр по выделенному. В таблице останутся только записи о преподавателях — доцентах;
■щелкните по записи Информатика поля «Дисциплина»;
■щелкните по кнопке  или выполните команду Сортировка и фильтр, Фильтр по выделенному. В таблице останутся только записи о преподавателях — доцентах кафедры информатики;
или выполните команду Сортировка и фильтр, Фильтр по выделенному. В таблице останутся только записи о преподавателях — доцентах кафедры информатики;
■для отмены фильтрации щелкните по кнопке  на панели инструментов или выполните команду Сортировка и фильтр, Удалить фильтр. В таблице появятся все данные.
на панели инструментов или выполните команду Сортировка и фильтр, Удалить фильтр. В таблице появятся все данные.
12. Для просмотра созданной таблицы:
■Щелкните значок Кнопка Microsoft Office  , а затем выберите команду Печать,
, а затем выберите команду Печать,
Предварительный просмотр.
■закройте окно просмотра.
ЗАДАНИЕ 3 Ввод и просмотр данных посредством формы.
1. С помощью Мастера форм создайте форму Состав преподавателей.
2.Найдите запись о доценте Гришине, находясь в режиме формы.
3.Измените зарплату ассистенту Сергеевой с 4500 р. на 4900 р.
4.Произведите сортировку данных в поле «Фамилия» по убыванию.
5.Произведите фильтрацию данных по полю «Должность».
6.Измените название поля «Дисциплина» на «Преподаваемая дисциплина».
ТЕХНОЛОГИЯ РАБОТЫ
1. Для создания формы Состав преподавателей:
■откройте вкладку Создание на линейке;
■выполните команду Формы, Другие формы;
■в появившемся списке выберите пункт Мастер форм;
■щелкните по значку списка в нижней части окна;
■выберите из появившегося списка таблицу Преподаватели;
7

Система управления базами данных Access
■щелкните по кнопке <ОК>;
■в появившемся окне выберите поля, которые будут присутствовать в форме. В данном примере нужны все поля, поэтому щелкните по кнопке  ;
;
■щелкните по кнопке <Далее>;
■в появившемся окне уже выбран вид Форма в один столбец, щелкните по кнопке <Далее>;
■в появившемся окне выберите стиль оформления. Для этого щелкните по словам, обозначающим стили, либо перемещайте выделение стрелками вверх или вниз на клавиатуре. После выбора стиля щелкните по кнопке <Далее>;
■в появившемся окне задайте имя формы, набрав на клавиатуре параметр Состав преподавателей. Остальные параметры в окне оставьте без изменений;
■щелкните по кнопке <Готово>.
Перед вами откроется форма в один столбец. Столбец слева — это названия полей, столбец справа — данные первой записи (в нижней части окна в строке параметра Запись стоит цифра "1"). Для перемещения по записям надо щелкнуть по кнопке  (в сторону записей с большими номерами) или
(в сторону записей с большими номерами) или  (в сторону записей с меньшими номерами). Кнопка
(в сторону записей с меньшими номерами). Кнопка  — это переход на первую запись, кнопка
— это переход на первую запись, кнопка  — переход на последнюю запись.
— переход на последнюю запись.
2. Для поиска преподавателя Миронова:
■переведите курсор в первую строку поля «Фамилия»;
■выполните команду Найти на вкладке линейки Главная;
■в появившемся окне в строке Образец введите фамилию Миронов;
■в строке параметра Просмотр должно быть слово ВСЕ (имеется в виду искать по всем записям);
■в строке параметра Совпадение выберите из списка параметр С любой частью поля;
■в строке параметра Только в текущем поле установите флажок (должна стоять "галочка");
■щелкните по кнопке <Найти далее>. Курсор перейдет на вторую запись и выделит слово Миронов;
■щелкните по кнопке <Найти далее>. Курсор перейдет на седьмую запись и также выделит слово Миронов;
■щелкните по кнопке <Отменить> для выхода из режима поиска.
3. Для замены зарплаты ассистенту Сергеевой с 4500 р. на 4900 р.:
■переведите курсор в первую строку поля «Зарплата»;
■выполните команду Заменить на вкладке линейки Главная;
■в появившемся окне в строке параметра Образец введите 4500 р.;
■в строке параметра Заменить на введите 4900 р. Обратите внимание на остальные опции — вам надо вести поиск по всем записям данного поля;
■щелкните по кнопке <Найти далее>. Курсор перейдет на четвертую запись;
■щелкните по кнопке <3аменить>. Данные будут изменены; щелкните по кнопке <3акрыть>.
4. Для сортировки данных в поле «Год рождения» по убыванию: ■ щелкните по любой записи поля «Год рождения»;
8

Система управления базами данных Access
■ щелкните по кнопке  на вкладке Главная, в группе команд Сортировка и фильтр, Сортировка по убыванию. Все данные в таблице будут отсортированы в соответствии с убыванием значений в поле «Год рождения».
на вкладке Главная, в группе команд Сортировка и фильтр, Сортировка по убыванию. Все данные в таблице будут отсортированы в соответствии с убыванием значений в поле «Год рождения».
5. Для фильтрации данных по полю «Должность»:
■щелкните по записи Доцент поля «Должность»;
■щелкните по кнопке  или выполните команду Сортировка и фильтр, Фильтр по выделенному. В форме останутся только записи о преподавателях — доцентах;
или выполните команду Сортировка и фильтр, Фильтр по выделенному. В форме останутся только записи о преподавателях — доцентах;
■щелкните по записи Информатика поля «Дисциплина»;
■щелкните по кнопке  или выполните команду Сортировка и фильтр, Фильтр по выделенному. В форме останутся только записи о преподавателях — доцентах кафедры информатики;
или выполните команду Сортировка и фильтр, Фильтр по выделенному. В форме останутся только записи о преподавателях — доцентах кафедры информатики;
■ для отмены фильтра щелкните по кнопке  .
.
6. Измените название поля «Дисциплина» на «Преподаваемая дисциплина». Для этого:
■перейдите в режим конструктора, щелкнув по кнопке  на вкладке Главная, в группе команд Режим;
на вкладке Главная, в группе команд Режим;
■щелкните правой кнопкой мыши в поле «Дисциплина» (на названии поля — оно слева, а строка справа с именем Дисциплина —это ячейка для данных, свойства которых мы не будем менять). В появившемся меню выберите пункт Свойства. На экране откроется окно свойств для названия поля «Дисциплина»;
■щелкните по строке с именем Подпись, т.е. там, где находится слово Дисциплина;
■сотрите слово "Дисциплина" и введите "Преподаваемая дисциплина";
■для просмотра результата перейдите в режим формы, выполнив команду перехода в
Режим формы.
9
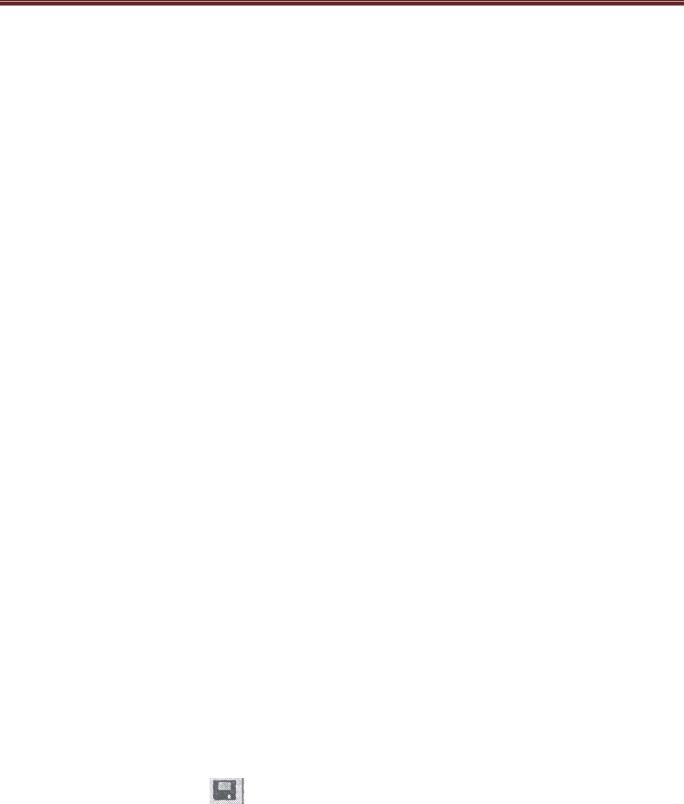
Система управления базами данных Access
Работа 2. Формирование запросов и отчетов для однотабличной БД
3АДАНИЕ 1 Формирование запросов на выборку
1.На основе таблицы Преподаватели создайте простой запрос на выборку, в котором должны отображаться фамилии, имена, отчества преподавателей и их должность.
2.Данные запроса отсортируйте по должностям.
3.Сохраните запрос.
4.Создайте запрос на выборку с параметром, в котором должны отображаться фамилии, имена, отчества преподавателей и преподаваемые ими дисциплины, а в качестве параметра задайте фамилию преподавателя и выполните этот запрос для преподавателя
Гришина.
ТЕХНОЛОГИЯ РАБОТЫ
1. Для создания простого запроса:
■откройте вкладку Создание и выберите из группы команд Другие, команду Мастер
запросов;
■в открывшемся окне из появившихся пунктов окна «Новый запрос» выберите Простой запрос и щелкните по кнопке <ОК>;
■в появившемся окне в строке Таблицы/запросы выберите таблицу Преподаватели (если других таблиц или запросов не было создано, она будет одна в открывающемся списке); в окне «Доступные поля» переведите выделение на параметр Фамилия;
■щелкните по кнопке  . Слово Фамилия перейдет в окно «Выбранные поля»;
. Слово Фамилия перейдет в окно «Выбранные поля»;
■аналогично в окно «Выбранные поля» переведите поля «Имя», «Отчество», «Должность» (порядок важен — в таком порядке данные и будут выводиться);
■щелкните по кнопке <Далее>;
■в строке параметра Задайте имя запроса введите новое имя Должности препо-
давателей;
■щелкните по кнопке <Готово>. На экране появится таблица с результатами запроса.
2. Для сортировки данных: щелкните в любой строке поля «Должность»;
■ отсортируйте данные по убыванию. Для этого щелкните по кнопке  на панели инструментов или выполните команду Записи, Сортировка, Сортировка по убыванию.
на панели инструментов или выполните команду Записи, Сортировка, Сортировка по убыванию.
3. |
Для сохранения запроса: |
|
■ щелкните по кнопке |
или выполните команду Файл, Сохранить; |
|
■ |
закройте окно запроса. |
|
4. |
Для создания запроса на выборку с параметром: |
|
■ создайте запрос на выборку для следующих полей таблицы Преподаватели: «Фамилия», «Имя», «Отчество», «Преподаваемая дисциплина» аналогично тому, как это делалось в п.1;
10
