
Базы данных_методичка
.pdf
Система управления базами данных Access
■задайте имя запросу Преподаваемые дисциплины;
■щелкните по кнопке <Готово>. На экране появится таблица с результатами запроса;
■перейдите в режиме конструктора, щелкнув по кнопке  Конструктор на вкладке Главная, в группе команд Режим;
Конструктор на вкладке Главная, в группе команд Режим;
■в строке параметра Условия отбора для поля «Фамилия» введите фразу (скобки тоже вводить): [Введите фамилию преподавателя];
■выполните запрос, щелкнув по кнопке  Выполнить на вкладке Конструктор в группе команд Результаты;
Выполнить на вкладке Конструктор в группе команд Результаты;
Примечание. Вышеописанным способом запрос выполняется только в режиме конструктора. Для того чтобы выполнить запрос из другого режима, надо открыть вкладку Запросы, выделить требуемый запрос и щелкнуть по кнопке <Открыть>.
■в появившемся окне введите фамилию Гришин и щелкните по кнопке <ОК>. На экране появится таблица с данными о преподавателе Гришине — его имя, отчество и преподаваемая им дисциплина;
■сохраните запрос; закройте окно запроса.
ЗАДАНИЕ 2 На основе таблицы Преподаватели создайте отчет
с группированием данных по должностям.
ТЕХНОЛОГИЯ РАБОТЫ
Для создания отчета:
■откройте вкладку Создание в группе команд Отчеты и щелкните по кнопке <Мастер отчетов>;
■щелкните по значку раскрывающегося списка в нижней части окна;
■выберите из появившегося списка таблицу Преподаватели;
■в появившемся окне Доступные поля выберите поля, которые будут присутствовать
вформе. В данном примере присутствовать будут все поля из таблицы, поэтому щелкните по кнопке  ;
;
■щелкните по кнопке <Далее>;
■в появившемся окне присутствует перечень полей. Переведите выделение на поле «Должность»;
■щелкните по кнопке  . Таким образом вы задаете группировку данных по должности;
. Таким образом вы задаете группировку данных по должности;
■щелкните по кнопке <Далее>;
■параметры появившегося окна оставим без изменений, поэтому щелкните по кнопке <Далее>;
■в появившемся окне выберите стиль оформления отчета;
■щелкните по кнопке <Далее>;
■в появившемся окне введите название отчета Преподаватели;
■щелкните по кнопке <Готово>. На экране появится сформированный отчет; просмотрите, а затем закройте отчет.
11

Система управления базами данных Access
Работа 3. Разработка инфологической модели и создание структуры реляционной базы данных
ЗАДАНИЕ 1 Создание реляционной базы данных.
1.Создайте структуру таблицы Студенты.
2.Создайте структуру таблицы Дисциплины.
3.Измените структуру таблицы Преподаватели.
4.Создайте структуру таблицы Оценки.
5. Разработайте схему данных, т.е. создайте связи между таблицами.
ТЕХНОЛОГИЯ РАБОТЫ
1. Создайте структуру таблицы Студенты. Для этого:
■На вкладке Создание в группе команд Таблицы щелкните по кнопке <Таблицы>, при этом в линейке добавится вкладка Режим таблицы;
■в окне Сохранение введите имя таблицы: Студенты. Смените режим на Конструктор. В результате проделанных операций открывается окно таблицы в режиме конструктора, в котором следует определить поля таблицы;
■определите поля таблицы в соответствии с табл. 3;
Имя поля |
Тип данных |
Размер поля |
Код студента |
Числовой |
Целое |
Фамилия |
Текстовый |
15 |
Имя |
Текстовый |
12 |
Отчество |
Текстовый |
15 |
Номер группы |
Числовой |
Целое |
Телефон |
Текстовый |
9 |
Стипендия |
Логический |
Да/Нет |
|
Таблица 3 |
|
■ в качестве ключевого поля задайте «Код студента». Для этого щелкните по полю «Код студента» и по кнопке  на панели инструментов.
на панели инструментов.
■закройте таблицу, с сохранением.
2. Аналогично создайте структуру таблицы Дисциплины в соответствии с табл. 4
Имя поля |
Тип данных |
Размер поля |
Код дисциплины |
Числовой |
Целое |
Название дисциплины |
Текстовый |
30 |
Таблица 4
■ В качестве ключевого поля задайте «Код дисциплины».
3. Структура таблицы Преподаватели уже создана в работе 1 и заполнена данными, поэтому для работы используйте эту таблицу с одним лишь изменением — в соответствии
12

Система управления базами данных Access
с рис.7 в структуру таблицы надо добавить поле «Код дисциплины» (в режиме конструктора) и заполнить его в соответствии с данными табл. 4.
4.Создайте структуру таблицы Оценки в соответствии с табл. 5.
Имя поля |
Тип данных |
Размер поля |
Код студента |
Числовой |
Целое |
Код дисциплины |
Числовой |
Целое |
Оценки |
Числовой |
Байт |
Таблица 5
В этой таблице задавать ключевое поле не надо, так как данные во всех полях могут повторяться.
5. Разработайте схему данных, т.е. создайте связи между таблицами. Для этого:
■щелкните по кнопке  Схема данных на вкладке Работа с базами данных. На экране появится окно «Схема данных»;
Схема данных на вкладке Работа с базами данных. На экране появится окно «Схема данных»;
■через контекстное меню добавьте таблицы: щелкните по кнопке  Добавить
Добавить
таблицу;
■в появившемся окне будет выделено название одной таблицы. Щелкните по кнопке
<Добавить>;
■переведите выделение на имя следующей таблицы и щелкните по кнопке <Добавить>. Аналогично добавьте оставшиеся две таблицы;
■закройте окно, щелкнув по кнопке <3акрыть>;
■создайте связь между таблицами Дисциплины и Оценки. Для этого подведите курсор мыши к полю «Код дисциплины» в таблице Дисциплины, щелкните левой кнопкой мыши и, не отпуская ее, перетащите курсор на поле «Код дисциплины» в таблицу Оценки,
азатем отпустите кнопку мыши. На экране откроется окно «Связи»;
■установите флажок ("галочку") в свойстве Обеспечение целостности данных, щелкнув по нему;
■установите флажок в свойствах Каскадное обновление связанных полей и Каскадное удаление связанных записей;
Примечание. Задание каскадного обновления связанных полей и каскадного удаления связанных записей позволит вам отредактировать записи только в таблице Дисциплины, а в таблице Оценки эти действия будут со связанными записями выполняться автоматически. Например, если вы удалите из таблицы Дисциплины один предмет, то в таблице Оценки удалятся все строки, связанные с этим предметом.
■щелкните по кнопке <Создать>. Связь будет создана;
■аналогично создайте связи между полем «Код дисциплины» в таблице Дисциплины и полем «Код дисциплины» в таблице Преподаватели, а также между полем «Код студента» в таблице Студенты и полем «Код студента» в таблице Оценки. Результат представлен на рис.3;
■закройте окно схемы данных, ответив ДА на вопрос о сохранении макета.
13
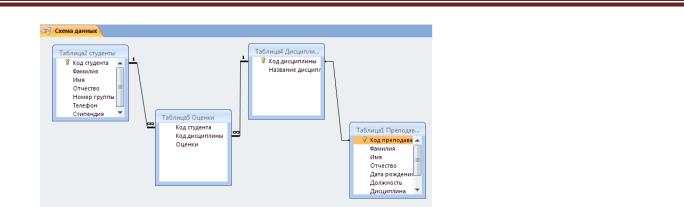
Система управления базами данных Access
рис. 3
ЗАДАНИЕ 2 Создание форм для ввода данных в таблицы
1. Создайте форму Студенты.
2.Заполните данными таблицу Студенты посредством формы Студенты.
3.Создайте форму Дисциплины.
4.Заполните данными таблицу Дисциплины посредством формы Дисциплины.
5.Создайте форму Оценки.
6.Заполните данными таблицу Оценки посредством формы Оценки.
ТЕХНОЛОГИЯ РАБОТЫ
1.Для создания формы Студенты:
■откройте вкладку Создание;
■щелкните по кнопке <Другие формы>, <Мастер форм>;
■в открывающемся списке выберите таблицу Студенты;
■щелкните по кнопке  ;
;
■выберите вид формы: ленточная;
■щелкните по кнопке <Готово>. Форма для ввода данных создана.
2.Заполните данными, приведенными в табл. 6, таблицу Студенты посредством
формы.
Код |
Фамилия |
Имя |
Отчество |
Номер |
Телефон |
Стипендия |
студента |
|
|
|
группы |
|
|
1 |
Арбузов |
Николай |
Николаевич |
151 |
260-15-63 |
Да |
2 |
Киршин |
Петр |
Валерьевич |
151 |
110-67-82 |
Да |
3 |
Кривинский |
Сергей |
Николаевич |
151 |
172-97-21 |
Нет |
4 |
Крылова |
Елена |
Петровна |
151 |
130-31-87 |
Да |
5 |
Кульчий |
Григорий |
Викторович |
151 |
269-53-75 |
Да |
6 |
Патрикеев |
Олег |
Борисович |
152 |
234-11-63 |
Нет |
7 |
Перлов |
Кирилл |
Николаевич |
152 |
312-21-33 |
Нет |
8 |
Соколова |
Наталия |
Петровна |
152 |
166-87-24 |
Нет |
9 |
Степанская |
Ольга |
Витальевна |
152 |
293-43-77 |
Да |
10 |
Тимофеев |
Сергей |
Иванович |
152 |
260-11-57 |
Да |
|
|
|
|
|
|
|
Таблица 6
■ Закройте форму, задав ей имя Студенты.
14

Система управления базами данных Access
3. Аналогично создайте форму Дисциплины.
■ Заполните данными, приведенными в табл. 7, таблицу Дисциплины посредством формы и закройте форму, задав ей имя Дисциплины.
Код дисциплины |
Название дисциплины |
1 |
Информатика |
2 |
Математика |
3 |
Физика |
4 |
Экономика |
Таблица 7
4. Аналогично создайте форму Оценки..
■ Заполните данными таблицу Оценки посредством формы и закройте форму, задав ей имя Оценки.
15

Система управления базами данных Access
Работа 4. Формирование сложных запросов
ЗАДАНИЕ
1.Разработайте запрос с параметрами о студентах заданной группы, в котором при вводе в окно параметров номера группы (в примере это 151 или 152) на экран должен выводиться состав этой группы.
2.Создайте запрос, в котором выводятся оценки студентов заданной группы по заданной дисциплине.
3.Создайте перекрестный запрос, в результате которого создастся выборка, отражающая средний балл по дисциплинам в группах.
4.Разработайте запрос на увеличение на 10% заработной платы тех преподавателей, кто получает менее 5000 руб.
5.Создайте запрос на удаление отчисленных студентов.
6.Разработайте запрос на создание базы данных отличников.
7.Дня всех созданных вами запросов разработайте формы.
ТЕХНОЛОГИЯ РАБОТЫ
1. Для создания запроса с параметрами о студентах заданной группы:
■откройте вкладку Создание на ленте;
■щелкните по кнопке <Мастер запросов>;
■выберите Простой запрос и щелкните по кнопке <ОК>;
■в появившемся окне в строке Таблицы/запросы выберите из списка таблицу
Студенты;
■перенесите все поля из окна «Доступные поля» в окно «Выбранные поля», щелкнув по кнопке  ;
;
■щелкните по кнопке <Далее>. Выводить надо все поля, поэтому еще раз щелкните по кнопке <Далее>;
■выберите подробный или итоговый отчет: подробный, щелкните по кнопке <Далее>;
■в появившемся окне задайте имя запроса Группа;
■щелкните по кнопке <Готово>. На экране появится таблица с данными запроса. Но вам надо, чтобы при выполнении запроса выяснялся номер группы. Для этого перейдите в режим конструктора;
■строке Условия отбора для поля «Номер группы» введите фразу: [Введите номер группы];
■выполните запрос, щелкнув по кнопке  Выполнить на ленте;
Выполнить на ленте;
■в появившемся окне введите 151 и щелкните по кнопке <ОК>. На экране появится таблица с данными о студентах 151-й группы;
■сохраните запрос и закройте таблицу запроса.
2. Для создания запроса, в котором выводятся оценки студентов заданной группы по заданной дисциплине:
■на вкладке Создание щелкните по кнопке <Мастер запросов>;
■выберите Простой запрос и щелкните по кнопке <ОК>;
■выберите таблицу Студенты и перенесите поля «Фамилия», «Имя», «Отчество», «Номер группы» в окно «Выделенные поля» (выделяя нужное поле и щелкая по кнопке
 )
)
■ в таблице Дисциплины выберите поле «Название дисциплины»;
16

Система управления базами данных Access
■ в таблице Оценки выберите поле «Оценки».
Вы сформировали шесть полей запроса — они связаны между собой посредством схемы данных;
■щелкните по кнопке <Далее>, затем в появившемся окне снова щелкните по кнопке <Далее>;
■в появившемся окне задайте имя запроса Оценки группы, затем щелкните по ячейке Изменение макета запроса — это позволит сразу перейти в режим конструктора;
■щелкните по кнопке <Готово>;
■в строке Условия отбора для поля «Номер группы» введите фразу: [Введите номер группы];
■в строке Условия отбора для поля «Название дисциплины» введите фразу:
[Введите название дисциплины];
■выполните запрос;
■в первом появившемся окне введите 152, затем щелкните по кнопке <ОК>, во втором — введите Информатика и щелкните по кнопке <ОК>. На экране появится таблица со списком 152-й группы и оценками по информатике;
■сохраните запрос и закройте таблицу запроса.
3. Создайте перекрестный запрос о среднем балле в группах по дисциплинам. Но такой запрос строится на основе одной таблицы или одного запроса, в связи с чем надо сначала сформировать запрос, в котором были бы поля «Номер группы», «Название дисциплины» и «Оценки». Для этого:
■на вкладке Создание щелкните по кнопке <Мастер запросов>;
■выберите Простой запрос и щелкните по кнопке <ОК>;
■выберите из таблицы Студенты поле «Номер группы»;
■выберите из таблицы Дисциплины поле «Название дисциплины» ;
■выберите из таблицы Оценки поле «Оценки»;
■щелкните по кнопке <Далее>, затем в появившемся окне снова щелкните по кнопке <Далее>;
■в появившемся окне задайте имя запроса Дисциплины и оценки группы;
■щелкните по кнопке <Готово>;
■сохраните запрос и закройте таблицу запроса.
Теперь можно создавать перекрестный запрос. Для этого:
■на вкладке Запросы щелкните по кнопке <Мастер запросов>;
■выберите Перекрестный запрос и щелкните по кнопке <ОК>;
■щелкните по ячейке Запросы, выберите Дисциплины и оценки группы и щелкните по кнопке <Далее>;
■выберите поле «Название дисциплины» и с помощью кнопки  переместите в окно Доступные поля;
переместите в окно Доступные поля;
■выберите поле «Номер группы» и щелкните по кнопке <Далее>;
■выберите функцию среднее, и щелкните по кнопке <Далее>;
■задайте название запроса Средние оценки и щелкните по кнопке <Готово>. Откроется таблица перекрестного запроса. Обратите внимание на то, что Access создает еще итоговое значение средних оценок по дисциплинам;
■закройте таблицу запроса.
17

Система управления базами данных Access
4. Для создания запроса на изменение заработной платы преподавателей:
■на вкладке Создание щелкните по кнопке <Мастер запросов>;
■выберите Простой запрос;
■в таблице Преподаватели выберите поле <3арплата>;
■щелкните по кнопке <Далее>, затем в появившемся окне выберите Подробный отчет, и снова щелкните по кнопке <Далее>;
■в появившемся окне задайте имя запроса Изменение зарплаты;
■щелкните по ячейке Изменить макет запроса;
■щелкните по кнопке <Готово>;
■в строке Условия отбора введите <5000;
■на вкладке ленты Конструктор в группе команд Тип запроса выберите команду
Обновление;
■в строке конструктора запроса Обновление в поле «Зарплата» введите [Зарплата]:
1,1;
■выполните запрос, подтвердив готовность на обновление данных;
■закройте запрос, подтвердив его сохранение;
■откройте форму Преподаватели;
■просмотрите изменение заработной платы у преподавателей, получающих менее
5000 р.;
5. Для создания запроса на отчисление студента гр. 152 Перлова Кирилла Николаевича:
■на вкладке Создание щелкните по кнопке <Мастер запросов>;
■выберите Простой запрос;
■в таблице Студенты выберите поля «Фамилия», «Имя», «Отчество», «Номер группы»;
■щелкните по кнопке <Далее>, затем в появившемся окне выберите Подробный отчет, и снова щелкните по кнопке <Далее>; в появившемся окне задайте имя запроса
Отчисленные студенты;
■щелкните по ячейке Изменить макет запроса;
■щелкните по кнопке <Готово>;
■в строке Условия отбора введите: в поле «Фамилия» — Перлов, в поле «Имя» — Кирилл, в поле «Отчество» — Николаевич, в поле «Номер группы» —152;
■на вкладке ленты Конструктор в группе команд Тип запроса выберите команду
Удаление;
■просмотрите удаляемую запись, выбрав вкладку Главная выполнив команду перехода в Режим таблицы;
■если отчисляемый студент выбран правильно, то перейдите в режим конструктора и выполните запрос. Если условия отбора сделаны неправильно, измените их; закройте запрос;
■откройте форму Студенты и удостоверьтесь в удалении записи о студенте
Перлове;
■закройте форму.
6. Для создания запроса на создание базы данных отличников:
■на вкладке Создание щелкните по кнопке <Мастер запросов>;
■выберите Простой запрос;
18

Система управления базами данных Access
■в таблице Студенты выберите поля «Фамилия», «Имя», «Отчество» и «Номер группы», а в таблице Оценки — поле «Оценки»; щелкните по кнопке <Далее>, затем в появившемся окне выберите Подробный отчет, и снова щелкните по кнопке <Далее>;
■появившемся окне задайте имя запроса Отличники;
■щелкните по кнопке <Готово>;
Будем считать отличниками тех студентов, которые набрали за четыре экзамена 20 баллов. Операция группировки позволит просуммировать оценки студентов по всем экзаменационным дисциплинам.
■ для выполнения групповых операций щелкните на вкладке ленты в группе команд
Показать или скрыть по кнопке  Итоги в Режиме конструктора;
Итоги в Режиме конструктора;
■в строке Групповые операции поля «Оценки» щелкните по ячейке Групповые операции. Откройте раскрывающийся список и выберите функцию SUM;
■в строке Условия отбора поля «Оценки» введите 20;
■просмотрите создаваемую базу, щелкнув по кнопке  или выполнив команду перехода в Режим таблицы; перейдите в режим конструктора; выполните команду Создание таблицы из группы команд Тип запроса;
или выполнив команду перехода в Режим таблицы; перейдите в режим конструктора; выполните команду Создание таблицы из группы команд Тип запроса;
■задайте имя таблицы Студенты-отличники и щелкните по кнопке <ОК>; подтвердите создание таблицы;
■закройте с сохранением запрос;
■откройте вкладку Запросы в области переходов, выберите созданный запрос
Отличники;
■подтвердите создание таблицы Студенты-отличники. Удостоверьтесь в правильности создания таблицы.
■Закройте таблицу.
19
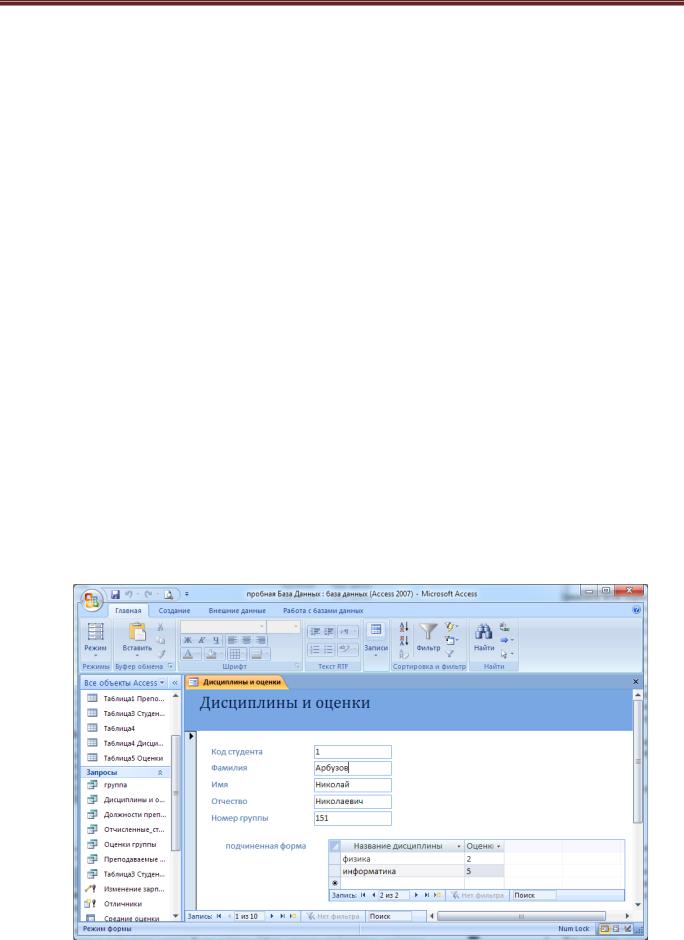
Система управления базами данных Access
Работа 5. Создание сложных форм и отчетов
ЗАДАНИЕ 1 Создание сложных форм
1. Разработайте сложную форму, в которой с названиями дисциплин была бы связана подчиненная форма Студенты и подчиненная форма Оценки студентов.
2.Измените расположение элементов в форме в соответствии с рис.4.
3.Вставьте в форму диаграмму, графически отражающую оценки студентов.
4.Отредактируйте вид осей диаграммы.
ТЕХНОЛОГИЯ РАБОТЫ
1. Для создания сложной формы:
■на вкладке Формы щелкните по кнопке <Другие формы>, выберите Мастер форм;
■в таблице Дисциплины выберите поле «Название дисциплины»;
■в таблице Студенты выберите поля «Код студента», «Фамилия», «Имя», «Отчество», «Номер группы»;
■в таблице Оценки выберите поле «Оценки» и щелкните по кнопке <Далее>;
■в появившемся окне выберите вид представления данных;
■оставьте табличный вариант подчиненной формы и щелкните по кнопке <Далее>;
■выберите нужный вам стиль оформления и щелкните по кнопке <Далее>;
■задайте название формы Дисциплины и оценки;
■щелкните по кнопке <Готово> и просмотрите полученную форму.
2. Нас не удовлетворяет расположение полей на экране. Измените их в соответствии с рис 4, оставив место для диаграммы.
Рис. 4. Форма Дисциплины и оценки
20
