
- •Оглавление
- •Введение
- •1. Заграждающие фильтры
- •1.1. Фильтр с полосой заграждения 14 – 18 ГГц
- •1.1.1. Определение параметров микрополосковой линии.
- •1.1.2. Создание электрической схемы.
- •1.1.3. Добавление переменных.
- •1.1.4. Редактирование элементов схемы.
- •1.1.6. Определение диапазона частот и проведение анализа.
- •1.1.7. Назначение переменных и параметров элементов для оптимизации.
- •1.1.8. Определение целей оптимизации.
- •1.1.9. Выполнение оптимизации.
- •1.1.10. Создание электромагнитной структуры.
- •1.1.11. Установка портов и анализ электромагнитной структуры.
- •1.1.12. Редактирование электромагнитной структуры.
- •1.2. Фильтр с частотой заграждения 4 ГГц
- •1.2.1. Создание электрической схемы.
- •1.2.2. Добавление переменных и редактирование элементов схемы.
- •1.2.3. Определение частот, добавление графика и анализ схемы.
- •1.2.4. Настройка схемы.
- •1.2.5. Статистический анализ.
- •1.2.6. Создание электромагнитной структуры.
- •1.2.7. Анализ и уточнение топологии.
- •1.3. Фильтр с полосой заграждения 4.5 – 5.5 ГГц
- •1.3.1. Создание электрической схемы.
- •1.3.2. Добавление переменных, редактирование и анализ схемы.
- •1.3.3. Оптимизация схемы.
- •1.3.4. Создание электромагнитной структуры.
- •1.3.5. Создание схемы с Х-моделями.
- •1.3.6. Заполнение Х-моделей, анализ и оптимизация схемы.
- •1.3.7. Создание и анализ электромагнитной структуры.
- •2. Фильтры нижних частот
- •2.1. Фильтр с полосой пропускания до 3 ГГц
- •2.1.1. Создание схемы фильтра.
- •2.1.2. Добавление переменных, редактирование элементов, определение частот, добавление графика и анализ схемы.
- •2.1.3. Настройка схемы.
- •2.1.4. Создание и анализ электромагнитной структуры.
- •2.1.5. Редактирование электромагнитной структуры.
- •2.2. Фильтр на емкостных секторах.
- •2.2.1. Создание схемы.
- •2.2.2. Добавление переменных редактирование элементов схемы.
- •2.2.3. Анализ схемы.
- •2.2.4. Настройка схемы.
- •2.2.5. Создание и анализ электромагнитной структуры.
- •3.1. Фильтр на шлейфах с полосой пропускания 8 – 12 ГГц
- •3.1.1. Создание схемы фильтра.
- •3.1.2. Добавление переменных и редактирование элементов схемы.
- •3.1.3. Определение частот проекта, анализ и настройка схемы.
- •3.1.4. Создание и анализ электромагнитной структуры.
- •3.1.5. Редактирование топологии.
- •3.2. Фильтр с боковыми электромагнитными связями с полосой пропускания 4 – 4.4 ГГц
- •3.2.1. Синтез фильтра.
- •3.2.2. Настройка схемы.
- •3.2.3. Статистический анализ.
- •3.2.4. Создание электромагнитной структуры.
- •3.3.3. Добавление частот, анализ и настройка схемы.
- •3.3.4. Создание электромагнитной структуры.
- •3.4.1. Создание электрической схемы.
- •3.4.2. Добавление переменных, редактирование элементов и анализ схемы.
- •3.4.3. Настройка схемы.
- •3.4.4. Создание и анализ электромагнитной структуры.
- •3.4.6. Редактирование топологии.
- •3.4.7. Моделирование заграждающего фильтра.
- •3.4.8. Создание и редактирование структуры фильтра с заграждением.
- •3.5. Шпилечный фильтр с полосой пропускания 875 – 1125 МГц.
- •3.5.1. Создание электромагнитной структуры.
- •3.5.2. Определение частот, создание графика и выполнение анализа.
- •3.6. Встречноштыревой фильтр с полосой пропускания 865 – 880 МГц.
- •3.6.1. Создание схемы фильтра.
- •3.6.2. Настройка схемы фильтра.
- •3.6.3. Создание и редактирование электромагнитной структуры.
- •3.7. Встречноштыревой фильтр с полосой пропускания 925 – 960 МГц.
- •3.7.1 Редактирование смоделированной топологии.
- •3.8.1. Синтез фильтра.
- •3.8.2. Добавление переменных и редактирование схемы.
- •3.8.3. Анализ и настройка схемы.
- •3.8.4. Создание электромагнитной структуры.
- •3.8.5. Анализ и редактирование электромагнитной структуры.
- •3.8.6. Проектирование фильтра нижних частот.
- •3.8.7. Добавление фильтра нижних частот к полосовому и анализ.
- •3.8.8. Проектирование заграждающего фильтра.
- •3.8.9. Добавление заграждающего фильтра к полосовому и анализ.
- •Литература
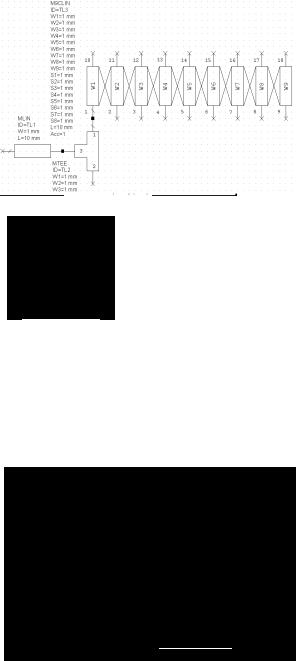
3.8. Встречноштыревой фильтр с полосой пропускания 5 – 7
ГГц.
Требуется спроектировать фильтр с полосой пропускания от 5 до 7 ГГц. В полосе частот от 8 до 19 ГГц ослабление должно быть не менее 40 дБ.
3.8.1. Синтез фильтра.
Для синтеза фильтра воспользуемся мастером синтеза Microwave Office. Поскольку крутизна скатов требуется высокой, синтезируем фильтр с 9-ю резонаторами.
1.Создайте новый проект и сохраните его под име-
нем F5-7.
2.Раскройте группу Wizards и дважды щёлкните по подгруппе Filter Synthesis Wizard.
3.В открывающихся окнах последовательно выберите Bandpass, Chebyshev, количество резонаторов N=9, нижняя частота полосы пропускания FL=5, верхняя частота полосы пропускания FH=7, Interdigital Resonators, Short-Circuited Transformer, Microsctrip, Name=Fil, Er=10.35, Tand=0.0001,
H=0.5, T=0.005, выберите материал Copper, сни-
мите “галочку” в Input Return Loss (S11).
4. Щёлкните по значку Analyze. Полученный график показан на рис. 3.165. Как видно из полученной характеристики, мастеру синтеза на удалось синтезировать фильтр с характеристикой, близкой к требуемой. Можно попытаться настроить фильтр, используя блок настройки, или создать свою схему, отличную от созданной Мастером синтеза. Мы сделаем второе, создав схему фильтра с кондуктивной связью.
5.Щёлкните правой кнопкой мышки по имени схемы Fil в левом окне проекта и выберите Delete Schematic. Аналогично удалите созданные мастером график, цели оптимизации и подгруппу фильтра Design в группе Filter Synthesis Wizard.
6.Элемент подложки поместим в Global Definitions (Глобальные определения), откуда она будет доступна для всех схем в проекте, которые могут потребоваться. Дважды щёлкните по Global Definitions в левом окне проекта. Откройте вкладку Elem в левом окне проекта, щёлкните мышкой по Substrates и перетащите в правое окно элемент
MSUB. Дважды щёлкните по этому эле-
менту и введите Er=10.35, H=0.5, T=0.005, Tand=0.0001 и ErNom=10.35, нажмите
OK (рис. 3.166).
7. Щёлкните по значку New Schematic и создайте схему с именем Fil.
8. Раскройте группу Microstrip, щёлкните левой кнопкой по Lines и перетащите в окно схемы элемент MLIN. В левом окне
 проекта щёлкните по Junctions, перетащите в окно схемы элемент MTEE, разверните его, щёлкая правой кнопкой мышки, и подключите плечо 3 этого элемента к MLIN.
проекта щёлкните по Junctions, перетащите в окно схемы элемент MTEE, разверните его, щёлкая правой кнопкой мышки, и подключите плечо 3 этого элемента к MLIN.
В левом окне проекта щёлкните по Coupled Lines, перетащите в окно схемы элемент M9CLIN, разверните его и подключите плечо 1 этого элемента к плечу 1 элемента MTEE. Должна получиться схема, показанная на рис. 3.167.
9. Нажмите клавишу Shift и щёлкните по элементам MLIN и MTEE. Щёлкните по значкам Copy и Paste на панели инструментов, разверните скопированные элементы на 180 градусов и подключите к плечу 9 элемента M9CLIN. Аналогично скопируйте элемент M9CLIN и подключите его плечом 10 к плечу 2 первого элемента MTEE. Перетащите
107
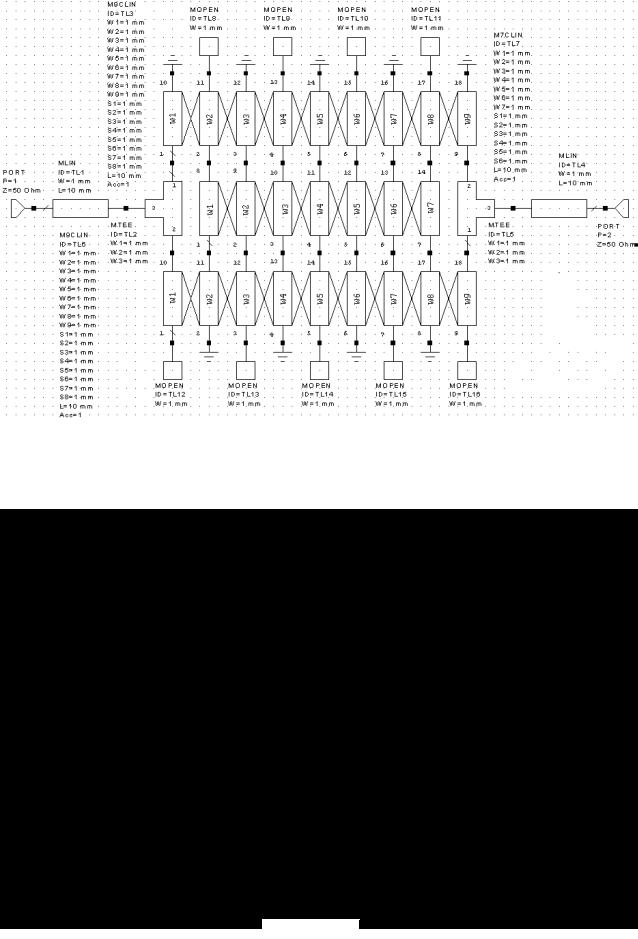
в окно схемы элемент M7CLIN и подключите его между элементами M9CLIN. Должна получиться схема, показанная на рис. 3.168.
Рис. 3.168
10.Щёлкните по подгруппе Other в левом окне проекта и, перетаскивая элемент MOPEN в окно схемы, подключите его к нечётным плечам верхнего и нижнего элементов
M9CLIN.
11.Щёлкая по значку Ground, подключите землю к чётным плечам верхнего и нижнего элементов M9CLIN.
12.Щёлкая по значку Port, установите порты на входе и выходе схемы. Окончательная схема показана на рис. 3.169.
Рис. 3.169
108
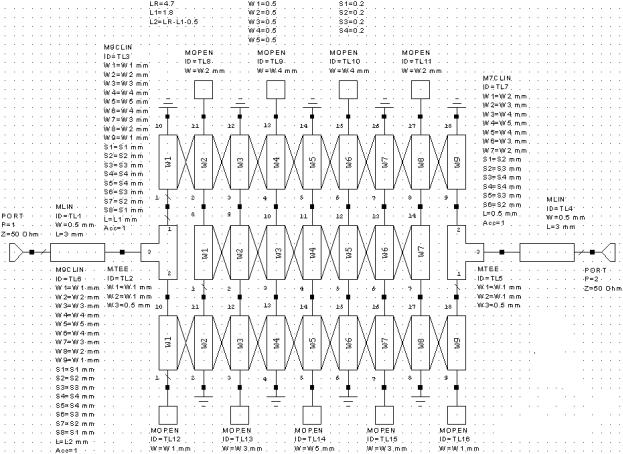
3.8.2. Добавление переменных и редактирование схемы.
1.Щёлкните по значку Equation на панели инструментов и введите переменную LR=4.7 (длина резонаторов, равная примерно четверти длины волны на частоте 6 ГГц), L1=1.8 (расстояние от заземлённого конца крайних резонаторов до точки подключения кон-
дуктивной свзи), L2=LR-L1-0.5, W1=0.5, W2=0.5, W3=0.5, W4=0.5, W5=0.5, S1=0.2, S2=0.2, S3=0.2, S4=0.2.
2.Дважды щёлкните по первому элементу MLIN и введите W=0.5 и L=3. Такие же параметры введите для последнего элемента MLIN.
3.Дважды щёлкните по верхнему элементу M9CLIN и введите W1=W1, W2=W2,
W3=W3, W4=W4, W5=W5, W6=W4, W7=W3, W8=W2, W9=W1, S1=S1, S2=S2, S3=S3, S4=S4, S5=S4, S6=S3, S7=S2, S8=S1 и L=L1. Такие же параметры введите для нижнего элемента M9CLIN, только длину введите L=L2.
4.Дважды щёлкните по элементу M7CLIN и введите W1=W2, W2=W3, W3=W4, W4=W5, W5=W4, W6=W3, W7=W2, S1=S2, S2=S3, S3=S4, S4=S4, S5=S3, S6=S2 и L=0.5.
5.Дважды щёлкните по элементу MTEE и введите W1=W1, W2=W1 и W3=0.5. Такие же параметры введите для последнего элемента MTEE.
6.Дважды щёлкая по элементам MOPEN, введите для каждого из них значение параметра W, такое же, как у подключённого плеча элемента M9CLIN. Отредактированная схема показана на рис. 3.170.
Рис. 3.170
3.8.3. Анализ и настройка схемы.
1.Откройте вкладку Proj в левом окне проекта. Дважды щёлкните по Project Options. На вкладке Frequencies в поле Start(GHz) введите 4, в поле Stop(GHz) введите 8, в по-
ле Step(GHz) введите 0.25, нажмите Apply и OK.
2.Щёлкните по значку New Graph на панели инструментов и создайте график с именем LdB. Щёлкните правой кнопкой мышки по имени созданного графика в левом окне проекта и выберите Add Measurement. В открывшемся окне отметьте Port Parameters
109
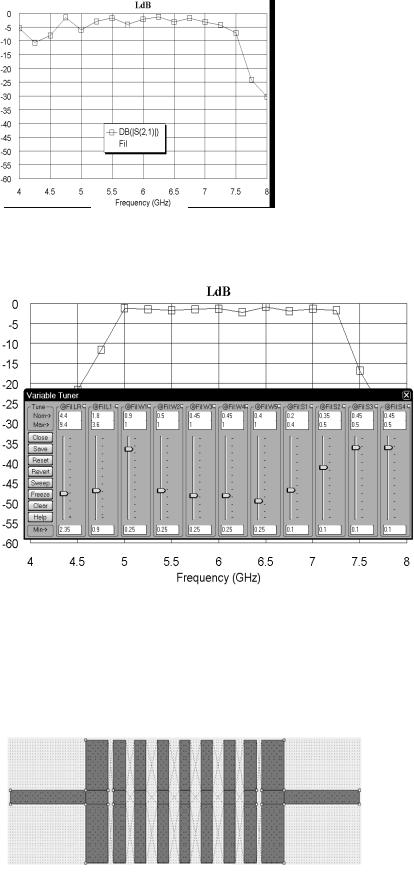
и S, в поле To Port Index введите 2, в поле From Port Index введите 1, отметьте dB, нажмите Apply и OK.
3. Щёлкните по значку Analyze на панели инструментов. Щёлкните по графику правой кнопкой мышки и выберите Properties. На вкладке Axes открывшегося окна для оси x снимите
“галочки” в Auto limits и в Auto divs, в поле
Min введите 4, в поле Max введите 8, в поле Step введите 0.5. Для оси Left 1 снимите “га-
лочки” в Auto limits и в Auto divs, в поле Min
введите -60, в поле Max введите 0, в поле Step введите 5. Нажмите Apply и OK. Полученный график показан на рис. 3.171.

 4. Сделайте активным окно схемы. Щёлкните по значку Tune Tool на панели инструментов, переместите курсор в окно схемы и, щёлкая по переменным, назначьте для настройки
4. Сделайте активным окно схемы. Щёлкните по значку Tune Tool на панели инструментов, переместите курсор в окно схемы и, щёлкая по переменным, назначьте для настройки
все переменные, кроме L2.
5. Сделайте активным окно графика. Щёлкните по значку Tune и, двигая движки переменных на блоке настройки, добейтесь приемлемой характеристики (рис. 3.172). Округлите полученные значения переменных до пяти сотых. Это можно сделать или в окне схемы, или на блоке настройки, отредактировав значения в строке Nom-> блока настройки. Переменные получили значения (после округления): LR=4.4, L1=1.8, W1=0.9, W2=0.5,
W3=0.45, W4=0.45, W5=0.4, S1=0.2, S2=0.35, S3=0.45 и S4=0.45.
3.8.4. Создание электромагнитной структуры.
1. Сделайте активным окно схемы и щёлкните по значку New Schematic Layout View на панели инструментов. Затем выделите все элементы топологии, выбрав в меню команду Edit>Select All, и щёлкните по значку Snap Together на панели инструментов. Полученная топология схемы показана на рис. 3.173. Щёлкая по значку Measure на панели инструментов, определим размер то-
пологии 13.9х4.4 мм.
2. Электромагнитную структуру создадим в редакторе электро- Рис. 3.173 магнитной структуры. Выберем ширину заземляющих проводни-
ков 0.8 мм и зазор между резонаторами и заземляющими проводниками 0.3 мм. Тогда ширина корпуса должна быть равна 4.4+2*0.8+0.3=6.3 мм. Щёлкните по значку New EM Structure и создайте электромагнитную структуру с именем F5_7.
110
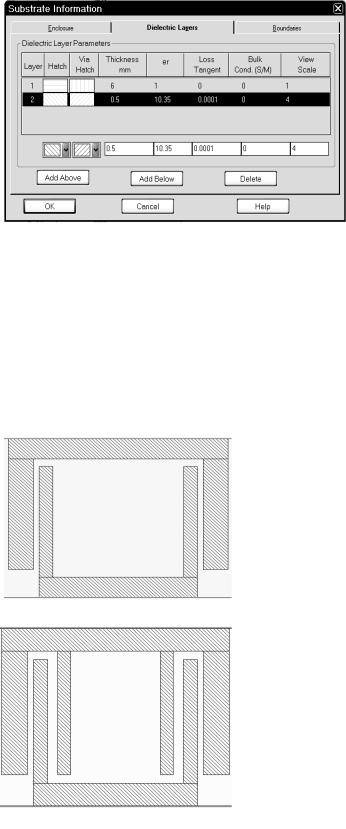
3. Щёлкните по значку Substrate Information на панели инструментов. В открывшемся окне на вкладке Enclosure в поле X-Dimension(mm) введите 13.9, в поле X-Divisions
введите 278, в поле Y- Dimension(mm) введите 6.3, в поле Y-Divisions введите 126. На вкладке Dielectric Layers для слоя 1
введите толщину слоя 6 мм. Для слоя 2 введите толщину слоя 0.5, диэлектрическую проницаемость 10.35, тангенс потерь 0.0001, масштаб отображения 4 (рис. 3.174), нажмите OK.
4. Щёлкните по значку Rectangle Conductor, поместите курсор в поле электромагнитной структуры и нажмите клавишу Tab. В от-
рывшемся окне в поле x введите 3, в поле y введите 0, нажмите OK и затем клавишу Tab. В отрывшемся окне в поле dx введите 7.9, в поле y введите 0.8, нажмите OK.
5.Щёлкните по значку Rectangle Conductor, поместите курсор в поле электромагнитной структуры и нажмите клавишу Tab. В отрывшемся окне в поле x введите 4.1, в поле y введите 6.3, нажмите OK и затем клавишу Tab. В отрывшемся окне в поле dx введите 5.7, в поле dy введите -0.8, нажмите OK.
6.Щёлкните по значку Rectangle Conductor на панели инструментов, поместите курсор
в поле электромагнитной структуры и нажмите клавишу Tab. В отрывшемся окне в поле x введите 3, в поле y введите 0,8, нажмите OK и затем клавишу Tab. В отрывшемся окне в поле dx введите 0.9, в поле dy введите 4.4, нажмите OK. Щёлкните по значкам Copy и Paste на панели инструментов (созданный резонатор должен быть выделен). Подключите скопированный резонатор к правому краю верхнего зазем-
ляющего проводника.
7. Щёлкните по значку Rectangle Conductor на панели инструментов, поместите курсор в поле электромагнитной структуры и нажмите клавишу Tab. В отрывшемся окне в поле x введите 4.1, в поле y введите 5.5, нажмите OK и затем клавишу Tab. В отрывшемся окне в поле dx введите 0.5, в поле dy введите -4.4, нажмите OK. Скопируйте созданный резонатор и подключите его к правому краю нижнего заземляющего проводника. Должна получиться топология, показанная на рис. 3.175.
8. Щёлкните по значку Rectangle Conductor на панели инструментов, поместите курсор в поле электромагнитной структуры и нажмите клавишу Tab. В отрывшемся окне в поле x введите 4.95, в поле y введите 0.8, нажмите OK и затем клавишу Tab. В отрывшемся окне в поле dx введите 0.45, в поле dy введите 4.4, нажмите OK. Щёлкните по значкам
Copy и Paste на панели инструментов. Подключите скопированный резонатор левее предпоследнего резонатора на расстоянии 0.35 мм. Должна получиться топология, показанная на рис. 3.176.
9. Снова щёлкните по значку Paste на панели инструментов и подключите резонатор к нижнему заземляющему проводнику на расстоянии 0.45 мм правее третьего резонатора. Повторите этот шаг и подключите резонатор к нижнему заземляющему проводнику
111
