
Лабораторная работа №4
.pdfЛабораторная работа №4.
Основы работы в Microsoft Word.
Задание1.
Набрать с клавиатуры следующий текст:
Федот Нешто я да не пойму
При моем-то при уму?...
Чай, не лаптем щи хлебаю,
Сображаю, что к чему.
Получается, на мне Вся политика в стране:
Не добуду куропатку – Беспременно быть войне.
Чтобы аглицкий посол С голодухи не был зол – Головы не пожалею,
Обеспечу разносол!...
Проверка орфографии и грамматики
Если вы набрали слово с ошибкой, то он будет подчеркнуто волнистой красной линией. Если щелкнуть подчеркнутое слово правой кнопкой мыши, появится контекстное меню проверки орфографии. Обычно оно предлагает правильное написание слова. Если вариантов замены нет, следует отредактировать его вручную, Если слово на самом деле написано верно, но тем не менее подчеркнуто, значит, оно отсутствует в словаре Word. Можно добавить это слово в словарь командой контекстного меню. Добавить или отменить проверку этого данного слова по всему тексту командой
Пропуститьвсе.
По умолчанию Word проверяет не только орфографию, но и грамматику вводимого текста. Участки текста, которые, по мнению Word, неверно написаны с точки зрения грамматики, подчеркнуты зеленой волнистой линией.
Оформление текста
Чтобы изменить параметры шрифта слова, нужно сначала установить на него курсор; чтобы изменить параметры шрифта в текстовом фрагменте, нужно выделить этот фрагмент. Все виды шрифтового форматирования осуществляются с помощью команды менюФормат/Шрифт.
Задание2.
В приведенном отрывке сделать заголовок жирным шрифтом 18-го размера красного цвета прописными буквами:
ПРОФЕДОТА-СТРЕЛЬЦА,УДАЛОГОМОЛОДЦА
Расположить заголовок по центру страницы.
Изменить шрифт построчно: 1 -на полужирный курсив, 2 - подчеркнуть, 3 - зачеркнуть, 4 - контур, 5 - все прописные, 6 - верхний индекс, 7 - нижнийиндекс.
Сноски
Сноски - это аннотации или ссылки. Они привязываются к тексту символом ссылки на сноску. В редакторе Word в документ могут вводиться сноски произвольной длины и форматироваться, как и любой другой документ. В документе сноски могут распечатываться в различных местах, а именно: в конце страницы, в конце раздела, в конце текста, в конце документа.
Вставка сноски осуществляется следующим образом:
поместить курсор в то место, где должна быть расположена ссылка на сноску;
вызвать директиву из менюСсылки/ Вставить сноску;
Word вставляет в основной текст ссылку на сноску (номер) и открывает панель сноски, в который можно вводить сам текст сноски. Прочитать сноску можно, подведя мышкой курсор к ссылке (не щелкая). Текст сноски появится во всплывающем окне. Обратиться к панели сносок можно, дважды щелкнув по ссылке левой клавишеймыши.
Задание3.
Поставить после заголовка текста сноску “Отрывок из сказки Леонида Филатова”.
Колонтитулы
Колонтитулы позволяют пользователю лучше ориентироваться в документе. В них обычно вносятся номера страниц, названия глав и др. Колонтитулы формируются с помощью команды меню Вставка/Колонтитулы. В открывшемся окне можно выбрать положение колонтитула (верхний или нижний), набрать его текст или выбрать готовый.
Задание4.
Вставить верхний колонтитул “Лабораторная работа № 1 студента группы _____ ___________”.
№группы |
ФИО |
Расстановка переносов и вставка номеров страниц
По умолчанию текст документа набирается без переносов. Word имеет возможность автоматически переносить часть слова на следующую строку. Для этого необходимо войти в меню Сервис/Язык/Расстановка переносов. Поставить галочку в окне Автоматическая расстановка переносов и нажать кнопку ОК.
Для расстановки номеров страниц необходимо войти в меню Вставка/Номера страниц, установить нужные параметры (положение номера страницы на листе) и нажать кнопкуОК.
Задание5.
Установитьавтоматическую расстановку переносовиномеровстраниц.
Создание оглавления
Создать оглавление можно, используя для заголовков стандартные стили оформления документа. Выбрать стиль заголовка можно в окне Стиль на панели инструментов (например, “Заголовок 5”). При этом курсор должен находиться на заголовке.
Создать оглавление с помощью стилей можно следующим образом:
установить курсор в то место, откуда должно начинаться
оглавление;
выполнить директивуменюВставка/Оглавление и указатели;
в открывшемся окне открыть закладку Оглавление и проверить параметры оглавления:указать номера включаемыхуровней;
нажать кнопкуОК.
Таблицы
Чтобы создать таблицу, следует воспользоваться командой меню
Таблица \ Добавить таблицу или нажать кнопку  на панели инструментов, указав в появившемся окне число столбцов и строк. Самый простой способ создания таблицы – щелкнуть кнопку
на панели инструментов, указав в появившемся окне число столбцов и строк. Самый простой способ создания таблицы – щелкнуть кнопку  на панели инструментов и просто нарисовать таблицу с нужным числом строк и столбцов. Кроме того, при нажатии этой кнопки открывается дополнительная панель инструментов с кнопками, позволяющими стирать ненужные линии, закрашивать часть и все ячейки в определенный цвет, объединять и разбивать ячейки, выравнивать текст в ячейках по верхнему, нижнему краю или по вертикали, выравнивать высоту строк и ширину столбцов, изменять направление текста в ячейке, осуществлять сортировку содержимого ячеек по алфавиту от А до Я или от Я до А (для сортировки столбцы должны быть пронумерованы), автоматически суммируя содержимое числовых столбцов. Перечисленные действия можно осуществлять, войдя в меню Таблица и выбрав нужную команду.
на панели инструментов и просто нарисовать таблицу с нужным числом строк и столбцов. Кроме того, при нажатии этой кнопки открывается дополнительная панель инструментов с кнопками, позволяющими стирать ненужные линии, закрашивать часть и все ячейки в определенный цвет, объединять и разбивать ячейки, выравнивать текст в ячейках по верхнему, нижнему краю или по вертикали, выравнивать высоту строк и ширину столбцов, изменять направление текста в ячейке, осуществлять сортировку содержимого ячеек по алфавиту от А до Я или от Я до А (для сортировки столбцы должны быть пронумерованы), автоматически суммируя содержимое числовых столбцов. Перечисленные действия можно осуществлять, войдя в меню Таблица и выбрав нужную команду.
Все ячейки созданной таблицы пусты и имеют одинаковый размер. Word имеет возможность вручную (с помощью мыши) изменять ширину столбцов. Высота ячеек в строке изменяется автоматически по мере заполнения ячейки.
Задание 6.
Набрать таблицу 1, приведенную ниже.
Таблица 1. Системы автоматического управления.
|
|
Системы программного управления |
|
Системы |
Системы |
|
|||||
|
Характери |
|
|
|
|
|
|
||||
№ |
|
|
|
|
|
адаптивно- |
интел-лектного |
||||
|
позиционны |
|
|
||||||||
стика |
цикловые |
контурные |
|
|
|
|
|
||||
|
|
го управления |
управления |
|
|||||||
|
|
|
е |
|
|
|
|
||||
|
|
|
|
|
|
|
|
|
|
|
|
1 |
Тип |
Дискретные |
Квазинпрер |
Непрерывные |
Непрерывные |
Непрерывные |
|||||
траектори |
|||||||||||
ывные |
|||||||||||
|
й движ-я |
|
|
|
|
|
|
|
|
|
|
|
|
|
|
|
|
|
|
|
|||
|
Источники |
Концевые |
Датчики |
Датчики |
|
Датчики |
Системы |
|
|||
|
информаци |
выключател |
положения |
положения |
и |
положения, |
очувствления с |
||||
2 |
и |
и |
и |
скорости |
скорости |
в |
силомоментные, |
базами |
|
||
|
|
|
в |
степенях |
степенях |
|
тактильные,зре- |
знаний |
|
||
|
|
|
подвижнос |
подвижности |
ния, локации |
|
|||||
|
|
|
|
|
|||||||
|
|
|
ти |
|
|
|
|
|
|
|
|
|
|
|
|
|
|
|
|
||||
|
Про- |
Физическая |
Обучение, |
Обучение, |
|
Минимальное |
Автоматическо |
||||
|
грамми- |
настройка, |
машинный |
режимы |
ON- |
предварительно |
е |
|
|||
|
машинный |
код |
LINE, OFF-LINE. |
е |
обучение, |
программирован |
|||||
|
|
||||||||||
|
рование |
код |
|
|
Языки высокого |
самообучение. |
ие. |
|
|||
|
|
|
|
|
|
|
|
||||
3 |
|
ассемблер |
|
|
|
|
|
|
|||
|
|
|
уровня. |
|
Языки |
высокого |
Проблемно- |
|
|||
|
|
|
|
|
|
||||||
|
|
|
|
|
Специализирован |
уровня |
и |
ориентированны |
|||
|
|
|
|
|
ные языки. |
|
специализирован |
й |
язык |
||
|
|
|
|
|
|
|
ные языки. |
искусственного |
|||
|
|
|
|
|
|
|
|
|
интеллекта |
|
|
|
|
|
|
|
|
|
|
|
|
|
|
Блок-схемы
С помощью таблицы с невидимыми линиями удобно строить блоксхемы и алгоритмы. При этом не нужно следить за тем, чтобы вертикальные и горизонтальные линии блоков находились на одном уровне. Невидимыми линии таблицы можно сделать с помощью кнопки  ,расположенной на панели инструментов. С помощью этой же кнопки можно выделить контуры блоков. Для примера приведена блок-схема, построенная на основе таблицы с количеством строк – 5, столбцов – 3. Невидимые линии показаны пунктиром.
,расположенной на панели инструментов. С помощью этой же кнопки можно выделить контуры блоков. Для примера приведена блок-схема, построенная на основе таблицы с количеством строк – 5, столбцов – 3. Невидимые линии показаны пунктиром.

Общая структура системы циклового управления
Программноситель
Путь ручного управления
Управляющевычис-
лительный
Панель
управления
модуль
Блок сопряжения
с роботом и
технологическим
оборудование
Следует отметить, что для построения блок-схемы существуют специальные значки в режиме рисования, позволяющие строить блоки различной формы (не только прямоугольной).
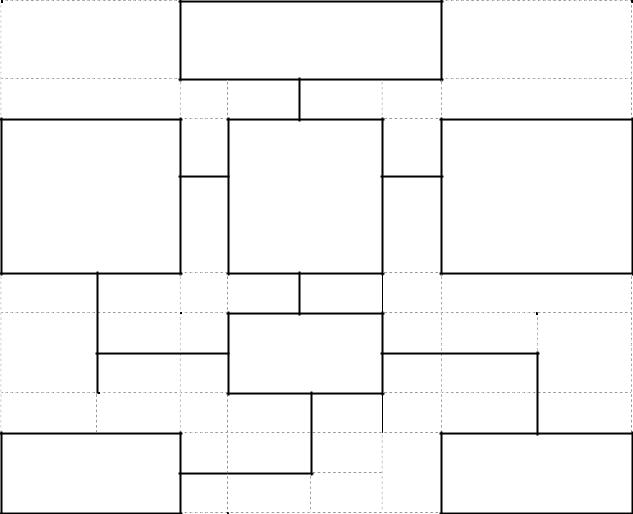
Задание 7.
Построить блок-схему, приведенную ниже (размер шрифта – 11).
Структура программного обеспечения микропроцессорного устройства циклового управления.
Драйвер настройки БИС
аппаратной части
Модуль
опроса датчиков
Диспетчер |
Драйвер ИРПС |
программных
таймеров
Монитор
Модуль связи с
Интерпретатор
терминалами
Списки
Одним из средств повышения выразительности документа является применение списков. При оформлении списков применяют выделение нумерацией и маркерами. Для создания нумерованного списка нужно выделить все пункты списка и щелкнуть кнопку Нумерованный список  на панели инструментов, а для создания маркированного списка служит кнопка Маркированный список
на панели инструментов, а для создания маркированного списка служит кнопка Маркированный список  .
.
Приведем примеры нумерованного и маркированного списков:
1.один негритенок;
2.два негритенка;
3.три негритенка.
Водка;
Коньяк;
Сухое вино.
Использовать различные возможности оформления списков позволяет меню Формат \ Список. Вкладка Маркированный представляет выбор из шести видов для оформления списка. Отредактировать параметры списка (в том числе выбрать другой символ маркер, изменить его размер и др.) можно щелкнув в открывшемся окне кнопку Изменить.
Вкладка Нумерованный представляет выбор из различных видов нумерации. Выбрать любой другой способ нумерации (в том числе буквенный) можно, щелкнув кнопку Изменить.
Чтобы преобразовать уже набранный текст в список, нужно выделить этот текст и щелкнуть соответствующую кнопку на панели инструментов.
Задание 8.
Набрать следующий текст, содержащий списки.
Драйвер настройки БИС аппаратной части программного обеспечения микропроцессорного устройства циклового управления содержит:
a)Модуль опроса датчиков программных таймеров;
b)Диспетчер;
c)Драйвер ИРПС.
Диспетчер и модуль опроса датчиков программных таймеров имеют двустороннюю связь с монитором, который в свою очередь связан с :
-интерпретатором;
-модуль связи с терминалами.
Формулы
С помощью редактора формул Microsoft Equation 3.0 (2.0) – прикладной программы, входящей в состав редактора Word,в тексте документа легко вставляются математические формулы и символы. В терминологии Word вставленная в текст формула представляет собой объект. Для запуска редактора формул необходимо войти в меню Вставка \ Объект, в открывшемся окне выбрать Microsoft Equation 3.0 и нажать кнопку OK . При запуске открывается рамка объекта, в которой будет вводится формула, и прикладное окно редактора формул с набором символов. Символы

сгруппированы по функциональной близости. Перемещаться внутри формулы можно как в обычном тексте с помощью мыши или клавиш со стрелками.
В верхней строке окна редактора формул имеется меню, похожее на меню Word, с помощью которого можно задать параметры формул ( размеры букв и символов, расстояние между строками, тип вводимых символов – курсив, полужирный и др.), перейти из математического стиля в текстовый и т. д.
После того, как формула набрана, следует выти из редактора формул. Это делается простым щелчком мыши вне рамки объекта с формулой. Для редактирования уже набранной формулы необходимо снова войти в редактор формул. Двойной щелчок мыши на формуле вызывает редактор формул, в котором формулу можно корректировать.
Редактор формул позволяет формировать формулы любой сложности, например:
Lim
n
n f i x
xi i 1
Покажем последовательность действий на примере формирования этой формулы. Вам предлагается повторить за автором все действия.
1. |
Войти в меню Вставка \ Объект \ Microsoft Equation 3.0. |
|
2. |
Нажать последовательно кнопки |
. В поле объекта |
появится шаблон .
3.В верхнем прямоугольнике набрать с клавиатуры lim.
4.В нижнем – набрать с клавиатуры n, нажать кнопку , , , нажать клавишу Enter, нажать кнопки , , набрать с клавиатуры X, нажать кнопки , , .
5.Нажать на клавиатуре клавишу со стрелкой вправо.
6.Нажать кнопку с изображением знака суммы, выбрать кнопку с
индексами вверх и вниз, появится шаблон . Набрать с клавиатуры в
верхнем прямоугольнике n в нижнем – i=1, в среднем- f (, нажать кнопку с греческими буквами, выбрать букву , нажать кнопки появится шаблон, набрать в него i и нажать на клавиатуре клавишу со стрелкой

вправо, набрать ), нажать кнопку с прописными греческими буквами. Выбрать нижний индекс, набрать в него букву i.
1.Щёлкните мышью вне поля формулы. Всё!
Простейшие формулы, записывающиеся в одну строку, модно ввести без использования редактора формул, с помощью меню Вставка \ Символ. В открывшемся окне можно найти много необходимых символов, входящих в
формулы и отсутствующие на клавиатуре: знаки умножения и деления |
( |
|
х, / ), знаки , , знаки |
вложенности множеств , , , , , знак |
|
бесконечности , греческие |
буквы (прописные и строчные) и многие |
|
другие вплоть до мастей игральных карт (♠, ♣, ♥, ♦).
Задание 9.
Набрать текст с формулами, приведенные ниже. При обращении к редактору формул не нужно переходить к латинскому алфавиту, это происходит автоматически. Греческие буквы и простейшие формулы в предложениях набрать с использованием меню Вставка \ Символ.
Рассмотрим примеры функций распределения.
П р и м е р 1. Обозначим через μ число появлений события А в последовательности n независимых испытаний, в каждом из которых вероятность его появления постоянна и равна р. В зависимости от случая μ может принимать все целочисленные значения от Ο до n включительно.
Pn m m Cnm Pnqn m .
Функция распределения величины μ определяется следующим способом:
|
0 |
для |
x 0, |
|
|||
|
|
для |
0 x n, |
F x Pn k |
|||
k x |
|
|
|
|
1 |
для |
x n. |
|
|||
Функция распределенная представляет собой ступенчатую линию со скачками в точках х=0, 1, 2, … , n; скачок в точке х=k равна Pn k .
Пр и м е р 2. Пусть случайная величина ξ принимает значение 0, 1, 2,
…с вероятностями
Pn P n ne (n=0,1,2,…),
n!
