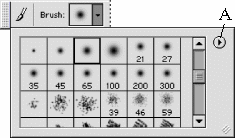- •Введение в Adobe Photoshop.
- •Работа с контурами.
- •Палитра контуров Paths.
- •Понятие обтравочного контура.
- •Техника выделения. Использование инструментов выделения.
- •Команды меню при работе с выделениями. "Горячие" клавиши.
- •Команды модификации выделений.
- •Стратегии выделения.
- •Color Range (выделение по цветовому диапазону).
- •Работа в режиме Quick Mask.
- •Сохранение и загрузка выделений.
- •Инструменты рисования.
- •Инструмент "Кисть". Простейшее рисование.
- •Инструменты коррекции.
- •Рисование геометрических фигур.
- •Тоновая коррекция.
- •Гистограмма.
- •Работа с уровнями.
- •Работа с кривыми.
- •Цветовой баланс.
- •Корректирующие слои.
- •Ретуширование.
- •Основные принципы ретуши.
- •Горячие клавиши.
- •CorelDraw: введение в векторную графику
- •Стандартная Панель инструментов
Инструменты рисования.
Откроем окно 500 на 500 пикселей. Нажмем
«D» для установки Foreground черным, а
Background белым.
Теперь можно рисовать!
На
панели инструментов слева подряд друг
за другом расположены значки, указывающие
на тот или иной инструмент (извините за
каламбур). Некоторые из них предназначены
именно для рисования.
![]() Paintbrush
Tool (B)
Paintbrush
Tool (B)![]() Pencil
Tool (B)
Pencil
Tool (B)![]() Airbrush
Tool (J)Названия этих инструментов
вы увидите, указав на них мышкой. Символ
в скобках указывает, какай клавишей
клавиатуры можно активизировать тот
или иной инструмент. Это касается любого
инструмента.
Справа на некоторых
иконках инструментов есть маленькая
стрелочка в виде треугольника, почти
точка. Это означает, что за данным
инструментом скрывается еще один или
несколько, их можно увидеть длинным
нажатием на иконку (и выбрать).
Подробнее
о работе с инструментами рисования
можно ознакомиться в следующих уроках.
Airbrush
Tool (J)Названия этих инструментов
вы увидите, указав на них мышкой. Символ
в скобках указывает, какай клавишей
клавиатуры можно активизировать тот
или иной инструмент. Это касается любого
инструмента.
Справа на некоторых
иконках инструментов есть маленькая
стрелочка в виде треугольника, почти
точка. Это означает, что за данным
инструментом скрывается еще один или
несколько, их можно увидеть длинным
нажатием на иконку (и выбрать).
Подробнее
о работе с инструментами рисования
можно ознакомиться в следующих уроках.
Инструмент "Кисть". Простейшее рисование.
Откроем окно 500 на 500 пикселей. Нажмем «D» для установки Foreground черным, а Background белым. Выберем кисть (Paintbrush Tool (B) Можно рисовать! Заметьте, что рисуем мы цветом Foreground. Размер кисти меняем клавишами "[" и "]" Когда места не останется, просто нажмем CTRL+BACK (заливка рабочей области цветом background — в нашем случае это белый) и все вернется к исходному состоянию. Обратите внимание на то, как изменилась верхняя часть экрана: появилось меню кисти, где есть типы кистей, режимы рисования (Mode - должно стоять Normal, менять нельзя) и прозрачность (100% = абсолютная непрозрачность, 0% = рисуем, а что — не видим). Прежде всего не советую пока экспериментировать с этими функциями потому, что изменив что-то, можете быстренько это забыть, а потом мучаться, не понимая, что происходит и в конце концов переустанавливая Photoshop. Да-да, известны и такие случаи. Такая вот грустная история.
|
|
Итак, направленная вниз стрелочка указывает на то, что вид кисти может быть различным (жесткая кисть или "размазанная"), его можно выбрать и даже создать свой. Кнопка (А) открывает контекстное меню кистей. Здесь мы можем создать новую кисть на основе существующей (New Brush); загрузить один из стандартных наборов кистей (Load); восстановить исходный набор(Reset) — это на тот случай, если уж сильно намудрили; выбрать вид представления кистей — для капризных. |
Создание собственной кисти.
А теперь создадим свою собственную кисть. Освободим поле (CTRL+BACK) и нарисуем маленькую рожицу (или что-то другое — неважно) — точка, точка, запятая... Далее выбираем любой инструмент выделения и обводим нашу рожицу (нажимаем, ведем, отпускаем). Картинка у нас такая: вокруг рожицы бегают "муравьи", значит, рожица выделена. Теперь лезем в верхнее меню Edit и находим такую строчку: Define Brush. Edit>Define Brush.
Появляется окошко, где можно задать имя
новой кисти (а можно и не задавать, дается
по умолчанию). Осталось найти нашу кисть
в наборе кистей (см. предыдущий урок) и
рисовать либо много рожиц, либо одну
размазаную рожу. Вообще-то это пустая
трата времени: стандартных наборов
кистей более, чем достаточно, еще больше
их в интернете. Короче, для любителей.
С
инструментами
![]() Pencil
Tool (B)
Pencil
Tool (B)![]() Airbrush
Tool (J)нужно обращаться точно также.
Посмотрите сами. Все на основе кисти,
так что сложностей не найдете.
Смотрите
урок "инструменты выделения".
Airbrush
Tool (J)нужно обращаться точно также.
Посмотрите сами. Все на основе кисти,
так что сложностей не найдете.
Смотрите
урок "инструменты выделения".