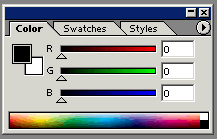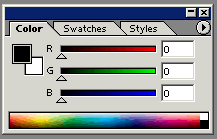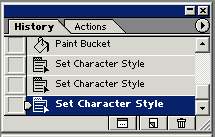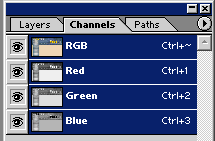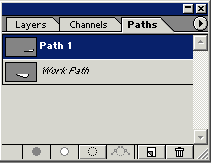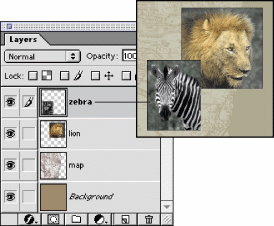- •Введение в Adobe Photoshop.
- •Работа с контурами.
- •Палитра контуров Paths.
- •Понятие обтравочного контура.
- •Техника выделения. Использование инструментов выделения.
- •Команды меню при работе с выделениями. "Горячие" клавиши.
- •Команды модификации выделений.
- •Стратегии выделения.
- •Color Range (выделение по цветовому диапазону).
- •Работа в режиме Quick Mask.
- •Сохранение и загрузка выделений.
- •Инструменты рисования.
- •Инструмент "Кисть". Простейшее рисование.
- •Инструменты коррекции.
- •Рисование геометрических фигур.
- •Тоновая коррекция.
- •Гистограмма.
- •Работа с уровнями.
- •Работа с кривыми.
- •Цветовой баланс.
- •Корректирующие слои.
- •Ретуширование.
- •Основные принципы ретуши.
- •Горячие клавиши.
- •CorelDraw: введение в векторную графику
- •Стандартная Панель инструментов
Введение в Adobe Photoshop.
После пуска в Adobe—Photoshopоткрылось окно.
Слева — панель инструментов. Справа — информационные панели. Каждую из них можно свернуть/развернуть двойным щелчком по верхней синенькой полосочке.
Верхнее меню:
File : как всегда отвечает за операции, связанные с созданием, сохранением, открытием/закрытием файла.
Edit: редактирование файла. Изменение размеров выбранных объектов, некоторые операции с цветом, шаг назад/вперед.
Image: Ваша будущая (пока) картинка и все, что с ней связано. В основном это размер и цветовая коррекция.
Layer: Слои. О слоях — позже.
Select: Выделение и об этом тоже позже.
Filter: Очень интересный пункт меню, и его, как самое вкусное, оставим на потом.
View: Вспомогательные элементы, необходимые при работе.
Window. Установка и удаление Windows 95,98,ME,NT,XP по выбору. Ну а если серьезно, меню Window позволяет включить/выключить панельки справа.
Help: Помощь...
Создание нового файла.
File > New
Открылось диалоговое окошко. Какой типа файл хотите?
Имя? (по умолчанию Untitled-1)
Размер?
Width (ширина) зададим 500 пикселей. Можно указывать в сантиметрах, точках… Кому как нравится. Советую придерживаться пикселей или сантиметров.
Height(длина) тоже 500.
Resolution (разрешение) по умолчанию — 72 pixels/inch. Разрешение небольшое, подходит лишь для публикации работ в Internet. Если же плоды ваших фантазий предназначены для печати в типографии, необходимо увеличить разрешение до 300 dpi/ppi (dot per inch/pixels per inch).
Mode (режим) либо Grayscale (черно-белый), либо RGB или CMYK. Если результат ваших плодов предназначен для показа в Интернете, выбираем RGB, ибо цвета в дальнейшем будут видны на экране монитора и останутся такими, какие вы их зададите. Если же собираетесь пустить творение на печать (будь то обычный цветной принтер или навороченный Heidelberg типографии) работайте только в CMYK если не хотите увидеть на бумаге вместо задуманного сиреневого фиолетовый цвет.
|
|
RGB Цвет объекта складывается из трех составляющих: R — red — красный G — green — зеленый B — blue — синий Каждый из этих цветов может принимать значения от 0 до 255, в результате, если и R, и G и B равны 0, то конечный цвет черный, если равны 255 — белый. Соответственно, чтобы получить к примеру зеленый цвет, R должен быть = 0, B=0, а G=255. |
|
|
CMYK Цвет объекта складывается из четырех составляющих: С — cyan — синий M — magenta — пурпурный Y — yellow — желтый K — black — черный Каждый из этих цветов может принимать значения от 0 до 100%, в результате, если и С, и M, и Y, и K равны 0, то конечный цвет белый. Чтобы получить к желтый цвет, Y должен быть = 100%, остальные — 0. |
И последнее, что запрашивает Photoshop в этом окошке — первоначальный фон файла — White(белый), Background (пока вы ничего не меняли он тоже белый) и Transparent («прозрачный» - отобразится как «мир в клеточку»). Его — transparent — и выбираем, заодно и разберемся с background.
Жмем ОК.
![]()
Слева на панели инструментов два квадратика черный (Foreground — передний) и под ним белый (Background — задний план).
|
|
Такие же квадратики, но поменьше, справа в палитре Color. |
|
Нажмем на черненький в палитре Color. Квадратик теперь с белой рамкой, то есть активный цвет Foreground. Можем его менять. Для этого либо двигаем ползунки красного, зеленого и синего цвета, обозначенные соответственно R, G, B (или C, M, Y, K). Либо двойным щелчком по квадратику Foreground (я не говорю «черненький» потому как после ваших манипуляций свой цвет от уже наверняка изменил) попадаем в Color Piker, где выбираем тот цвет, на котором взгляд остановится. Советую поставить галочку “only Web colors” чтобы выбранный цвет был виден без проблем на любом мониторе. Их меньше бесконечности, всего лишь 256, но, думаю, вам хватит. |
|
Таким же образом можно изменить цвет фона Background, выделив нижний квадратик.
Есть две замечательные комбинации клавиш CTRL+BACK и ALT+BACK, их надо запомнить.
ALT+BACK заливает наш Untitled-1 цветом Foreground, а CTRL+BACK — цветом Background.
Клавиша «Х» меняет эти цвета местами (Следите за раскладкой клавиатуры!) и, следовательно, дальнейшие CTRL+BACK и ALT+BACK изменят картинку с точностью до наоборот. Но не путайтесь Foreground останется Foreground’ом, а Background — Background’ом, какими бы цветами они не были.
Вернемся к исходнику, нажав клавишу «D». Черное на белом. И продолжаем учиться.
Палитры инструментов.
Панель инструментов.
Слева. Узенькая такая, длинненькая.
|
Без нее не обойтись никогда. Понажимаем беспорядочно на некоторые элементы — вверху на палитре настроек будут их описания. Названия этих инструментов вы увидите, указав на них мышкой. Символ в скобках указывает, какай клавишей клавиатуры можно активизировать тот или иной инструмент. Это касается любого инструмента. Справа на некоторых иконках инструментов есть маленькая стрелочка в виде треугольника, почти точка. Это означает, что за данным инструментом скрывается еще один или несколько, их можно увидеть длинным нажатием на иконку (и выбрать). |
Панель инструментов
|
![]()
|
Палитра Layers.
|
На этом рисунке (взят из Help'a ): Normal:режим отображения слоя. Поэкспериментируйте с другими режимами.Opacity: 100% — абсолютная непрозрачность, можно поставить хоть 0% — слой будет не виден. ОпцииLock(блокировка слоя). Далее сами слои — каждый в своей строке. На рисунке "zebra": слой с изображением зебры, "lion" — льва, "map" — некий фоновый рисунок, "background" — слой основного фона, по умолчанию этот слой всегда полностью заблокирован, разблокировка возможна только при изменении его статуса (это можно сделать двойным нажатием по слою и нажатии ОК в появившемся меню - слой станет обычным с именем "Layer 0"). Активный слой, то есть тот, с которым работаем в данный момент подсвечивается синим цветом. Одним щелчком мыши по любому из слоев происходит его активизация. Активным может быть только один слой. |
![]()
|
Служит для назначения цветов фона и переднего плана, а также для их редактирования в различных цветовых моделях (RGB, CMYK, HSB). Подробнее о моделях цвета и назначении палитры Color читайте в соответствующем разделе. |
Палитра цвета.
|
![]()
|
Палитра истории.
|
В этой палитре отображаются последние действия, вами произведенные. Нажав на любое из предыдущих, мы "возвращается в прошлое". А в самом верху палитры — наш файл, беленький и чистенький, каким он был до всех произведенных манипуляций. Можно нажать на него, тем самым вернувшись к исходному состоянию. |
![]()
|
Файл,
в своем исходном состоянии, имеет 4
или 5 каналов. Если файл создан в режиме
RGB, то канал под номером 1 соответствует
R
(красному цвету изображения), канал
под номером 2 — G
(зеленому цвету), канал под номером 3
— B
(синему цвету). Четвертый канал - канал
составляющего цвета. Каждый из них
может быть отключен/включен из видимости
нажатием на
|
Палитра каналов.
|
![]()
|
Палитра контуров.
|
Для работы с контурами существует палитра контуров (Paths) Допустим, вы обвели какой-нибудь чайник или иной объект. Теперь посмотрите в палитру Paths. Ваш контур представлен там под именем Work Path. Если собираетесь этот контур в дальнейшем использовать, советую дать ему имя (двойной щелчок по Work Path) — это будет Path 1. Если этого не сделать, то при создании следующего контура предудущий исчезнет, так как Work Path — контур рабочий. |
![]()
|
В этой палитре содержится набор готовых цветов (в виде маленьких квадратиков), каждый из которых вы можете активизировать, удалить, создать копию или новый цвет. Нажимаете на любой из них и цвет Foreground становится активным. Вы увидите изменения на панели инструментов или палитре Color: С помощью меню палитры можно загрузить (Load) один из стандартных наборов цветов или набор понтонных цветов. |
Палитра каталога цветов(Swatches). |
Работа со слоями.
Для удобства работы с объектами изображение разбивается на слои, в каждом из которых находится независимая часть композиции. Без слоев в Photoshop'e не обойтись. Поэтому урок очень важен для дальнейшей работы и прошу отнестись к нему со всей серьезностью. Действие слоев легко объяснить. Представьте, что вы модельер. Берете обычную кальку и рисуете на ней фигуру манекена. Далее следующий лист чистой кальки накладываете на готовый рисунок, рисуете поверх фигуры костюм. На следующем листе — шляпу. Поверх всего на другом листе кальки — кепку. Можно еще на одном листе нарисовать ботинки. В результате полная картина такая: фигура, одетая в костюм, на ногах — ботинки, а на голове — шляпа. Так вот костюм, ботинки, шляпа и сама фигура будут находиться на отдельных независимых слоях. Каждый из слоев (листов кальки) можно убрать; можно добавить другие. Именно такой принцип действует в Photoshop'e и других программных, использующих принцип слоев. В Photoshop предусмотрена отдельная палитра Layers (слои).
|
На
этом рисунке (я взяла его из Help'a
):
Normal: режим отображения слоя.
Поэкспериментируйте с другими
режимами.
Opacity: 100% — абсолютная
непрозрачность, можно поставить хоть
0% — слой будет не виден.
Опции Lock
(блокировка слоя — можно заблокировать
по выбору только изменение картинки,
перемещение |
|
|
|
Активный слой, то есть тот, с которым
работаем в данный момент подсвечивается
синим цветом. Одним щелчком мыши по
любому из слоев происходит его активизация.
Активным может быть только один
слой.Напротив каждого слоя слева стоит
пиктограмма с глазом, это значит, что
слой "видимый". Глаз можно "отключить",
что дает слою "невидимость". Тут
же, рядом с глазом напротив активного
слоя стоит пиктограмма![]() — еще одно подтверждение активности
слоя. У неактивных слоев окошко для
— еще одно подтверждение активности
слоя. У неактивных слоев окошко для![]() свободно,
щелчок по нему даст появление такого
значка:
свободно,
щелчок по нему даст появление такого
значка:![]() .
Это значит, что активный слой (
.
Это значит, что активный слой (![]() )
будет связан с неактивным и любые
трансформации с этими слоями будут
общими : два слоя станут связанными
(связанными могут быть два, три... или
все слои при одном лишь активном).
)
будет связан с неактивным и любые
трансформации с этими слоями будут
общими : два слоя станут связанными
(связанными могут быть два, три... или
все слои при одном лишь активном).
Внизу палитры слоев находятся маленькие иконки, каждая из которых также несет свою функцию.
![]() Add
a new layer style
(добавить
стиль
слоя).
При
нажатии на эту кнопку открывается
контекстное меню, в котором можно выбрать
любой стиль(тень, свечение, обводка). То
же самое можно сделать просто при нажатии
двойным щелчком мыши по названию любого
(кроме background) слоя — появится огромное
окно, но я его пояснять пока не буду, ибо
тема это отдельная, большая, но не
сложная. Можете разобраться с этим сами,
но позже я вернусь к этому.
Add
a new layer style
(добавить
стиль
слоя).
При
нажатии на эту кнопку открывается
контекстное меню, в котором можно выбрать
любой стиль(тень, свечение, обводка). То
же самое можно сделать просто при нажатии
двойным щелчком мыши по названию любого
(кроме background) слоя — появится огромное
окно, но я его пояснять пока не буду, ибо
тема это отдельная, большая, но не
сложная. Можете разобраться с этим сами,
но позже я вернусь к этому.
![]() Add
a mask.
Добавить слой-маску. Объяснить работу
слоя-маски проще на примере, поэтому
позже вспомним об этой кнопке.
Add
a mask.
Добавить слой-маску. Объяснить работу
слоя-маски проще на примере, поэтому
позже вспомним об этой кнопке.
![]() Create
a new set.
Создание папки. Считаю, что это абсолютно
бесполезная кнопка — бесполезное
загромождение палитры. Но
это
мое
мнение.
Create
a new set.
Создание папки. Считаю, что это абсолютно
бесполезная кнопка — бесполезное
загромождение палитры. Но
это
мое
мнение.
![]() Create
new fill or adjustment layer.
Добавление
корректирующего слоя. Опять-таки
рассмотрим на примере.
Create
new fill or adjustment layer.
Добавление
корректирующего слоя. Опять-таки
рассмотрим на примере.
![]() Create
new layer.
Создание
нового слоя. Новый слой можно создать,
просто нажав на эту иконку. Если "взять"
мышкой уже существующий слой и "перетащить"
его на иконку, то получим новый слой -
копию имеющегося.
Create
new layer.
Создание
нового слоя. Новый слой можно создать,
просто нажав на эту иконку. Если "взять"
мышкой уже существующий слой и "перетащить"
его на иконку, то получим новый слой -
копию имеющегося.
![]() Delete
leyer. Удалить
слой. При нажатии на иконку удаляется
активный на данный момент слой. Можно
опять-таки перетащить слой на иконку.
Во втором случае, в отличие от первого,
вопрос о подтверждении удаления слоя
задаваться не будет.
Также в палитре
Layers справа маленький треугольник-стрелочка
в правом верхнем углу открывает
контекстное меню палитры. Здесь можно
осуществить все основные вышеперечисленные
операции. Кроме того, существуют
операции
Merge
Down
— объединение активного слоя со слоем,
"низлежащим".
Merge
Visible —
объединение видимых слоев (было несколько
— стал один).
Flatten
Image
— объединение всех слоев в единую
картинку, которая будет представлена
в виде слоя background.
Delete
leyer. Удалить
слой. При нажатии на иконку удаляется
активный на данный момент слой. Можно
опять-таки перетащить слой на иконку.
Во втором случае, в отличие от первого,
вопрос о подтверждении удаления слоя
задаваться не будет.
Также в палитре
Layers справа маленький треугольник-стрелочка
в правом верхнем углу открывает
контекстное меню палитры. Здесь можно
осуществить все основные вышеперечисленные
операции. Кроме того, существуют
операции
Merge
Down
— объединение активного слоя со слоем,
"низлежащим".
Merge
Visible —
объединение видимых слоев (было несколько
— стал один).
Flatten
Image
— объединение всех слоев в единую
картинку, которая будет представлена
в виде слоя background.