
ЛАБ_информатика_7_А5
.pdfМинистерство образования и науки Российской Федерации Государственное образовательное учреждение высшего
профессионального образования «Ижевский государственный технический университет»
Кафедра «Промышленное и гражданское строительство»
Методические указания
к выполнению лабораторной работы №7 по информатике
для студентов направления 270100 «Строительство»
Раздел «Языки программирования высокого уровня» Часть III
Ижевск, 2009
УДК 624.014
Рецензент: Тарануха В.П., к.т.н., доцент, зав. кафедрой КРА Ижевского государственного технического университета.
Методические указания к выполнению лабораторной работы №7 по информатике для студентов направления 270102 «Строительство» Раздел «Языки программирования высокого уровня»
Составитель: |
Чернов Г.М. |
Настоящие методические указания служат для студентов практическим пособием к лабораторным работам и самостоятельным занятиям по информатике. Задачей лабораторных работ является закрепление студентами лекционного материала по дисциплине «Информатика» по разделу «Языки программирования высокого уровня».
Лабораторная работа №7 посвящена созданию элементов диалоговых окон с помощью пользовательских экранных форм.
.
Ижевский государственный технический университет, 2009 2011
Методические указания утверждены на заседании кафедры «Промышленное и гражданское строительство». Протокол №4 от 27.11.2009г.
2
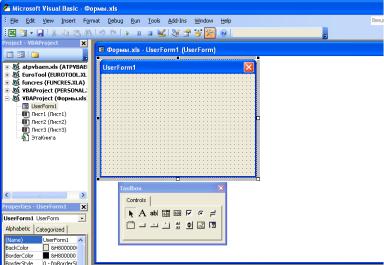
Экранные формы
В первой работе вы узнали, как вставлять элементы управления непосредственно в рабочий лист. Этого достаточно, когда вы хотите добавить интерактивность в общении с рабочей книгой. Но в этом случае вы находитесь в среде Excel. Если же вы попытаетесь создать собственный интерфейс, независимый от окружения Excel, то вам не обойтись без экранных форм.
Экранные формы — это окна различного назначения и вида, созданные пользователем для своего приложения. Они содержат элементы управления, позволяющие пользователю обмениваться информацией с приложением.
Для вставки экранной формы в приложение выполните следующие действия.
1.Создайте новую рабочую книгу.
2.Для перехода в редактор Visual Basic нажмите комбинацию клавиш <Alt+F11>.
3.В окне проектов щелкните правой кнопкой мыши на элементе
ЭтаКнига. В контекстном меню выполните команду Insert UserForm (Вставка Экранная форма). В рабочую книгу будет вставлена экранная форма, показанная на рисунке.
Новая экранная форма представляет собой пустое серое окно со строкой заголовков. Это та основа, на которой пользователь может создать собственные диалоговые окна и окна других типов.
3

Некоторые свойства объекта UserForm
У объекта UserForm есть большое количество принадлежащих ему свойств, которые отображаются в окне свойств (Properties) при ее выборе. Все эти свойства распределены в несколько групп, которые можно увидеть, перейдя в окне свойств на вкладку Categorized (По категориям). Так, группа свойств Appearance определяет внешний вид формы — цвет ее фона (BackColor) и вид рамки (BorderStyle), текст в строке заголовка (Caption) и т.д. Вторая группа свойств, Behavior, отвечает за поведение формы — активна она или нет (Enabled), является модальной или обычной (ShowModal) и пр. Третья группа свойств, Font, включает единственное одноименное свойство, определяющее шрифт, который будет использоваться при выводе сообщений в данную форму. Группа Misc (Прочее) включает несколько свойств, которые нельзя отнести к другим категориям. Это, в частности, вид указателя мыши в форме и имя файла справочной системы, связанного с этой формой. Группа свойств Position определяет исходное положение и размеры формы на экране при ее отображении, а группа Scrolling (Прокрутка) — наличие и тип полос прокрутки в ее окне. Наконец, группа свойств Picture (Рисунок) определяет файл рисунка, который используется как фоновое изображение в окне формы, описывает расположение его файла и способ отображения фонового рисунка в окне формы. Некоторые наиболее важные свойства форм приведены в таблице.
Свойство |
Назначение |
Caption |
Содержит текст, отображаемый в строке заголовка |
|
формы |
Height |
Высота формы в пунктах (1 пункт = 1/72 дюйма) |
MousePointer |
Определяет вид курсора мыши, когда он находится |
|
над формой |
Name |
Имя объекта данной формы — именно оно должно |
|
использоваться в программе для ссылки на эту форму |
Picture |
Определяет файл рисунка, который используется как |
|
фоновое изображение в окне формы |
PictureAlignment |
Задает расположение фонового рисунка в окне фор- |
|
мы |
PicturesizeMode |
Определяет, как должен изменяться размер рисунка |
|
при изменении размеров формы |
ShowModal |
Если значение этого свойства равно True (по умолча- |
|
нию), то, прежде чем остальные части приложения |
|
смогут продолжить работу, данная форма обязатель- |
|
но должна быть закрыта. Если значение этого свойст- |
|
ва равно False, то форма может отображаться на эк- |
4

|
ране (будучи неактивной), когда пользователь пере- |
|
ходит в другую часть приложения |
SpecialEffect |
Задает вид формы пользователя |
StartUpPosition |
Указывает, в каком месте экрана должна отображать- |
|
ся данная форма. Если выбирается значение 0 - |
|
Manual, то позиция формы определяется свойствами |
|
Left (Слева) и Тор (Сверху), задающими (в пунктах) |
|
расстояние между формой и соответствующим краем |
|
экрана |
Width |
Определяет ширину формы в пунктах |
Zoom |
Задает масштаб отображения содержимого формы |
|
пользователя, в процентах от нормального |
Создание экранной формы
Первый шаг при работе с экранной формой — установка значений ее свойств. Прежде всего, это относится к свойству Name (Имя), которое используется в коде программы для ссылки на экранную форму. При создании формы Excel назначает ей имя, подобное UserForml. Можно оставить и это имя. Но если у вас несколько форм и все они имеют имена, подобные UserForml, UserForm2, UserForm3 и т.д., то разобраться в них будет нелегко.
Рекомендуемый префикс для имен экранных форм — frm. Это сокращение от слова form (форма).
После задания свойства Name надо задать значение свойства Caption (Заголовок). Это тот текст, ко-
торый отображается в строке заголовка формы.
В качестве примера создадим экранную форму, которая повторяет карточку гостевых расходов постояльца отеля, где есть собственный пляж, поля для гольфа, теннисный корт, бассейн и даже велосипед. Карточка должна учитывать расходы на подобные услуги, не связанные непосредственно с проживанием в отеле.
Для установки значений свойств экранной формы выполните следующее.
1.Если окно свойств Properties не отображено на экране, нажмите
клавишу <F4>. На рисунке показано окно Properties со списком всех свойств экранной формы.
5
2.Выберите свойство Name, которое находится в верхней части списка свойств, упорядоченного по алфавиту.
3.В качестве имени формы введите frmГостевыеРасходы.
4.Выберите свойство Caption.
5.Введите Гостевые расходы. Этот текст будет отображаться в строке заголовка формы.
Внесенный текст свойства Caption сразу появится в строке заголовка формы. Это только два, но очень важных свойства из многочисленного списка свойств экранной формы.
Хотя еще никакой код не ассоциируется с нашей экранной формой, ее все равно можно выполнить. Под выполнением формы понимается вывод ее на экран в окне приложения. Выполнение формы осуществляется следующим образом.
1.Щелкните на форме для ее выделения.
2.Нажмите клавишу <F5>. В окне рабочей книги появится форма. Отметим, что сетка, которая есть на форме в редакторе Visual Basic, при выполнении формы не отображается.
3.Закройте форму, щелкнув на кнопке Закрыть в правом углу строки заголовка.
4.Вернитесь в редактор Visual Basic.
Вы заметили, что получили подарок от Visual Basic? Вы не писали никакого кода, а в экранной форме имеется кнопка Закрыть.
Процесс вставки элементов управления в экранную форму ничем не отличается от аналогичного процесса вставки элементов управления в рабочий лист. Вы просто выбираете нужный элемент управления на панели элементов и перетаскиваете его в экранную форму. В редакторе Visual Basic такая панель называется Toolbox.
Когда в окне редактора VBA какая-либо форма пользователя становится активной, на экран автоматически выводится окно Toolbox (Панель элементов). Это окно по умолчанию содержит единственную вкладку Controls (Элементы управления), на которой находится 16 кнопок, представляющих все типы элементов управления, которые могут быть помещены в форму при создании любых диалоговых окон, используемых в приложении. Дополнительно отображением панели элементов на экране можно управлять с помощью команды меню View Toolbox. Если пиктограмма слева от этой команды отображается в рамке, панель элементов будет автоматически выводиться на экран при открытии любой формы. Если рамка вокруг пиктограммы отсутствует — панель элементов на экран не выводится. При выборе команды состояние пиктограммы изменяется на обратное, а панель инструментов соответственно появляется или удаляется с экрана. Команда меню View Toolbox также продублирована кнопкой на панели
6
инструментов Standard. В таблице последовательно перечислены все кнопки, присутствующие на панели элементов, и приведено краткое описание соответствующих элементов управления.
Элемент управления |
Назначение |
Выбор объектов |
Переключает форму в режим выбора элементов |
(Select Objects) |
управления, уже присутствующих в ней. Все |
|
остальные кнопки панели элементов переводят |
|
форму в режим вставки в нее нового элемента |
|
управления, кнопка которого выбрана в данный |
|
момент |
Надпись (Label) |
Добавляет в форму надпись |
Поле (TextBox) |
Добавляет в форму поле ввода |
Поле со списком |
Добавляет в форму поле ввода с раскрываю- |
(ComboBox) |
щимся списком |
Список (ListBox) |
Добавляет в форму поле обычного списка |
Флажок (CheckBox) |
Добавляет в форму флажок опции |
Переключатель |
Добавляет в форму отдельную кнопку переклю- |
(OptionButton) |
чателя |
Выключатель |
Добавляет в форму кнопку выключателя |
(ToggleButton) |
|
|
|
Рамка (Frame) |
Добавляет в форму рамку (объект — контейнер |
|
для других объектов) |
Кнопка |
Добавляет в форму командную кнопку |
(CommandButton) |
|
|
|
Набор вкладок |
Добавляет в форму набор вкладок |
(TabStrip) |
|
|
|
Набор страниц |
Добавляет в форму многостраничный элемент |
(MultiPage) |
(контейнер для других объектов) |
Полоса прокрутки |
Добавляет в форму полосу прокрутки |
(ScrollBar) |
|
|
|
Счетчик |
Добавляет в форму поле счетчика |
(SpinButton) |
|
|
|
Рисунок (Image) |
Добавляет в форму элемент управления, пред- |
|
назначенный для размещения изображения |
RefEdit (Поле оп- |
Добавляет в форму поле ввода, предназначен- |
ределения ссылки) |
ное для упрощенного задания ссылок на ячейки |
|
и диапазоны Excel |
Чтобы создать форму, похожую на карточку гостевых расходов, выполните следующие действия.
1.Если панель элементов не отображена на экране, выполните команду View Toolbox (Вид Панель элементов).
2.На панели элементов выберите элемент Надпись (Label).
3.Поместите элемент Надпись в верхний левый угол формы.
7

4. Если окно свойств скрыто, нажмите клавишу <F4>. Задайте свойству Name элемента Надпись значение lblНомеркомнаты, а свой-
ству Caption — Номер комнаты.
5. На панели элементов выберите элемент Поле (TextBox) и поместите его рядом с надписью. Задайте для свойства Name поля зна-
чение txtНомеркомнаты.
6. Используя рисунок как руководство к действию, продолжайте создавать элементы управления и задавать значения их свойств, описанные в таблице. При вставке элемента Рамка (Frame) сначала поместите в форму этот элемент, а затем разместите в рамке другие элементы управления. Пока не думайте о выравнивании элементов управления и их размерах — об этом мы побеспокоимся позднее.
7.Сохранить рабочую книгу под именем Формы.
Тип |
элемента |
Значения свойства Name |
Значения свойства Cap- |
управления |
|
tion |
|
Надпись |
|
lblИмяГостя |
Имя гостя: |
Поле |
|
txtИмяГостя |
|
Надпись |
|
lblТипРасходов |
Тип расходов: |
Поле со списком |
cmbТипРасходов |
|
|
Надпись |
|
lblСумма |
Сумма: |
Поле |
|
txtСумма |
|
Надпись |
|
lblДата |
Дата: |
Поле |
|
txtДата |
|
Рамка |
|
fraСпособОплаты |
Способ оплаты |
8

Переключатель |
optВключитьВСчет |
Включить в счет |
Переключатель |
optНаличными |
Наличными |
Переключатель |
optЧеком |
Чеком |
Переключатель |
optКредитнаяКарта |
Кредитная карта |
Надпись |
lblТипКарты |
Тип карты: |
Поле со списком |
cmbТипКарты |
|
Надпись |
lblНомерКарты |
№ карты: |
Поле |
txtНомерКарты |
|
Надпись |
lblОкончание |
Срок окончания карты: |
Поле |
txtОкончание |
|
Командная кнопка |
cmdSave |
Сохранить |
Командная кнопка |
cmdCancel |
Отмена |
Рамка |
fraДополнительно |
Дополнительно |
Флажок |
chkВключить |
Включить |
Надпись |
lblСумму |
Сумму: |
Поле |
txtСумму |
|
Свойства элементов управления
Первыми элементами управления, для которых мы установим дополнительные свойства, будут командные кнопки. В нашей форме их две: Сохранить и Отмена. Кнопка Сохранить должна проверить правильность введенных данных (точнее, процедура, которую вызывает щелчок на этой кнопке) и, в случае их правильности, поместить данные в рабочий лист. Представим, как будет происходить ввод данных. Пользователь, вероятно, будет переходить от одного элемента формы к другому, изменяя их состояние (флажки и переключатели) или вводя данные (в поля ввода). После завершения процесса ввода пользователь обычно нажимает клавишу <Enter>. Если он сейчас нажмет <Enter>, то ничего не произойдет. Необходимо задать определенное свойство, устанавливающее эквивалентность между на-
жатием <Enter> и щелчком на кнопке Сохранить. А именно: надо задать значение True (Истина) свойству Default (По умолчанию) кнопки Со-
хранить. В экранной форме только одна командная кнопка может иметь значе-
ние True свойства Default.
Обычно отмена всех сделанных пользователем установок в диалоговых окнах осуществляется нажатием клавиши <Esc> или щелчком на кнопке Отмена, либо нажатием клавиши <Enter>,
9
если кнопка Отмена выбрана. Чтобы в таком же духе работала и наша форма, надо для кнопки Отмена задать свойству Cancel (Отмена) значение True. Так же, как и в случае свойства Default, только одна командная кнопка в экранной форме может иметь значение True свойства Cancel. Если для одной командной кнопки это свойство устанавливается как True, то у всех других командных кнопок оно автоматически принимает значение False (Ложь), если ранее было значение True. (Значение False — значение по умолчанию для свойств Cancel
и Default.)
Выравнивание элементов управления можно также выполнять с помощью команд панели инструментов UserForm. Для отображения этой панели инструментов выберите команду меню
View Toolbars UserForm.
Кнопки панели инструментов UserForm соответствуют командам меню Format. Некоторые из этих кнопок комбинированные — справа от них видны небольшие направленные вниз стрелки, раскрывающиеся в списки команд. Если щелкнуть на главной части такой кнопки, VBA выполнит ту команду, которая была выбрана в списке данной кнопки последней. Чтобы выбрать другую команду, нужно щелкнуть на маленькой стрелке справа и выбрать требуемую команду из раскрывшегося списка.
При работе некоторые кнопки на панели инструментов UserForm оказываются временно недоступными — в зависимости от того, сколько элементов управления (один или несколько) выделено в форме. Функции кнопок панели инструментов UserForm приведены в таблице.
Наименование |
Назначение |
|
Bring То Front (По- |
Если элементы управления перекрываются, выде- |
|
местить |
на передний |
ленный элемент помещается на передний план, над |
план) |
|
другими элементами управления |
Send То Back (Помес- |
Если элементы управления перекрываются, выде- |
|
тить на задний план) |
ленный элемент помещается на задний план, за |
|
|
|
другими элементами управления |
Group |
(Сгруппиро- |
Объединяет несколько выделенных элементов |
вать) |
|
управления в один элемент |
Ungroup |
(Разгруппи- |
Разделяет группу на отдельные составляющие эле- |
ровать) |
|
менты управления |
Align Lefts (Выров- |
Выравнивание элементов управления относительно |
|
нять) |
|
друг друга или по сетке. Конкретный вариант вы- |
|
|
бирается из раскрывающегося списка |
Center Horizontally(no |
Центрирование элементов управления: вертикаль- |
|
центру) |
|
ное или горизонтальное. Конкретный вариант вы- |
10
