
ЛАБ_информатика_5_A5
.pdfМинистерство образования и науки Российской Федерации Государственное образовательное учреждение высшего
профессионального образования «Ижевский государственный технический университет»
Кафедра «Промышленное и гражданское строительство »
Методические указания
к выпо лнению лабораторной работы №5 по информатике
для студентов направления 270100 «Строительство»
Раздел «Языки программирования высокого уровня» Часть 1
Ижевск, 2009
УДК 624.014
Рецензент: Тарану ха В.П., к.т.н., доцент, зав. кафедрой КРА Ижевского государственного технического университета .
Методические указания к выполнению лабораторной работы №5 по информатике для студентов направления 270102 « Стро ительство» Раздел «Языки программирования высокого уровня»
Составитель: |
Чернов Г.М. |
Настоящие методические указания служат для сту дентов практич е- ским пособием к лабораторным работам и самостоятельным занятиям по информатике. Задачей лабораторных работ является закрепление студентами лекционного материала по дисциплине «Информатика» по разделу «Языки программирования высокого уровня».
Лабораторная работа №5 посвящена изучению интерфейса VBA, элементов управления, а также процедур и функций в VBA . Кроме того в этой работе изучаются типы данных, переменные, константы и выр а- жения в VBA.
Ижевский государственный технический университет, 2009 2011
Методические указания утверждены на заседании кафедры «Пр о- мышленное и гражданское строительство» . Протокол №4 от 27.11.2009г.
2

1. Введение
Настоящие методические указания служат для сту дентов практическим пособием к лабораторным работам и самостоятельным занятиям по информатике. Задачей лабораторных работ является закрепление студентами лекционного материала по дисциплине «Информатика» путем выполнения упражнений и самостоятельной работы по разделу «Языки программирования высокого уровня».
Изложенные в методических у казаниях рекомендации и задания помогут сту дентам хорошо освоить и применить на практике правила и методы автоматизации процессов взаимодействия пользователя и пр и- ложений M icrosoft Office . Э то связано с тем, ч то все приложения Micro - soft Office поддерживаю т язык программирования Visual Basic for Applications (VBA). Привлекательная особенность VBA в том, что он очень удобен для первого знакомства с программированием в среде Windows.
В мето дических указаниях содержатся листинги программ, на кото - рые в лекциях, ввиду ограниченности времени, были даны только ссы л- ки, а также большое количество справочного материала . Наличие зада - ний дает возможность на практических занятиях в аудиториях и дома решать самостоятельно разнообразные задачи работы с приложениями
Microsoft Office.
I часть методических указаний посвящена созданию простых макр о- сов, позволяю щи х автоматизировать рутинную, повторяющуюся работу над документами и э лектронными таб лицами. Кроме того в этой части изучаются типы данных, переменные, константы и выражения в VBA.
Во II части рассматриваются алгоритмические структуры ветвление и циклы применительно к языку VBA , а также введение в объекты и коллекции .
В III части создаю тся элементы диалоговых окон с помощью пользовательских форм.
IV часть посвящается проектированию панелей инструментов и м е- ню, управлению диаграммами с помощью макросов и языка VBA .
VBA – это язык программирования с большими возможностями, которому можно найти множество применений. Во т лишь несколько операций, ко торые можно выполнить с помощью VBA.
Автоматизировать часто выполняемую процедуру. Автоматизировать часто повторяющиеся операции Создать новую команду
Создать на панели инструментов кнопку с новой функцией. Создать новый внешний интерфейс, например форму для вво да
данных, причем эти данные не сможет случайно испортить неквалифицированный пользователь.
3
4
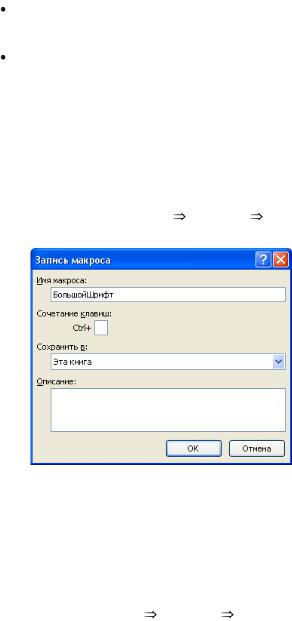
Разработать новую функцию рабочего листа.
 Создавать законченные приложения, управляемые с помощью макросов.
Создавать законченные приложения, управляемые с помощью макросов.
Создать новые надстройки для Excel.
2. Запись простого макроса
1.Создайте новую рабочую книгу. Удостоверьтесь, что все другие рабочие книги закрыты — в этом случае вам легче будет работать с записываемым макросом.
2.В ячейку А1 введите ваше имя, в ячейку В1 — фамилию. Далее
вячейку С1 введите название города, а в ячейку D1 — номер группы. Это будут данные, с которыми мы будем работать далее.
3.Перейдите в ячейку А 1.
4. Выполните команду В ид Макросы Запись макроса.
Появится диалоговое окно Запись макроса.
5.Введите название макроса, например БольшойШрифт, проверьте место со хранения макроса, нажмите клавишу <Enter> для начала записи макроса. Заметьте , что в с троке состояния окна Excel о тобрази-
лась кнопка Остановить Запись.
6.Выполните команду Формат ячеек в контекстном меню. Появится диалоговое окно Ф ормат ячеек. Перейдите на вкладку Шрифт.
7.Установите размер шрифта 16 пунктов, цвет — красный. Щелк-
ните на кнопке ОК
8.Щелкните на кнопке Остановить запись в строке состояния,
или выполните команду Вид Макросы Остановить запись. Сеанс записи макроса закончен.
4
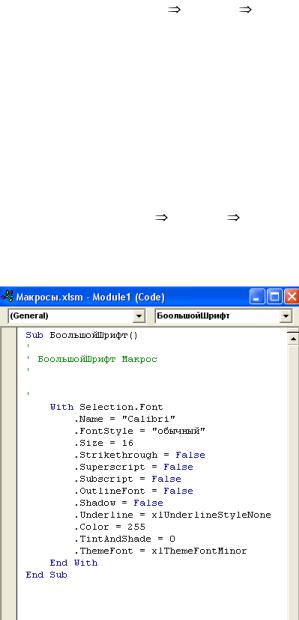
3. Выполнение макросов
1.Выделите ячейку В1
2.Выполните команду В ид Макросы Макросы. Появится диалоговое окно Макрос. Диалоговое окно Макрос можно также отобразить с помощью комбинации клавиш <Al t+F8 >.
3.Выделите макрос БольшойШрифт и щелкните на кнопке Вы-
полнить. Шрифт в ячейке В1 станет красным и размером 16 пунктов. Выделите ячейки С1 и D1 и снова выпо лните макрос БольшойШрифт.
Заметьте, ч то во все х ячейках шрифт стал красным и размером 16 пунктов, хо тя при создании макроса была выделена только о дна ячейка.
4. Просмотр кода макроса
По хо ду записи макроса Excel запоминает ваши действия и о дновременно преобразует их в код VBA. Чтобы увидеть полученный код, выполните следующие действия.
1.Выберите команду Вид Макросы Макросы. Отобразится диалоговое окно Макрос.
2.Выделите макрос БольшойШрифт и щелкните на кнопке Из-
менить. Откроется окно редактора Microsoft Visual Basic.
3.Ваш код до лжен по ходить на код, представленный на рисунке.
5

5. Редактирование кода макроса
Редактировать код можно непосредственно в редакторе Visual Basic. Здесь можно добавлять, удалять или изменять строки кода. Первое, ч то мы сделаем с ко дом макроса — удалим лишние строки.
Выделите строку, которая начинается с .Name.
Удалите э ту строку. Не бойтесь, если появится пустая строка — VBA игнорирует пустые строки.
Продолжайте у далять строки, по ка у вас не получится следующее :
Sub БольшойШрифт()
With Selection. Font
.Size = 16
.ColorIndex = 3 End With
End Sub
Закройте окно редактора Visual Basic и вернитесь в свою рабочую книгу.
В ячейке D4 введите слово "тест".
Не снимая выделения с ячейки D4, выполните макрос БольшойШрифт. Заметьте , ч то макрос работает точно так же, как и до у даления строк ко да.
Выполните команду В ид Макросы Макросы.
В диалоговом окне Макрос выделите макрос БольшойШрифт и щелкните на кнопке Изменить.
Измените размер шрифта с 16 пунктов на 24. Ко д макроса до лжен выглядеть следующим образом:
Sub БольшойШрифт()
With Selection.Font
.Size = 24
.ColorIndex = 3 End With
End Sub
Закройте окно редактора Visual Basic и вернитесь в рабочую книгу. Выделите ячейку А1 и выпо лните макрос БольшойШрифт. Шриф т в
ячейке А1 стал заметно бо льшим.
Создайте свою папку в папке Мои документы. Присвойте в виде имени папки свою фамилию . В э той папке вы бу дете со хранять все свои рабочие книги.
Со храните рабочую книгу Макросы в своей папке.
6
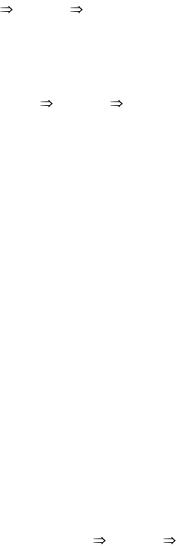
6. Назначение макросам комбинаций клавиш
Комбинацию клавиш можно назначить макросу как в процессе создания макроса, так и по окончании его записи. Если вы хо тите на - значить комбинацию клавиш в процессе создания макроса, то после выполнения команды В ид Макросы Запись макроса в секции Сочетание клавиш диалогового окна Запись макрос а введите нужную букву в поле Ctrl+. Если вы не назначили комбинацию клавиш в процессе создания макроса, то можете э то сделать в любое время. Напр и- мер, чтобы назначить комбинацию клавиш макросу БольшойШрифт:
1.Откройте свою рабочую книгу
2.Выполните команду Вид Макросы Макросы. Появится диалоговое окно Макрос.
3.В списке макросов выделите макрос БольшойШрифт и щелк-
ните на кнопке Параметры. Откроется диалоговое окно Параметры макроса.
4. Для задания комбинации клавиш в поле Сtrl+ введите букву, например B, хотя формально нет никаких ограничений на испо льзование в комбинациях клавиш русских букв, рекомендуется назначать бу к- вы при установленной английской раскладке клавиатуры, так как ко м- бинации клавиш с русскими буквами не всегда срабатываю т.
5.Щелкните на кнопке ОК. Закройте диалоговое окно Макрос.
6.В ячейку A3 введите слово Тест.
7.Выделите ячейку A3 и нажмите комбинацию клавиш
<Ctrl+B>.Если вы хорошо знакомы с комбинациями клавиш, назначенных в Excel по умолчанию, то знаете , ч то комбинация < Ctrl+B> применяет к со держимому выделенных ячеек по лужирное начертание. В нашем случае эта комбинация клавиш назначена исполняемому макросу, поэтому изменено встроенное в Excel назначение этой комбинации. Та - кая замена будет действовать, пока о ткрыта данная книга . Excel не ме-
шает такому переназначению клавиш и д аже не пред упреждает об этом.
7. Назначение макросов командным кнопкам
Вставить командную кнопку в рабочий лист можно с помощью панели инструментов Формы. Затем можно назначить ей любой макрос. После выполнения этой процедуры щелчок на вставленной командной кнопке будет вызывать на выпо лнение назначенный макрос.
1.Откройте свою рабочую книгу.
2.Выполните команду Разработчик Вставить Элементы управления формы. На э кране отобразится панель Элементы управления формы.
7
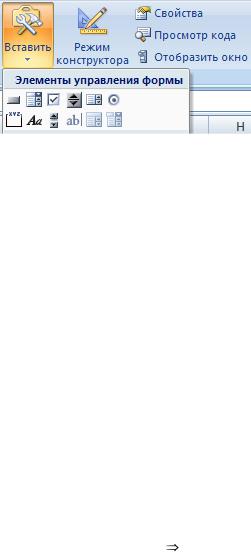
3. Щелкните на инструменте Кнопка панели Элементы управления формы. Указатель мыши примет форму перекрестия.
4. Поместите указатель мыши в то место, где хотите разместить командную кнопку, нажмите и не отпускайте левую кнопку мыши. Пе - ретащите указатель мыши для создания прямоугольника. Прямоугольник соответствует будущему размеру и положению создаваемой командной кнопки. Придав командной кнопке нужный размер, отпустите кнопку мыши. На рабочем листе появится кнопка и одновременно о т- кроется диало говое окно Назначить макрос объекту, предлагающее выбрать макрос для назначения его командной кнопке.
5.Выберите макрос БольшойШрифт и щелкните на кнопке ОК. Этот макрос будет назначен созданной кнопке.
6.Выделите надпись Кнопка 1 на командной кнопке . Нажмите
клавишу <Delete > для удаления этой надписи.
7.Введите текст новой надписи на кнопке, например Большой
шрифт.
8.Щелкните где -либо вне кнопки, чтобы снять с нее выделение.
9.В ячейке А6 введите текущую дату и нажмите < Enter >.
10.Установите таб личный курсор на ячейку А6 и щелкните на ко-
мандной кнопке Большой шрифт. Должен выполниться одноименный макрос.
8. Назначение макроса графическим изображениям
Любые изображения, нахо дящиеся на рабочем листе, могут быть использованы для выполнения макросов. Для назначения макроса гр а- фическому изображению выполните следующие действия.
1.Выделите ячейку рабочего листа, где будет вставлено изображение.
2. Выполните команду Вставка Клип.
3.Выберите команду Просматривать все файлы мультимед иа.
4.Выберите изображение для вставки в рабочий лист.
5.После того как изображение будет вставлено в рабочий лист,
измените его размеры, чтобы они составляли примерно 5x5 см.
8

6.Щелкните правой кнопкой мыши на изображении и в о ткры в- шемся контекстном меню выберите команду Назначить макрос . Ото - бразится диалоговое окно Назначить макрос объекту.
7.Выберите макрос БольшойШрифт и щелкните на кнопке ОК.
8.Щелкните вне графического изображения, ч тобы снять с него выделение.
9.Введите число 100 в ячейку А9.
10.Выделите ячейку А9 и щелкните на графическом изображении.
Макрос БольшойШрифт должен выпо лниться.
9. Назначение макросов кнопкам панели быстрого доступа
Можно назначить макрос кнопке панели быстрого доступа. Excel позволяет изменять э ту панель пу тем добавления на нее новых кнопок. Чтобы воспользоваться э той возможностью, выполните следующую последовательность действий.
1.Щелкните на кнопку Настройка панели быстрого д оступа и
выберите команду Другие команд ы… Появится диалоговое окно Па-
раметры Excel с открытой закладкой Настройка панелей быстрого
доступа.
2.В списке Выбрать команды из выберите пункт Макросы.
3.В списке макросов выберите макрос БольшойШрифт и щелкните на кнопке Добавить>>.
4.Не закрывая диало говое окно Параметры Excel, щелкните на
кнопке Изменить.
5.В о ткрывшейся палитре значков выберите изображение, ко торое будет отображаться на кнопке.
6.Щелкните на кнопке ОК диалогово го окна Параметры Excel.
7.В ячейку А11 введите число 200.
8.Выделите ячейку А11 и щелкните на новой кнопке. Макрос
БольшойШрифт до лжен выполниться.
Задание
Создайте новый макрос (назовите его Фамилия_Дата) для вво да вашей фамилии в ячейку А 1 и формулу с функцией СЕГОДНЯ () в яче й- ку В1. Это т макрос до лжен установить размер шрифта в 14 пунктов в ячейках А 1 и В1, также фон желтого цвета и границы ячеек. После записи макроса просмотрите и сократите его ко д.
Назначьте макрос Фамилия_Дата командной кнопке, графическому изображению и кнопке панели быстрого доступа.
9

10. Эле менты управления в рабочем листе
Элементы управления можно вставлять как в рабочие листы , так и в экранные формы. Экранные формы (их также называю т пользовательскими формами, от английского UserForm) — э то окна (обычного вида, либо диалоговые ), являю щиеся частью интерфейса приложения. В э к- ранную форму можно вставить бо льше разнообразных типов элементов управления, чем в рабочий лист.
1.Откройте следующий лист в рабочей книге.
2.Отобразите панель Элементы управления формы.
3.Выберите инструмент Над пись.
4.Поместите указатель мыши, который принял вид перекрестия (или знака "+"), на ячейку D1.
5.Нажмите левую кнопку мыши и протащите указатель, рисуя
прямоугольник размером примерно 2x2 ячейки. Отпустите кнопку м ы- ши.
6.Выделите слово Метка 1 в нарисованном прямоугольнике и нажмите клавишу <Delete>.
7.Напечатайте текст Это пример элемента управления Надпись.
8.Щелкните вне прямоугольника, чтобы снять с него выделение.
9.Выберите инструмент Флажок на панели Формы.
10.Поместите указатель мыши, который принял вид перекрестия, на ячейку Е5.
11.Нажмите левую кнопку мыши и протащите указатель, рисуя прямоугольник размером примерно 2x2 ячейки. Отпустите кнопку м ы- ши.
12.Применяя описанную методику, вставьте в рабочий лист полосу прокрутки и счетчик.
После вставки э лементов управления в рабочий лист их можно пе-
реместить или изменить их размеры. Для этого прежде всего надо их выделить. Щелч ком левой кнопкой мыши э лементы управления выде - лить нельзя (за исключением надписи). Для выделения э лемента упра в- ления надо щелкнуть на нем правой кнопкой мыши. Элемент управления перейдет в режим редактирования, и отобразится его контекстное меню. Если вам в данный момент не нужно контекстное меню, то за -
10
