
Модификация базы данных. Использование связанных таблиц. Создание форм и отчетов
Создадим в базе данных Автомагазин таблицу Поставщики, в таблицу Автомобили добавим столбец Поставщик и создадим связь таблиц.
1. Загрузим программу Access и откроем созданную базу данных Автомагазин.
2. Откроем таблицу Автомобили в режиме конструктора, для чего указав в списке объектов базы данных Автомагазин вкладку Таблицы, выберем таблицу Автомобили и щелкнем кнопку Конструктор.
3. Вставим в эту таблицу новое поле, для чего, выделив поле Объем двигателя, выберем в меню Вставка команду Строки. Введем в новой строке следующее описание:
|
Имя поля |
Тип данных |
Размер, формат |
Описание |
|
Поставщик |
Текстовый |
30 символов |
фирма-поставщик автомобиля |
4. Сохраним изменения в структуре таблицы, для чего щелкнем кнопку Сохранить на панели инструментов, а затем закроем ее, выбрав в меню Файл команду Закрыть.
5. Создадим таблицу Поставщики, описав ее поля следующим образом:
|
Имя поля |
Тип данных |
Размер поля, формат поле |
Описание |
|
Фирма |
Текстовый |
30 символов, ключевое |
Название фирмы |
|
ФИО |
Текстовый |
50 символов |
Фамилия имя отчество руководителя |
|
Телефон |
Текстовый |
12 символов, маска ввода, (9999)-999-99-99 |
Номер телефона |
|
Адрес |
Текстовый |
50 символов |
Почтовый адрес |
Для создания таблицы выберем вкладку Таблицы и щелкнем кнопку Создание таблицы в режиме конструктора.
В режиме конструктора таблицы в столбце Имя поля введем имя Фирма. В столбце Тип данных оставим тип Текстовый. В столбце Описание введем описание данных, которые будет содержать это поле, например, Название фирмы. Перейдем в бланк Свойства поля в нижней части окна и зададим значения Размер поля: 30 символов. Действуя аналогично, зададим названия, укажем тип и свойства данных для остальных полей.
Для поля Телефон в бланке Свойства поля зададим маску ввода, которая обеспечит контроль ввода телефонного номера с кодом города, например, (8341)-256-75-98. Для этого введем в строке Маска ввода текст маски (9999)-999-99-99.
В качестве ключевого поля укажем поле Фирма, значения которого в таблице являются уникальными. Закроем таблицу Поставщики с сохранением структуры.
6. Установим связь между таблицами Автомобили и Поставщики. Для этого выберем команду Схема данных в меню Сервис. После этого раскроется пустое окно Схема данных, а в главном меню Access появится новый пункт меню Связи. Выбрав в меню Связи команду Добавить таблицу, в диалоговом окне Добавление таблицы выберем вкладку Таблицы. Выбирая из списка таблиц открытой базы данных Автомагазин и щелкая кнопку Добавить, добавим в окно схемы данных таблицы Автомобили и Поставщики. Закроем окно Добавление таблицы, щелкнув кнопку Закрыть.
Д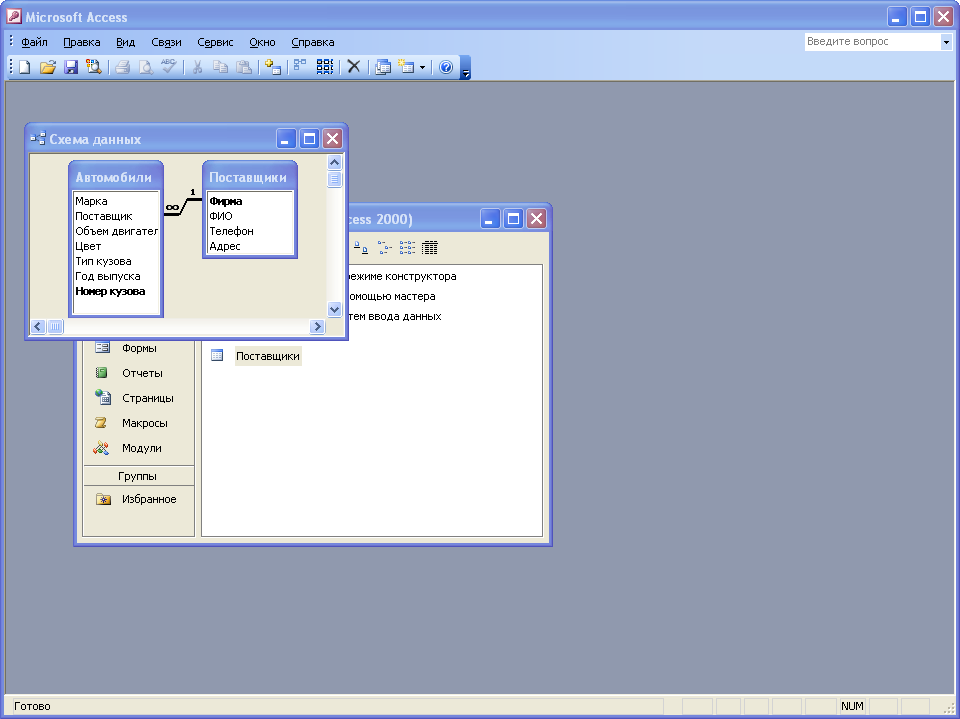 ля
установления связи между двумя таблицами
методом «Drag-and-Drop»
переместим имя поля с первичным
ключом
главной
таблицы
(Фирма) на
поле Поставщик
подчиненной
таблицы.
Как только вы отпустите левую кнопку
мыши, на экране появится диалоговое
окно Изменение
связей. Для
включения механизма поддержки целостности
данных в связываемых таблицах установите
флажок Обеспечение
целостности данных.
ля
установления связи между двумя таблицами
методом «Drag-and-Drop»
переместим имя поля с первичным
ключом
главной
таблицы
(Фирма) на
поле Поставщик
подчиненной
таблицы.
Как только вы отпустите левую кнопку
мыши, на экране появится диалоговое
окно Изменение
связей. Для
включения механизма поддержки целостности
данных в связываемых таблицах установите
флажок Обеспечение
целостности данных.
Активизируем флажок Обеспечение Целостности данных, а затем включим переключатели каскадной модификации — обновления и удаления связанных записей. Завершим создание связи, щелкнув кнопку Создать. в окне Схема данных появится графическое изображение установленной связи. Пометки у концов линии связи 1—∞ означают, что одна запись таблицы Поставщики может иметь сколько угодно связанных записей в таблице Автомобили.
7. Создадим форму для связанных таблиц. Для этого откроем базу данных Автомагазин и, выбрав объект Формы, щелкнем в правой области окна кнопку Создание формы с помощью мастера.
На первом шаге диалога мастера Создание форм, выбрав таблицы Поставщики, а затем и Автомобили, включим в форму все поля таблицы Поставщики, а также все поля таблицы Автомобили, кроме поля Поставщик (это поле дублирует поле Фирма таблицы Поставщики), и щелкнем кнопку Далее.
На следующем шаге диалога с мастером выберем вид представления данных, указав в качестве главной таблицу Поставщики и включив опцию Подчиненные формы. Щелкнув кнопку Далее, выберем внешний вид подчиненной формы — табличный, далее выберем стиль оформления Рисовая бумага.
На следующих этапах диалога с мастером Создание форм зададим имя для каждой из связанных форм и выберем в качестве дальнейших действий вариант Открыть форму для просмотра и ввода данных. Завершим создание форм, щелкнув кнопку Готово.
Для Запуска щелкнем ярлычок главной формы Поставщики. После этого на экране раскроется окно формы Поставщики с подчиненной формой Автомобили.
8. Если размер поля в форме мал для представления данных, закроем окно формы, укажем главную форму Поставщики и щелкнем кнопку Конструктор на панели инструментов. Изменим размеры элементов управления формы и закроем режим конструктора, сохранив изменения макета формы.
9. Введем данные о фирмах-поставщиках в таблицу Поставщики. Заполним поле Поставщики в таблице Автомобили. Закроем окно формы и, открыв таблицы Поставщики и Автомобили, просмотрим внесенные записи и убедимся, что в обеих таблицах внесены связанные записи.
10. Создадим отчет, для чего, выбрав в списке объектов Отчеты, щелкнуть кнопку Создание отчета с помощью мастера. На первом шаге мастера Создание отчетов, выбрав таблицу Поставщики, включим в отчет поля Фирма и Телефон. Выбрав таблицу Автомобили, включим в отчет поля Марка, Объем двигателя, Цвет, Тип кузова, Год выпуска, Номер кузова. Щелкнув кнопку Далее, выберем в качестве главной таблицы таблицу Поставщики. На следующем шаге диалога с мастером Создание отчетов добавим уровень группировки, выбрав поле Марка. Щелкнув кнопку Далее, выберем сортировку по возрастанию по полю Год выпуска. Щелкнув кнопку Итоги, включим опцию Мах в поле Объем двигателя. Включим опцию данные и итоги и, щелкнув кнопку ОК, закроем окно выбора вычисляемых итогов. Щелкнув кнопку Далее, выберем вид макета ступенчатый и включим опцию настройки ширины полей для размещения их на одной странице. Затем выберем стиль оформления создаваемого отчета — Деловой. На заключительном этапе Создания отчета зададим имя Пример отчета1 и, выбрав просмотр макета отчета, настроим созданный отчет, щелкнем кнопку Готово для завершения создания отчета и просмотра полученного отчета. После просмотра отчета закрыть его, щелкнув кнопку Закрыть на панели инструментов.
11. Завершим работу СУБД Access.
