
- •Открытие документа
- •Создание нового документа.
- •Сохранение документа.
- •Закрытие документа.
- •Параметры инструментов выделения
- •Содержание работы
- •Результаты выполнения лабораторной работы в электронном виде контрольные вопросы
- •Содержание работы
- •Контрольные вопросы
- •Содержание работы
- •Рисуем атом
- •Режем картинки на кусочки
- •Контрольные вопросы
- •Операции над контурами
- •Выделение узловых точек контура
- •Преобразование контура в границу выделения
- •Обводка контура
- •Заливка контура
- •Контуры отсечения слоев
- •Преобразование маски слоя в контур отсечения
- •Создание корректирующего слоя, использующего контур отсечения
- •Создание контура отсечения из текста
- •Содержание работы
- •Контрольные вопросы
- •Содержание работы
- •Контрольные вопросы
- •Анимация в отдельных фреймах
- •Содержание работы
- •Анимированное сердце
- •Inner Shadow
- •Inner Glow
- •Контрольные вопросы
- •Содержание работы
- •Контрольные вопросы
- •Что такое html
- •Создание и тестирование html-файлов
- •Текст и заголовок страницы
- •Изменение размера и цвета шрифта
- •Создание линий в html
- •Вставка комментариев
- •Типы списков
- •Таблицы в html
- •Типы гиперссылок
- •Создание гиперссылок на другие Web-страницы
- •Создание внутренних ссылок в документах
- •Создание относительных ссылок
- •Создание ссылок на адреса электронной почты
- •Отображение встроенных рисунков
- •Содержание работы
- •Контрольные вопросы
- •Приложение
- •Информатика и основы компьютерных технологий
- •Часть 2
- •308012, Г. Белгород, ул. Костюкова, 46
Содержание работы
Изучить теоретический материал.
Выполните предложенные уроки.
Сияющий текст
Создайте новый файл (Ctrl+N) 600x600 pixels, RGB color, Transparent Content. Нажмите D, чтобы назначить цвет переднего плана и цвет фона по умолчанию. Нажмите Alt+Backspace, чтобы залить текущий слой черным цветом (цветом переднего плана). При помощи инструмента Type [T] напишите слова "СИЯЮЩИЙ ТЕКСТ" шрифтом Arial Black размером 48 px. Включите выравнивание текста по центру. Выровняйте текстовый блок точно по центру изображения. Нажмите Ctrl+Shift+E, чтобы объединить слои
Примените фильтр Filter > Blur > Gaussian Blur с радиусом 2 pixels. Затем примените фильтр Filter > Stylize > Solarize. Скопируйте текущий слой путем перетаскивания его на иконку
 Create
a New Layer на палитре Layers.
Create
a New Layer на палитре Layers.Примените к новому слою фильтр Filter > Distort > Polar Coordinates с п
 араметром
Polar to Rectangular. Выглядеть
должно так
араметром
Polar to Rectangular. Выглядеть
должно так
Нажмите Ctrl+I, для того чтобы инвертировать изображение на новом слое. Выберите Image > Rotate Canvas > 90 CW [Alt+I+E+9], для того чтобы повернуть изображение на 90 градусов по часовой стрелке.
Примените фильтр Filter > Stylize > Wind с параметрами Method - Wind, Direction - From the Right. Затем нажмите Ctrl+F два раза, чтобы дважды повторить применение фильтра Wind с теми же параметрами. Нажмите Ctrl+Shift+L, для автоматической регулировки уровней
Нажмите Ctrl+I, для того чтобы инвертировать изображение. Затем нажмите Ctrl+F ещё три раза, чтобы трижды применить фильтр Wind с прежними параметрами.
В
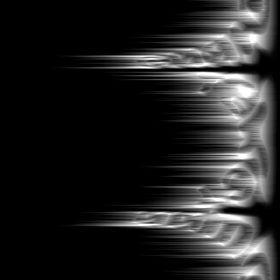 ыберите
Image > Rotate Canvas > 90 CCW [Alt+I+E+0], для того
чтобы повернуть изображение на 90
градусов против часовой стрелки. З
ыберите
Image > Rotate Canvas > 90 CCW [Alt+I+E+0], для того
чтобы повернуть изображение на 90
градусов против часовой стрелки. З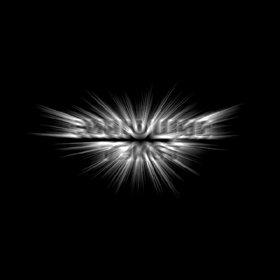 атем
примените
фильтр
Filter > Distort > Polar Coordinates с
параметром
Rectangular to Polar.
атем
примените
фильтр
Filter > Distort > Polar Coordinates с
параметром
Rectangular to Polar.В палитре Layers перетащите наверх нижний слой с контурной надписью. Затем задайте ему режим смешивания Screen. Можно также нажать Ctrl+Shift+E, чтобы объединить два наших слоя в один
Д
 обавьте
корректирующий слой Hue/Saturation с включенным
параметром Colorize и со значениями Hue -
187, Saturation - 29, Lightness -0.
обавьте
корректирующий слой Hue/Saturation с включенным
параметром Colorize и со значениями Hue -
187, Saturation - 29, Lightness -0.
Расположение текста на произвольном контуре.
Чтобы расположить текст на контуре, для начала необходимо создать контур, выберите инструментов "Pen Tool" и выделите иконку "Paths".
 -
Pen Tool
-
Pen Tool -
Paths
И нарисуйте свой произвольный
контур. Для примера вот так :
-
Paths
И нарисуйте свой произвольный
контур. Для примера вот так :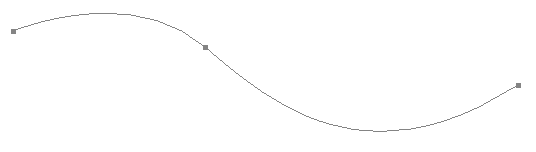
Возьмите инструмент набора текста и подведите курсор к любому месту своего контура. Курсор немного изменится, у него появится кривая линия.
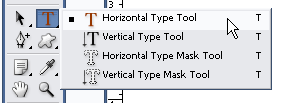 -
инструмент набора текста
-
инструмент набора текста
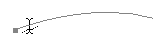 -
курсор изменился
-
курсор изменился
Если
вы нажмёте в этот момент, то контур
надписи будет привязан к вашему контуру
и вы можете писать.
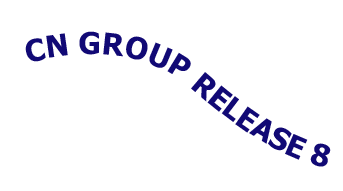
Вы можете изменять свой контур как вам угодно и текст будет изменяться вместе с ним. Соответственно, также вы можете использовать уже готовые формы в фотошопе в качестве контура, только не забудьте отметить иконку "Paths".
И ещё. Текст может быть написан только по длине контура, то что не влезает будет невидимо, более того, если не влезет хотя бы часть слова, то всё слово будет невидимо (изменить форму или текст всё же можно всегда. Свободно текст перемещать нельзя, но всё же есть специальные маркеры, которыми указаны начало и конец текста на контуре.

Перетаскивая эти маркеры, зажав мышкой, вы сможете указать начало и конец текста на контуре, текст автоматически переместится в уканное начало и перестроится заново.
Расположение текста в произвольном контуре.
Расположение текста в контуре несёт совсем другой характер, текст будет выравниваться по границам контура, но делаться это почти также как и с вариантом "по контуру".
Чтобы расположить текст в контуре необходимо создать замыкающий контур, то есть некую форму. Например я создал овал, из стандартного набора форм:
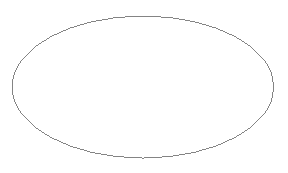
Теперь необходимо взять инструмент набора текста и переместить курсор внуть формы контура, курсор сразу изменится (как будто будет выделен скобками :)).
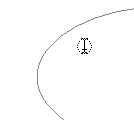 -
курсор изменился
-
курсор изменился
И если кликнуть в этой области, то появится текстовое поле в котором можно написать всё любой текст и текст будет ограничиваться рамками контура.

Отражение
Откройте изображение, для которого вы хотели бы сделать отражение.

Дублируйте слой с исходным изображением (Layer > Duplicate Layer). "Отзеркальте" его по вертикали : Edit > Transform > Flip Vertical. Возьмите инструмент Move Tool и, удерживая Shift, переместите слой в низ изображения.

В меню Edit > Transform и запустите Perspective. Возьмите за правый нижний квадратик и передвиньте его вправо.
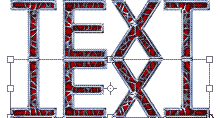
Теперь выберите Edit > Transform > Scale и потяните нижний квадратик вверх.

Если вы хотите, то можете добавить небольшую рябь (волны): Filter > Distort > Ripple: Amount - 100%, Size - Medium.

Эффект «Расплывчатый текст»
Откройте новое изображение с черным фоном и создайте белую надпись.
Дублируйте этот слой (Layer > Duplicate Layer) и растрируйте (Layer > Rasterize > Layer). Примените фильтр Fragment (Filter/ Pixelate/ Fragment) 2 или 3 раза
Теперь идите: Edit > Free Transform (Ctrl+T) и сделайте дублированный слой немного больше
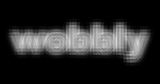
Активируйте оригинальный слой с текстом и сделайте прозрачность (opacity) равной 35%.
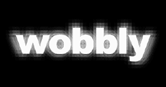
Для этого эффекта лучше использовать крупный шрифт,можете изменить цвет шрифта.
Расплавленный «золотой» текст
Создайте новое изображение размером 400х400 пикселей с черным фоном. Напишите какой-либо текст белым цветом. Соедините слои (Layer > Merge Down).
Размойте изображение на 2 пикселя (Filter > Blur > Gaussian Blur
Примените к изображению фильтр Solarize (Filter > Stylize > Solarize). Затем Image > Adjust > Auto Levels ( Shift + Ctrl + L).
Примените эффект ветра (Filter > Stylize > Wind) с параметрами: Method: Wind; Direction: From the Left. Поверните изображение на 90 градусов (Image > Rotate Canvas > 90 CW). Примените фильтр еще раз (Ctrl+F). Снова поверните изображение на 90 градусов... и.т.д., пока вы не повторите это действие для всех 4-х сторон.
Примените фильтр Glowing edges (Filter > Stylize > Glowing Edges) с параметрами:
Edge width: 1, Edge Brightness:7; Smoothness: 6
Нажмите Ctrl+U (Hue/Saturation). Установите "галочку" на Colorize. Измените значение Hue на 43, Saturation на 50, а Lighting на 0.
В стиле Поп-арт…
Откройте файл с изображением, которое хотите видоизменить.
Создайте копию слоя с изображением путем перетаскивания его на иконку Create a New Layer на палитре Layers. Отключите отображение нового слоя и переключитесь на слой Background.
Создайте корректирующий слой Layer > New Adjustment Layer > Posterize. В появившемся окне включите пункт Group With Previous Layer и нажмите Ok. В следующем диалоговом окне введите значение Levels - 2 и нажмите Ok. Переключитесь в низлежащий слой и примените фильтр Filter > Noise > Median со значением Radius - 2 pixels. Затем примените Filter > Blur > Gaussian Blur со значением Radius - 2 pixels. Значение радиуса обоих фильтров для каждой конкретной иллюстрации необходимо подбирать экспериментально, добиваясь пропадания шума и мелких деталей. Нажмите Ctrl+L, чтобы вызвать меню редактирования уровней (Levels). Ориентируясь по предварительному просмотру отрегулируйте уровни таким образом, чтобы изображение стало максимально выразительным, т.е. цветовые области на изображении отделяли друг от друга значимые объекты (в нашем примере это глаза и рот ребенка). Обычно для достижения нужного эффекта достаточно изменить только значение гаммы (среднее значение параметра Input Levels).
Нажмите Ctrl+E, чтобы совместить (Merge Layers) слой Background с корректирующим слоем.
Переключитесь в верхний слой, который мы создали в самом начале. Нажмите Ctrl+Shift+U, чтобы обесцветить изображение. Нажмите Ctrl+M, чтобы вызвать меню редактирования кривых (Curves). Отредактируйте кривую так, чтобы максимально повысить контрастность изображения. Нажмите Ok. Затем нажмите Ctrl+L, ч
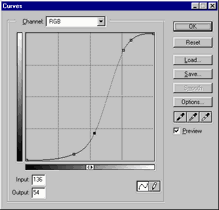 тобы
вызвать меню регулировки уровней
(Levels) и установите в нем левое значение
параметра Output Levels равным 64. Нажмите Ok.
тобы
вызвать меню регулировки уровней
(Levels) и установите в нем левое значение
параметра Output Levels равным 64. Нажмите Ok.Примените фильтр Filter > Pixelate > Color Halftone со значением Max.Radius - 7 pixels и всеми углами (Angles) - 45 градусов. Значение Max.Radius может варьироваться в зависимости от размеров вашего изображения. Затем нажмите Ctrl+L, чтобы вызвать меню регулировки уровней (Levels) и установите в нем левое значение параметра Output Levels равным 128. Нажмите Ok. В палитре Layers задайте этому слою тип смешивания Darken.
Осталось раскрасить ваше изображение. Создайте корректирующий слой Layer > New Adjustment Layer > Selective Color и отрегулируйте цвета изображения в соответствии с Вашими представлениями о том, какими они должны быть.
