
- •Открытие документа
- •Создание нового документа.
- •Сохранение документа.
- •Закрытие документа.
- •Параметры инструментов выделения
- •Содержание работы
- •Результаты выполнения лабораторной работы в электронном виде контрольные вопросы
- •Содержание работы
- •Контрольные вопросы
- •Содержание работы
- •Рисуем атом
- •Режем картинки на кусочки
- •Контрольные вопросы
- •Операции над контурами
- •Выделение узловых точек контура
- •Преобразование контура в границу выделения
- •Обводка контура
- •Заливка контура
- •Контуры отсечения слоев
- •Преобразование маски слоя в контур отсечения
- •Создание корректирующего слоя, использующего контур отсечения
- •Создание контура отсечения из текста
- •Содержание работы
- •Контрольные вопросы
- •Содержание работы
- •Контрольные вопросы
- •Анимация в отдельных фреймах
- •Содержание работы
- •Анимированное сердце
- •Inner Shadow
- •Inner Glow
- •Контрольные вопросы
- •Содержание работы
- •Контрольные вопросы
- •Что такое html
- •Создание и тестирование html-файлов
- •Текст и заголовок страницы
- •Изменение размера и цвета шрифта
- •Создание линий в html
- •Вставка комментариев
- •Типы списков
- •Таблицы в html
- •Типы гиперссылок
- •Создание гиперссылок на другие Web-страницы
- •Создание внутренних ссылок в документах
- •Создание относительных ссылок
- •Создание ссылок на адреса электронной почты
- •Отображение встроенных рисунков
- •Содержание работы
- •Контрольные вопросы
- •Приложение
- •Информатика и основы компьютерных технологий
- •Часть 2
- •308012, Г. Белгород, ул. Костюкова, 46
Федеральное агентство по образованию Белгородский государсвенный технологический университет им. В.Г. Шухова
М. Э. Гумберидзе
А.И. Рыбакова
ИНФОРМАТИКА И ОСНОВЫ
КОМПЬЮТЕРНЫХ ТЕХНОЛОГИЙ
Часть 2
Утверждено ученым советом университета в качестве учебного пособия для студентов специальности 270301 Архитектура и 270302 - Дизайн архитектурной среды
Белгород
2009
УДК 004(07)
ББК 32.81.я 7
Г94
Рецензенты:
канд. тех. наук, зав. кафедрой информационных систем и технологий ИПКА ФГОУ ВПО БелГСХА Миронов А. Л.,
канд. тех. наук, доц. Подгорный Н. Н.
Гумберидзе, М. Э.
Г94 Информатика и основы компьютерных технологий, лабораторный практикум: учебное пособие/ М. Э Гумберидзе, А. И. Рыбакова -4.1. – Белгород: Изд – во БГТУ , 2009.-00с.
В учебном пособии изложены краткие теоретические сведения и задания к выполнению лабораторных работ по дисциплине «Информатика и основы компьютерных технологий».
Темы учебного пособия выбраны в соответствии с учебным планом и рабочей программой, теоретический и практический материал пособия предназначен для приобретения студентами базовых навыков в работе с графическими редакторами Photoshop, Corel Draw. Студенты должны получить навыки работы в глобальной сети, уметь пользоваться поисковыми машинами. Овладеть навыками написания примитивных страниц на языке HTML и размещения их в Интернете.
Учебное пособие предназначено для студентов дневной формы обучения специальностей 270301 Архитектура и 270302 Дизайн архитектурной среды.
Издание публикуется в авторской редакции.
УДК 004(07)
ББК 32.81.я 7
© Белгородский государственный технологический университет (БГТУ) им.В.Г. Шухова, 2009
ОГЛАВЛЕНИЕ
Введение 4
Лабораторная работа №1.
Интерфейс программы Adobe Photoshop. Выделение областей для редактирования и преобразования изображений 5
Лабораторная работа №2.
Инструменты рисования в Adobe Photoshop 20
Лабораторная работа №3.
Слои. Работа со слоями. Палитра слои. Стили слоев 32
Лабораторная работа №4.
Контуры. Редактирование контуров. Фигуры. Контуры отсечения 47
Лабораторная работа №5.
Художественные фильтры. Комбинирование эффектов. Работа с текстом. Специальные эффекты, применяемые к тексту 65
Лабораторная работа №6.
Создание анимации в ADOBE IMAGE READY 78
Лабораторная работа №7.
Программа COREL DRAW. Создание и обработка компьютерной геометрической модели проектируемого объекта 98
Лабораторная работа №8.
Программы для работы в сети. Поиск информации в сети. Электронная почта. HTML. 130
Приложение. Пример оформления лабораторной работы 155
Библиографический список 156
ВВЕДЕНИЕ
Учебная дисциплина «Информатика и основы компьютерных технологий» раскрывает понятие информации, базовые понятия закономерностей протекания информационных процессов, принципов организации средств обработки информации.
Задача дисциплины – дать представление о тенденциях развития информационных технологий и использовании современных средств при решении задач своей профессиональной деятельности; дать представление базовых концепций компьютерной графики; ознакомить с основами работы в таких графических редакторах как Adobe Photoshop и Corel DROW; дать представление о многоуровневой структуре телекоммуникаций, об использовании сети Internet.
В данном пособие рассматриваются вопросы концепции банков данных, основные понятия и определения – базы данных, базы знаний и т.д.; компьютерные методы визуализации проектируемых объектов.
После изучения дисциплины студент сможет работать на ПК в операционной среде Windws. Работать с основными приложениями MS Office, знать способы навигации, поиска и сохранения информации в интернете, работать с электронной почтой, работать в графических редакторах.
ЛАБОРАТОРНАЯ РАБОТА № 1
ИНТЕРФЕЙС ПРОГРАММЫ ADOBE PHOTOSHOP. ВЫДЕЛЕНИЕ ОБЛАСТЕЙ ДЛЯ РЕДАКТИРОВАНИЯ И ПРЕОБРАЗОВАНИЯ ИЗОБРАЖЕНИЙ
Цель работы: Знакомство с интерфейсом программы Adobe Photoshop. Ознакомиться с представлением информации на экране Photoshop. Работа с файлами. Освоить простейшие приемы работы с инструментами выделения.
Задача: Разместить фрагменты на доске, изображенной в центре изображения, которое находится в файле puzzle.jpg
КРАТКИЕ ТЕОРЕТИЧЕСКИЕ СВЕДЕНИЯ
На приведённом
ниже рисунке Рис.1.1 приведены названия
элементов интерфейса.
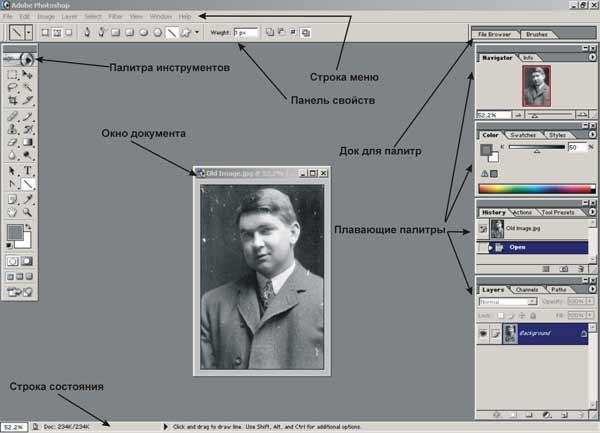
Рис. 1.1
В левой части
экрана находится панель инструментов.
Их в Photoshop довольно много, поэтому они
объединены в группы. Для того, чтобы
активизировать инструмент, пиктограмма
которого видна на экране, щелкните на
ней. Рядом с некоторыми пиктограммами
расположена маленькая стрел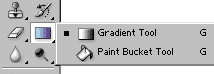 очка.
Если по ней щелкнуть, то открывается
всплывающая палитра, содержащая
инструменты, входящие в группу. Основные
элементы управления сосредоточены в
так называемых плавающих палитрах,
которые также соединены в группы. Каждая
палитра представляет собой вкладку и
имеет ярлык с названием. Переключение
между палитрами осуществляется щелчком
левой кнопки мыши на ярлыке соответствующей
палитры. Кроме визуальных элементов
управления, в палитре существует меню
управления, вызвать которое можно
нажатием кнопки, расположенной в правом
верхнем углу окна палитры. В меню
управления палитры можно выбрать
команды, свойственные текущей палитре
и вызвать настройку палитры пунктом
Palette Options. Палитры и их группы можно
разместить в любом месте экрана. Также
существует возможность объединять
палитры по собственному усмотрению.
Делается это следующим образом: необходимо
просто перетащить ярлык одной палитры
в пределы другой палитры. Если у Вас
возникло желание оставить палитру на
экране в одиночестве, то её нужно
перетащить просто в любое место на
экране, за исключением других палитр.
Для того, чтобы убрать палитру с экрана,
д
очка.
Если по ней щелкнуть, то открывается
всплывающая палитра, содержащая
инструменты, входящие в группу. Основные
элементы управления сосредоточены в
так называемых плавающих палитрах,
которые также соединены в группы. Каждая
палитра представляет собой вкладку и
имеет ярлык с названием. Переключение
между палитрами осуществляется щелчком
левой кнопки мыши на ярлыке соответствующей
палитры. Кроме визуальных элементов
управления, в палитре существует меню
управления, вызвать которое можно
нажатием кнопки, расположенной в правом
верхнем углу окна палитры. В меню
управления палитры можно выбрать
команды, свойственные текущей палитре
и вызвать настройку палитры пунктом
Palette Options. Палитры и их группы можно
разместить в любом месте экрана. Также
существует возможность объединять
палитры по собственному усмотрению.
Делается это следующим образом: необходимо
просто перетащить ярлык одной палитры
в пределы другой палитры. Если у Вас
возникло желание оставить палитру на
экране в одиночестве, то её нужно
перетащить просто в любое место на
экране, за исключением других палитр.
Для того, чтобы убрать палитру с экрана,
д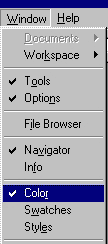 остаточно
щёлкнуть на кнопке её закрытия. Управление
палитрами находится в главном меню. В
пункте менюWindow
(Окно) вы можете увидеть названия палитр.
"Галочка" возле названия говорит
о том, что данная палитра открыта. Чтобы
открыть пропавшую палитру, достаточно
щелкнуть на ее названии в меню Window
(Окно). Тогда появятся и галочка в меню,
и палитра на экране. Для восстановление
сходного расположения палитр, надо
войти в пункт Window главного меню, выберите
пункт Workspace (Рабочая среда) и подпункт
Reset Palette Locations (Стандартное размещение
палитр). После этого действия расположение
всех палитр на экране восстановится по
умолчанию.
Если
у Вас пропала палитра инструментов
выбираем в меню Window подпункт Tools
(Инструменты).
остаточно
щёлкнуть на кнопке её закрытия. Управление
палитрами находится в главном меню. В
пункте менюWindow
(Окно) вы можете увидеть названия палитр.
"Галочка" возле названия говорит
о том, что данная палитра открыта. Чтобы
открыть пропавшую палитру, достаточно
щелкнуть на ее названии в меню Window
(Окно). Тогда появятся и галочка в меню,
и палитра на экране. Для восстановление
сходного расположения палитр, надо
войти в пункт Window главного меню, выберите
пункт Workspace (Рабочая среда) и подпункт
Reset Palette Locations (Стандартное размещение
палитр). После этого действия расположение
всех палитр на экране восстановится по
умолчанию.
Если
у Вас пропала палитра инструментов
выбираем в меню Window подпункт Tools
(Инструменты).
Нижнюю часть главного окна программы занимает строка состояния. Если не видно строки состояния, значит, она отключена. Как и плавающая палитра,строка состояния включается командой Window(Окна) > Status Bar(Строка сотояния). Повторный ее выбор уберет строку состояния с экрана.

Рис. 1.2
В строке состояния Photoshop выводит информацию о текущей выполняемой операции (см. Рис 1.2), выдает Windows подсказку о функциях текущего инструмента, а также ту информацию об открытом документе, которую вы выберете в меню строки. Меню открывается щелчком на кнопке с треугольной стрелкой. В нем на выбор предлагаются следующие варианты:
Document Sizes (Размеры документа). Объем памяти, занимаемый изображением. Не путайте с размером файла изображения.
Document Profile (Профиль документа). Цветовой профиль документа. Если документ не содержит профиля, то появится слово "Untagged".
Document Dimensions (Размер документа). Размер документа в пикселах.
Scratch Sizes (Размер буфера). Первая цифра показывает объем памяти, занимаемый всеми открытыми изображениями с учетом буферов обмена и отката, а также снимков. Вторая показывает объем оперативной памяти, доступной в данный момент PhotoShop. Если первая цифра больше второй, то программа использует виртуальную память.
Efficiency (Эффективность). Доля времени, в течение которого программа работает в оперативной памяти. Если она меньше 100%, то используется медленная виртуальная память.
Timing (Тайминг). Время, затраченное на выполнение последней операции или команды.
Current Tool (Текущий инструмент). Ясно без комментариев.
В самой левой позиции строки состояния находится поле, показывающее текущий масштаб демонстрации изображения и позволяющее задавать его численно. Чтобы увидеть в строке состояния все описанные данные, необходимо открыть хотя бы один документ.
Открытие документа
Открытие документа осуществляется несколькими способами:
Файл открывается командой Open из менюFile.
Открытие файла осуществляется комбинацией клавиш Ctrl+O.
Достаточно просто дважды щёлкнуть левой кнопкой мышки на рабочем поле главного окна Photoshop.
Просматривая проводником либо просмотровщиком какую либо папку с рисунками мы часто желаем просто перекинуть просмотренные файлы в программу-редактор. Photoshope, как и многие другие программы, позволяет простым перетаскиванием файла из проводника Windows, или любого просмотровщика графических файлов на рабочее поле Photoshope открыть перетащенный документ.
Открытие файла происходит при помощи специального диалогового окна, представленного на рисунке 1.3.
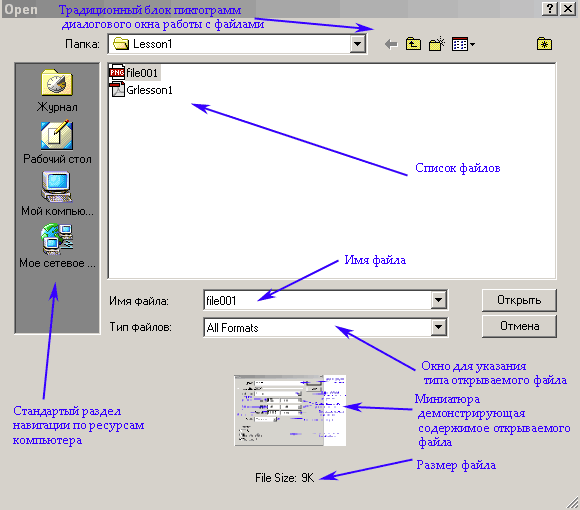
Рис1.3
Создание нового документа.
Для того чтобы создать новый файл можно воспользоваться несколькими способами:
Традиционно - меню File пункт New.
Комбинация клавиш Control+N.
Удерживая кнопку Control дважды щёлкаем на рабочем поле окна.
Во всех случаях после указанных вышедействий возникнет диалоговое окно создания новой картинки.
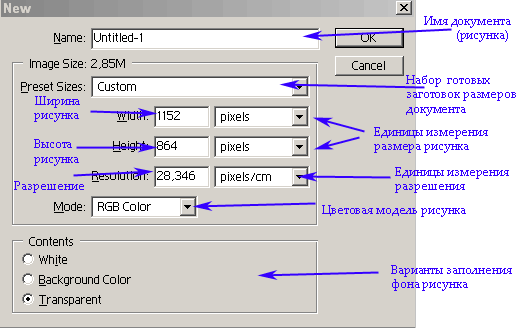
Рис. 1.4
Условно содержимое окна разделено на два блока см. Рис 1.4
Раздел описывающий размеры и характеристики рисунка
Раздел отвечающий за содержимое рисунка.
В первом разделе указывается высота и ширина создаваемой картинки, разрешение и цветовая модель описывающую создаваемую картинку. Размер создаваемой картинки можно указать в разных единицах измерения, воспользовавшись выпадающим меню, расположенным справа от поля ввода размера. Интересным фактом является зависимость размера файла от размеров рисунка. Изменяя цифры в полях Width и Heght можно легко убедиться, что при увеличении размера рисунка увеличивается и начальный размер файла. Существует несколько вариантов описания цветов в картинке. Эта тема будет рассмотрена в дальнейшем, а на текущий момент рекомендую устанавливать режим RGB. Раздел Contents позволяет установить цвет фона создаваемого рисунка.
White - цвет фона белый;
Background color- Photoshope есть два назначаемых типа цвета - Foreground Color и Background Color. Цвет назначенный как Background Color будет цветом фона вновь созданной картинки.
Transparent - цвета фона не будет, т.е. фон будет прозрачный. Но создав новую картинку с прозрачным фоном Вы увидите, что вся картинка в каких-то черно-белых шашечках очень похожих на такси. Таким образом Photoshop показывает Вам, что фон прозрачный Цвет этих шашечек можно настроить через меню Edit, пункт Preferences, подпункт Transparancy & Gamut:
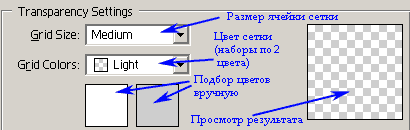
Рис.1.5
Grid Size позволяет выбрать размер элемента сетки. В выпадающем меню существует следующие возможности: None - нет никаких шашечек (сетки); Small - маленькие; Medium - средний размер; Large – большие см. Рис.1.5.
Сохранение документа.
После того как изображение отредактировано, да и в процессе редактирования изображение сохраняют в файл на диске. Для сохранения документа в Photoshop имеется не одна, а целых три команды: Save (Сохранить), Save As (Сохранить как) и Save for Web (Сохранить для публикации в интернете). Первая из них сохраняет документ под его текущим именем, записывая новую версию изображения поверх старой. Вторая команда, Save As (Сохранить как), предназначена для сохранения документа в файле с другим, отличным от текущего, именем. При этом имя текущего документа изменяется на новое, и, наконец, команда Save for Web представляет сложный механизм подготовки изображения для размещения в Интернете
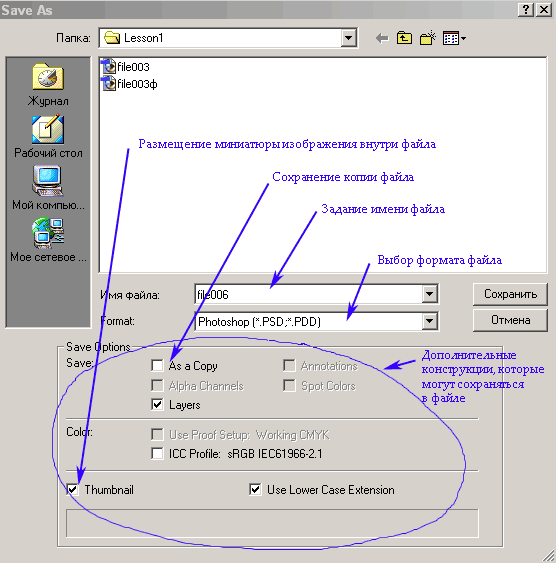
Рис. 1.6
В поле Имя файла вводят новое имя файла. По умолчанию предлагается его текущее имя. Обратите внимание, что расширение файла в поле File Name (Имя файла) не указано (Рис.1.6). Оно полностью определяется форматом, выбранным в списке Save As (Сохранить как). По умолчанию предлагается тот же формат, что и у файла текущего документа. Флажок Save Thumbnail (Сохранить миниатюру) позволяет сохранять вместе с изображением его уменьшенную копию, миниатюру. Она используется в диалоговом окне Open (Открыть) для предварительного просмотра открываемых изображений. Также очень важной является опция Save a Copy - она устанавливает режим при котором создается копия документа в файле с другим именем. Текущее имя документа при этом не изменяется. При подготовке изображений для размещения в Интернете имеет значение регистр символов, использованных в именах файлов. Некоторые операционные системы (в том числе UNIX, которая используется большинством серверов в Интернете) различают прописные и строчные буквы в именах файлов и каталогов. Чтобы избежать путаницы с регистром символов, обычно пользуются каким-то одним (как правило, нижним). По умолчанию Photoshop дает файлам расширения в верхнем регистре. Флажок Use Lower Case Extensions (Расширение в нижнем регистре) заставляет его использовать для расширений (типов файлов) нижний регистр.
