
ИТ_Лабораторная работа
.pdf30
запрос. Для этого выберите команду Запрос/Перекрестный. Выбор данной команды приводит к замене в бланке запроса строки “Вывод на экран” на новую строку “Перекрестная таблица”. Все остальные параметры остаются без изменения. Поле “Тип” исходной таблицы будет использовано в качестве заголовка строк. Поэтому из поля списка “Перекрестная таблица” выберите элемент “Заголовок строк”. Для столбца “Поставщик” выберите из списка “Перекрестная таблица” элемент “Заголовок столбцов”.
Сумму цен товаров необходимо поместить в ячейках перекрестной таблицы. Поэтому для этого поля из списка “Перекрестная таблица” следует выбрать элемент “Значение”.
Примечание: При создании перекрестной таблицы вы можете выбрать только одно поле в качестве содержимого таблицы и только одно поле в качестве заголовка столбцов. В качестве заголовков строк можно указать и несколько полей исходной таблицы.
Запросы на удаление
Все вышеперечисленные запросы относятся к запросам на выборку информации, которые позволяют только выбирать и просматривать данные из таблиц. Следующие запросы являются запросами действия, позволяющими модифицировать хранимую информацию.
С помощью запроса на удаление осуществляется удаление определенных данных из таблиц. Прежде чем сконструировать запрос на удаление, следует подумать, какие записи необходимо удалить. Самым надежным методом является предварительное создание запроса на выборку.
В режиме “Конструктора запроса” выберите таблицу, в которой позднее будет проводиться удаление. Затем определите критерии
(рис.3.6.).
Лишь в том случае, если в результате запроса присутствуют только подлежащие удалению записи, следует преобразовать запрос на выборку в запрос на удаление. Для этого в строке меню выберите команду Запрос/Удаление.
Если выполнить запрос выбором пиктограммы “Выполнить”, MS Access не отобразит на экране результат выполнения запроса. Вместо него появится сообщение о том, сколько записей будет удалено в исходной таблице. Вы можете прервать процесс удаления нажатием кнопки “Отмена”.
Однако нажатие “OK” приводит к безвозвратному удалению записей, удовлетворяющих критериям запроса.
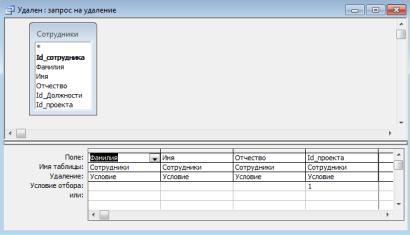
31
Рис. 3.6. Запрос на удаление в режиме конструктора
Запросы на обновление
Запрос на обновление позволяет производить обновление некоторой хранимой информации, своевременность которой истекла на текущий момент. Сначала создайте новый запрос выбора и введите критерии для выбора изменяемых записей. Только в том случае, если результат запроса отвечает заданным требованиям, следует преобразовать его в запрос замены. Для этого выберите команду Запрос/Обновление. При этом будут выключены строки “Вывод на экран” и “Сортировка” в бланке запроса. Обе эти строки не нужны для запроса замены. Вместо них включается новая строка “Обновление”. В эту строку следует ввести новые выражения для заменяемых записей. Обратите внимание, что тип данных выражения должен совпадать с типом данных поля исходной таблицы.
Порядок выполнения работы
1.Открыть базу данных, созданную на предыдущей практической работе и соответствующую вашему варианту задания (варианты заданий приведены в лабораторной работе №2).
2.Спроектировать пять различных запросов на выборку информации по определенным критериям. Запросы должны быть как однотабличные, так и многотабличные.
3.Создать запрос с вычисляемым полем.
4.Создать итоговый запрос.
32
5.Создать два перекрестных запроса.
6.Создать запросы на модификацию данных.
7.Подготовить отчет по работе.
Контрольные вопросы
1.Что такое запрос и какие типы запросов поддерживает MS Access?
2.Как задать параметры при создании запроса на выборку с параметрами?
3.Что такое запрос-действие и какие бывают запросы-действия?
4.Как можно добавить или удалить таблицу при конструировании запроса?
5.Как определить, из каких таблиц взяты поля в шаблон вывода при конструировании запроса?
6.Что такое перекрестный запрос и как он конструируется?
7.Что такое SQL и как этот язык используется при формировании запросов?
8.Можно ли вводить данные в таблицы через запросы, если можно, то в каких случаях, каковы ограничения, накладываемые на взаимосвязанные таблицы, на ввод данных через запросы в таблицы?
9.Что такое поля группировки, можно ли использовать одновременно несколько полей группировки в одном запросе и каков смысл получаемого результата?
10.Чем отличается запрос на выборку от запроса на создание табли-
цы?
Лабораторная работа №4 Проектирование и использование форм в среде
MS Access
Цель работы:
Изучить процесс создания форм средствами MS Access в режиме проектирования форм с использованием Мастера; приобрести практический опыт разработки форм для ввода информации в исходные таблицы базы данных.
Содержание отчета:
1.Титульный лист.
2.Цель работы.
3.Описание построения форм (режим, перечень и свойства используемых элементов управления).
4.Виды сконструированных форм.

33
5.Краткие ответы на контрольные вопросы.
6.Выводы.
Краткие теоретические сведения
Формы являются объектом базы данных, обычно используемым для отображения данных в базе данных и предоставления данных в наглядном виде для пользователя. Форму можно также использовать как кнопочную форму, открывающую другие формы или отчеты базы данных, а также как пользовательское диалоговое окно для ввода данных и выполнения действии, определяемых введенными данными. Большинство форм являются присоединенными к одной или нескольким таблицам и запросам из базы данных. Источником записей формы являются поля в базовых таблицах и запросах. Форма не обязательно должна включать все поля из каждой таблицы или запроса, на основе которых она создается.
Присоединенная форма получает данные из базового источника записей. Другие выводящиеся в форме сведения, такие как заголовок, дата и номера страниц, сохраняются в макете формы. Связь между формой и ее источником записей создается при помощи графических объектов, которые называют элементами управления. Наиболее часто используемым для вывода и ввода данных типом элементов управления является поле. Существует возможность упорядочивать заголовки строк и столбцов, а также применять фильтры к полям.
В MS Access можно создать формы самых разных типов:
“В столбец” (рис. 4.1.). Классический вариант, с которого чаще всего начинается знакомство с формами. В такой форме все поля выводятся на экран как один столбец. Слева от каждого поля отображается значение, указанное в свойстве “Подпись” данного поля. Поля могут быть упорядочены в любом порядке.
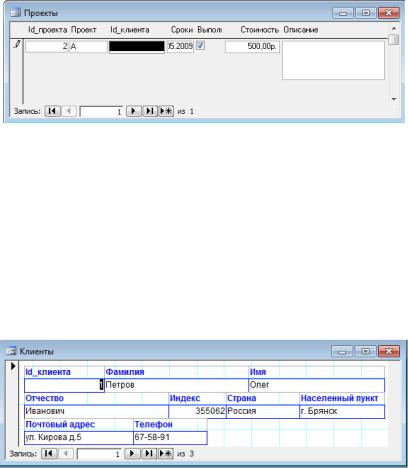
34
Рис. 4.1. Форма "В столбец"
“Ленточная” (рис. 4.2.). Нечто среднее между формой “в столбец”
итабличным представлением данных. В окне формы отображается сразу несколько записей таблицы. В простейшем варианте такой формы поля, составляющие одной записи, отображаются в одной строке, аналогично представлению таблицы в режиме таблицы. Подписи полей выводятся в качестве заголовков столбцов.
Рис. 4.2. Ленточная форма
“Табличная”. Данные в такой форме представлены в стиле электронных таблиц Microsoft Excel, когда каждой записи соответствует одна строка таблицы, а каждому полю — один столбец. Подписи полей выводятся в качестве заголовков столбцов. Прямо в окне формы можно изменять ширину столбцов и высоту строк, а также выполнять многие другие операции, которые используются для настройки внешнего вида таблиц в режиме таблицы.
“Выровненный” (рис. 4.3.). Создает форму, поля на которой занимают практически все свободное место и при этом выровнены по отношению друг к другу. Иногда полезна для создания форм, содержащих большое количество полей, которые необходимо уместить на экране, без выполнения скроллинга (прокрутки).
35
Рис. 4.3. Выровненная форма
“Диаграмма”
“Главная/подчиненная”. Используется для отображения отношения один ко многим. Одна область такой формы (главная ферма) предоставлена для данных из основной таблицы, а другая (подчиненная форма) отображает записи из связанной таблицы, причем только те, которые непосредственно связаны с текущей записью в главной форме.
“Кнопочная”. Управляющая форма, открывает другие формы или отчеты базы данных.
Формы, являясь объектами базы данных, представлены в окне базы данных вкладкой “Формы”.
Создание форм с помощью мастера
MS Access содержит большой набор инструментов для автоматического создания стандартных элементов интерфейса. Для создания новой формы сначала следует открыть окно базы данных. Затем необходимо выбрать пиктограмму “Форма” и нажать кнопку “Создать”.
MS Access открывает диалоговое окно “Создание формы”. В поле следует указать таблицу или запрос, данные из которых необходимо представить в форме, после чего следует нажать кнопку “Мастера”. MS Access открывает окно со списком доступных мастеров по разработке форм. Выберите, например, элемент “В один столбец” и нажмите кнопку “ОК”. В результате этих действий будет запущен мастер по созданию форм, данные в которых размещены в один столбец. В первом диалоговом окне мастера необходимо определить поля данных, которые будут помещены в формы. Поля можно выбирать по отдельности и помещать в список "Порядок полей в форме” нажатием кнопки “>”. При нажатии кнопки “>>” мастер помещает в этот список все имеющиеся поля. Список определяет не только, какие поля данных будут присутствовать в форме, но и их очередность.
Продолжите процесс создания формы, нажав кнопку “Далее”. Если больше никаких установок делать не требуется, нажмите кнопку “Готово”. В этом случае для всех остальных установок мастер использует значения по умолчанию.
Создание форм с помощью конструктора
Несмотря на то, что создание форм “с нуля” в режиме конструктора
— это самый сложный путь, но именно он позволяет реализовать весь потенциал, который заложен разработчиками MS Access 2003 в такие
36
объекты базы данных, как формы.
Структура формы разделена на три отдельных раздела: заголовок формы, область данных и примечание формы.
Заголовок формы - может содержать элементы, необходимые для внешнего оформления или просто для украшения формы. Они будут присутствовать на форме всегда, независимо от того, создается новая запись или редактируется уже существующая. Это может быть надпись, рисунок, логотип фирмы или другой графический элемент.
Область данных - это основной раздел любой формы. Без него нет формы, так как она содержит элементы управления. Здесь осуществляются все динамические процессы, происходящие при работе формы.
Примечание формы - похоже по своему назначению на заголовок, но находится в нижней части формы. Очень часто содержит инструкцию по заполнению формы или памятку с указанием необходимой справочной информации.
Кроме указанных разделов, у формы есть верхний и нижний колонтитулы. Обычно они пусты и не отображаются. Вывести их на экран, можно установив указатель на линии с названием раздела и выполнив щелчок правой кнопкой мыши. В дополнительном контекстном меню выбрать пункт Колонтитулы. Аналогично производится скрытие колонтитулов.
Панель элементов и список полей — это тот минимальный набор инструментов, с которого начинается создание формы в режиме конструктора. Первое, что должно обязательно присутствовать в форме,
— это поля таблицы, в которые заносятся данные.
Подчиненная форма
Для предоставления данных из связанных таблиц необходимо создавать подчиненной формы (рис. 4.4.). В тех случаях, когда между таблицами существует связь “Один ко многим”, перед разработчиками встает проблема размещения данных и связанных таблиц в одном документе.
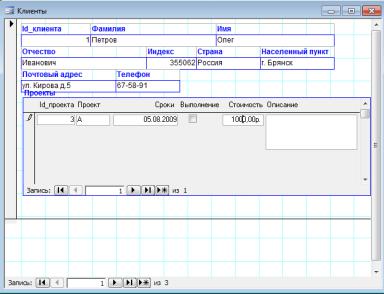
37
Рис. 4.4. Подчиненная форма
Рассмотрим алгоритм создания таких форм. Допустим, есть две таблицы, которые объединены при помощи связи типа “Один ко многим”. Сначала надо выбрать место в основной форме для размещения подчиненной. Последнюю можно будет прокручивать, но тем не менее размеры полей должны соответствовать размеру области формы. Основную форму надо открыть в режиме конструктора.
Для запуска мастера подчиненных форм надо нажать кнопку Подчиненная форма/отчет на панели инструментов Панель элементов и нарисовать мышью прямоугольную область, в которой должна расположиться подчиненная форма. Вас не должно смущать то, что вы не знаете точных размеров будущей формы. Их можно будет установить после окончания работы мастера.
На первом шаге мастера надо указать источник данных для новой формы: таблицу или запрос. Возможно, это уже будет готовая форма,
итогда ее имя можно выбрать из списка, щелкнув переключатель. На втором шаге надо определить поля для подчиненной формы.
На третьем шаге мастера надо определить тип межтабличной связи.
В списке обычно представлены различные варианты связей. Программа пытается найти все возможные варианты, а разработчик должен
38
выбрать один из них.
Четвертый шаг мастера традиционный: можно только определить имя формы.
В зависимости от конкретной ситуации работа мастера может незначительно меняться. В конце работы мастера сохраняются сразу две формы. Если же надо доработать подчиненную форму, приходится изменять параметры объекта в режиме конструктора основной формы и параметры подчиненной формы, открыв ее отдельно, тоже в режиме конструктора.
Порядок выполнения работы
1.Открыть базу данных, созданную на предыдущей практической работе и соответствующую вашему варианту задания (варианты заданий приведены в лабораторной работе №2).
2.Спроектировать формы для всех таблиц вашей базы данных. В каждой форме должен присутствовать заголовок. Формы должны быть спроектированы как в ленточном виде, так и в один столбец.
3.Запретить доступ к одному из элементов управления. Для этого надо открыть форму в конструкторе; выделить элемент; установить свойства: “Доступ” – “Нет” и “Блокировка” – “Да”.
4.Создать формы для основных запросов. Использовать подчиненные формы для таблиц, связанных отношением один ко многим.
5.Используя элемент “Рисунок”, вставить в каждую форму логотип.
6.Подготовить отчет по работе.
Контрольные вопросы
1.Что такое объект типа “Форма”, какие типы форм предлагает вам создать мастер и чем они отличаются одна от другой?
2.Назначение форм, их отличие от таблиц.
3.Режимы создания форм, их особенности.
4.Что такое элемент управления в форме, какие в MS Access используются элементы управления в форме?
5.Что такое список и поле со списком в форме, чем они отличаются, каковы свойства этих элементов управления?
6.Из каких областей состоит форма и каково их назначение? Как можно изменить цвет формы целиком или по частям?
Лабораторная работа №5 Проектирование и использование отчетов в среде
MS Access
39
Цель работы:
Изучить процесс создания отчетов средствами MS Access; научиться группировать отчеты; приобрести практический опыт разработки отчетов для вывода информации на экран и на печать.
Содержание отчета:
7.Титульный лист.
8.Цель работы.
9.Описание построения отчетов (режим, перечень и свойства используемых элементов управления).
10.Виды сконструированных отчетов.
11.Краткие ответы на контрольные вопросы.
12.Выводы.
Краткие теоретические сведения
Отчет выполняет в программе MS Access особую “презентативную” миссию, обеспечивая вывод на экран или бумажный носитель информации из базы данных в наиболее удобном для восприятия и работы виде.
Отчеты очень похожи на формы. Так, например, режимы конструктора форм и отчетов почти идентичны. Однако между формами и отчетами имеется существенное различие – отчеты предназначены исключительно для вывода данных на печать. В них отсутствует необходимость наличия управляющих элементов для ввода данных.
Отчеты могут содержать данные из одной или нескольких таблиц, либо запросов и быть как одностраничными (например, счет с реквизитами покупателя и списком заказанных товаров, включая их цены и количество), так и многостраничными (например, каталог товаров или ведомость выдачи зарплаты). В отчеты можно поместить графики и рисунки, включить нумерацию страниц и выводить значения вычисляемых полей. Записи, отображаемые в отчете, можно отсортировать по одному или нескольким полям, а также сгруппировать, применяя к таким группам необходимые статистические вычисления.
Основные типы отчетов, которые можно создать средствами
Microsoft Access, перечислены ниже.
“В столбец” (рис.4.5.). В таком отчете, напоминающем макет формы, все поля выводятся на экран как один столбец. Слева от каждого поля отображается значение, указанное в свойстве Подпись данного поля. Поля могут быть упорядочены в любом порядке, а на одной странице отчета размещается одна или несколько записей.
