
- •Введение
- •Практическая работа № 1. Знакомство с текстовым процессором Word
- •Интерфейс Word
- •Открытие документа
- •Режимы просмотра документа
- •Перемещение по документу
- •Создание нового документа
- •Основные приемы набора и коррекции текста
- •Правила набора текста
- •Сохранение документа
- •Выделение фрагментов текста
- •Удаление текста и возврат удаленного текста
- •Перенос текста
- •Копирование текста
- •Проверка правописания
- •Переключение между открытыми документами
- •Форматы абзаца
- •Выравнивание текста
- •Установка абзацного отступа
- •Предисловие
- •Форматы текста
- •9 Строка (Дипломная работа): Times New Roman, 26, полужирный, интервал перед абзацем 24 пунктов, интервал после абзаца 24.
- •Создание нового стиля
- •Изменение стиля
- •Шаблоны документов
- •Установка параметров страницы
- •Установка полей и номеров страниц
- •Создание новых шаблонов
- •Создание документа с шаблоном, отличным от обычного
- •Практическая работа № 3. Работа с графикой, таблицами и формами
- •Импорт графического файла
- •Выделение графики, изменение ее размеров, перемещение и копирование
- •Графические элементы
- •Создание таблицы
- •Редактирование таблицы
- •Сортировка ячеек
- •Практическая работа № 4. Первое знакомство с Excel
- •Запуск Excel
- •Основные понятия Excel
- •Выделение ячеек
- •Создание таблицы
- •Изменение размеров ячеек
- •Команды «Копировать», «Вырезать», «Вставить»; «перетаскивание» данных с помощью мыши
- •Автозаполнение, автосумма
- •Ввод формул
- •Редактирование данных
- •Удаление данных
- •Вставка и удаление строк и столбцов
- •Практическая работа № 6. Оформление таблицы. Построение диаграмм
- •Оформление таблицы
- •Построение диаграмм
- •Подготовка таблицы к печати
- •Выравнивание
- •Перенос слов в ячейке
- •Защита от модифицирования
- •Сортировка
- •Защита ячеек
- •Задания для самоконтроля
- •Создание презентации
- •Показ презентации Чтобы показать презентацию, необходимо выбрать вкладку Показ слайдов и выбрать тип показа. Здесь же можно настроить параметры показа.
Редактирование таблицы
Чтобы добавить ячейки, нужно сначала выделить ячейки за тем местом, в которое требуется вставить новые ячейки. Выделяется столько ячеек, сколько нужно вставить. На вкладке Работа с таблицами\ Макет выберите команду Вставить. Выберите параметры сдвига строк или столбцов (вправо, влево, вверх, вниз).
Чтобы добавить в таблицу строки, необходимо выделить строки (столько же, сколько будет добавляться).
Чтобы добавить в таблицу столбцы, необходимо выделить группу столбцов (столько, сколько будет вставляться).
Чтобы удалить ячейки, нужно их выделить, и на вкладке Работа с таблицами\ Макет выбрать кнопку Удалить, уточнить параметры сдвига.
Задание 44. Потренируйтесь вставлять и удалять ячейки, строки и столбцы и таблицу.
Чтобы изменить высоту строки или ширину столбца подведите указатель мыши к вертикальной линии сетки столбца или маркеру столбца (на горизонтальной линейке), ширину которого требуется изменить. После того, как указатель изменит свой вид (-II-), переместите линию сетки влево или вправо.
Можно изменять размеры таблицы, указывая точные размеры ширины столбца или высоты строки с помощью команды На вкладке Работа с таблицами\ Макет \Свойства таблицы\ Столбец\Ширина или Строка\Высота.
Если выделить таблицу (щелкнуть в любой ячейке) то в левом верхнем углу появится маркер в крестом, позволяющий перемещать всю таблицу, зацепив за него, а в правом нижнем углу маркер (белый квадратик) позволяет изменять размер всей таблицы.
Высота строки автоматически изменяется в зависимости от ее содержимого, то есть увеличивается при увеличении объема текста или графики хотя бы в одной ячейке.
Задание 45. Потренируйтесь изменять ширину и высоту ячеек, строк и столбцов, размер всей таблицы.
Если между двумя строками необходимо вставить обычный текст, таблицу можно разбить. Для этого нужно установить курсор в строке, с которой должна начаться новая таблица, выбрать команду Разбить таблицу. Между частями таблицы будет вставлен маркер абзаца. Чтобы отменить разбиение, удалите маркер абзаца.
Задание 46. Разбейте таблицу и отмените разбиение.
Чтобы объединить ячейки, необходимо их выделить и выбрать команду Объединить ячейки. Содержимое каждой из ячеек преобразуется в абзац внутри объединенной ячейки.
Задание 47. Объедините произвольные ячейки.
Чтобы разбить ячейки на несколько, нужно их выделить и выбрать команду Разбить ячейки. В группе Число столбцов (или строк) выбрать необходимое их число. Абзацы текста распределятся между новыми ячейками.
Задание 48. Разбейте произвольные ячейки.
Обрамление. Линии сетки, разделяющие на экране ячейки таблицы, на печать выводятся по умолчанию. Однако отдельные границы можно выключить и они не будут печататься. Для этого нужно выделить ячейку и в списке границ (Работа с таблицами\констркутор\Границы) выключить обрамление ненужной границы.
Задание 49. Попробуйте включать и выключать обрамление границ ячеек.
Сортировка ячеек
В текстовом процессоре Word имеется возможность быстро отсортировать и пронумеровать ячейки таблицы. Элементы можно расположить в алфавитном порядке, в порядке возрастания или убывания или в хронологическом порядке. По умолчанию сортировка производится по первому столбцу.
Задание 50. Создайте таблицу с заголовком, состоящую из 5 строк и 2 столбцов. Заполните ее произвольной информацией и отсортируйте согласно инструкциям, приведенным ниже.
Выделите строки, которые требуется отсортировать. Включите команду Работа с таблицами \Макет\ Сортировка. Если имеется заголовок, который не нужно сортировать, то в группе Список установите переключатель без строки заголовка. В списке Сначала по выберите номер столбца, по которому будет проходить сортировка. В поле Тип выберите значение Текст, Число или Дата, а затем установите переключатель По возрастанию или По убыванию. ОК
Задание 51*. Пример разработки таблицы. Используя табличный процессор, создадим рисунок, изображенный на рис. 4.
Создайте таблицу, состоящую из 7 столбцов и 3 строк.
Ширину 1-3-го, 5–7-го столбцов сделайте 2,5 см. Ширину 4-го столбца установите 0,5 см.
Выделите первые 3 ячейки в третьей строке. Включите команду Объединить ячейки. Аналогично объедините ячейки 5–7.
Наберите текст согласно рисунку 8. Используйте копирование текста там, где он повторяется.
Выделите первую строку и нажмите кнопку Выравнивание по центру. Слово «Name» должно выставиться по центру.
Теперь нужно убрать границы ячеек в четвертом столбце. Выделите четвертую ячейку первой строки. Включите Работа с таблицами\ Констрруктор\ Границы. Выключите верхнюю и нижнюю границу. Аналогично уберите верхние и нижние границы в других ячейках четвертого столбца.
Поставьте курсор перед словом «Name» и сделайте отбивку (нажмите Ввод). Отбейте это слово и в других столбцах.
Теперь нужно сделать надпись: С:\. Нажмите кнопку Надпись (вкладка Вставка). Нарисуйте Простую надпись и наберите в ней текст С:\. Отрегулируйте ее размер и поставьте на место.
Уберите обрамление надписи. Для этого включите команду Работа с надписями\ Формат\ Контур фигуры\ Нет контура.
Скопируйте Надпись в Правую панель. Для этого перетащите ее при нажатой кнопке Ctrl. Отмените выделение. Таблица готова.
Задание 52*. Разработайте каталог графических объектов Word, состоящий из заголовка и таблицы с тремя столбцами: №, Объект и Название объекта (см. рис). В каталоге отразите следующие типы объектов: рисунок, клип (рисунок из коллекции Word, автофигуры, объекты WordArt и SmartArt. Каталог должен занимать страницу полностью, содержимое ячеек должно располагаться в центре ячейки и заполнять ее максимально. Используйте цвет, объем.
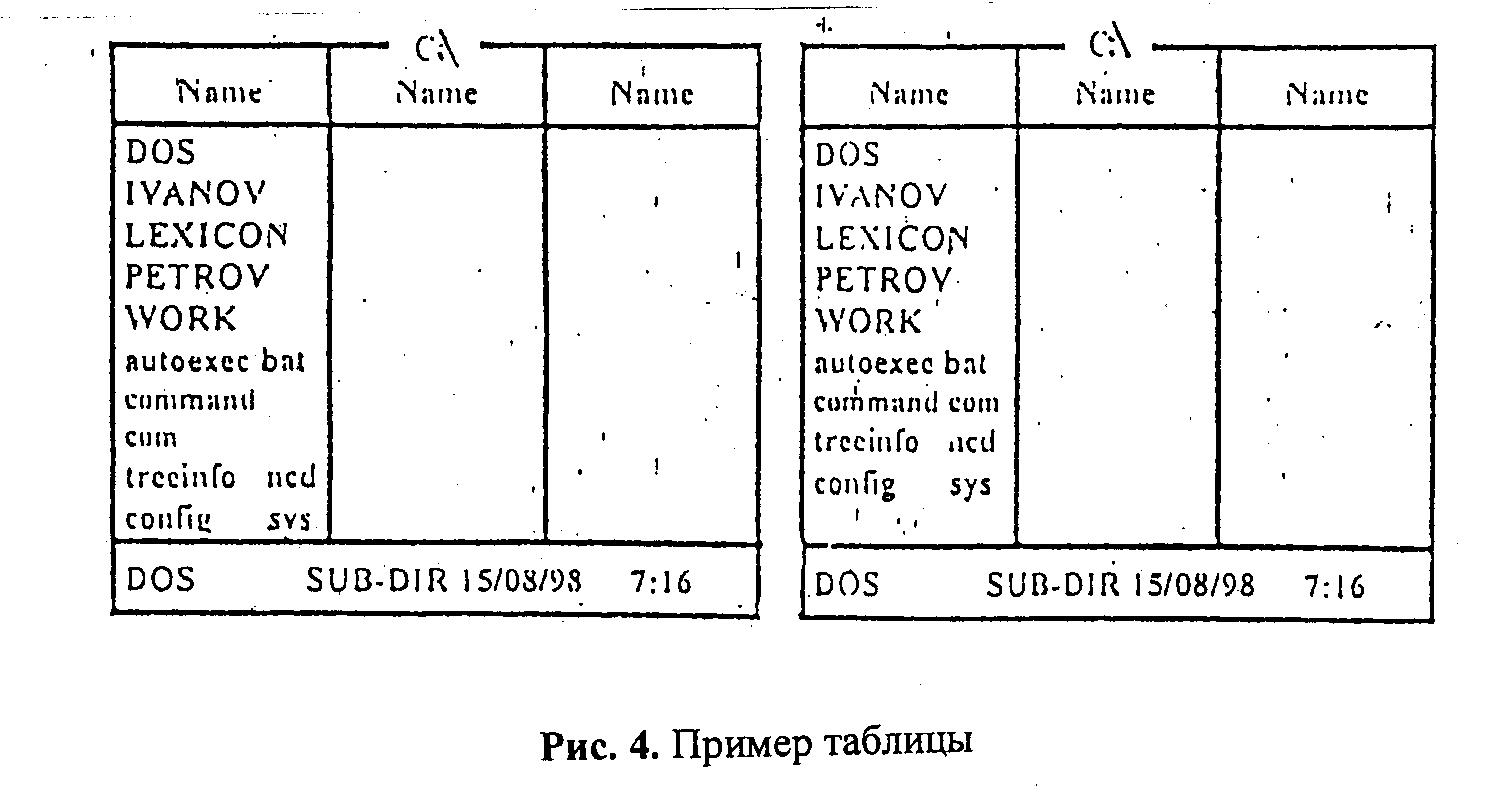
Рис. 4. Пример таблицы
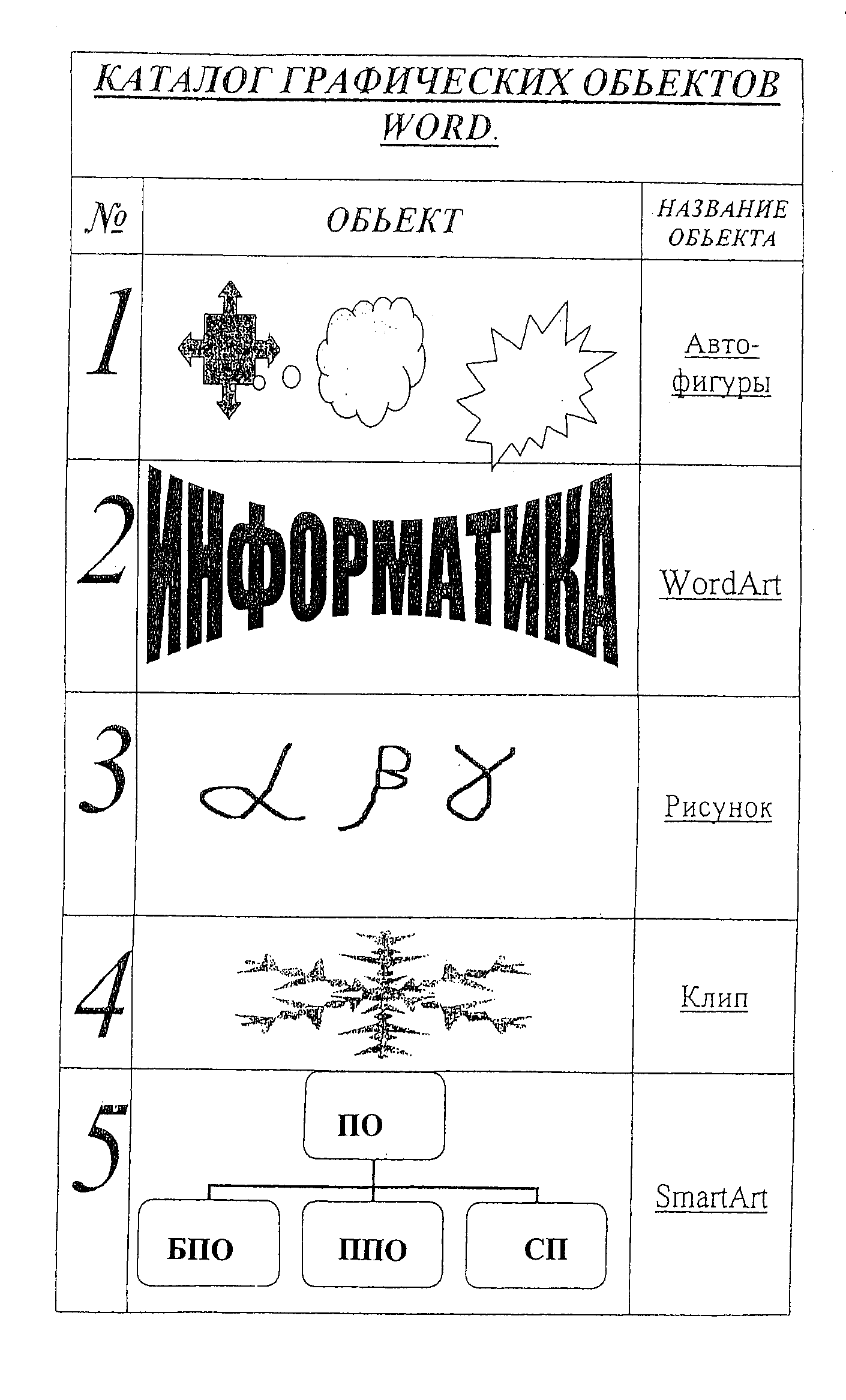
Формы
Форма– это бланк, состоящий из редактируемых и нередактируемых полей, включающих пояснительные надписи, и предназначенный для облегчения ввода данных. Пояснительные надписи подсказывают пользователю, какую информацию вводить в определенное поле бланка, а форма со списком или датой позволяет вообще не набирать текст, а выбирать его из списка.
Задание 53.Включите в меню вкладку Разработчик.
(Если такой вкладки нет, выполните следующие действия. Щелкните значок Кнопка Microsoft Office\ выберите пункт Параметры Word.\ Нажмите кнопку Основные.\Установите флажок Показывать вкладку «Разработчик» на ленте, а затем нажмите кнопку OК.)
Разработка формы осуществляется инструментами раздела Элементы управления. Последовательно поставьте указатель мыши на кнопки этого раздела и прочитайте всплывающие подсказки. Найдите кнопку Текст. Эта кнопка позволяет создавать текстовые поля. Нажмите ее. Там где у вас стоял курсор, появится поле с надписью «Место для ввода текста». Наберите текст: «Ввод нового текста». Введенный текст можно редактировать и форматировать, используя все возможности Word.
Выделите поле щелчком по нему. Включите в меню команду Свойства и в окне Название наберите текст: «Новый текст». ОК. У поля появится ярлычок с именем Новый текст. Это дополнительное напоминание о содержании поля.
Иногда бывает необходимо создать нередактируемое поле, то есть защитить текст от изменения.
Задание 54.Выделите текст в поле. Включите Свойства \ Включите флажок Содержимое нельзя редактировать \ ОК. Попробуйте изменить текст, он не должен меняться.
Задание 55. Вставьте Элемент управления содержимым рисунка. Он позволяет вставить рисунок. Щелкните на пиктограмме Место для рисунка и вставьте любой рисунок.
Задание 56. Вставьте Поле со списком \ Включите Свойства \ Включите Добавить \ Наберите Краткое имя Да \ОК. Откройте список кнопкой справа. В списке появилось слово «Да». Выберите его. Аналогично внесите в список слово «Нет».
Задание 57. Вставьте поле Выбор даты. Откройте список дат и выберите текущую дату.
Представьте себе, что нужно напечатать большое количество пропусков для сотрудников.
Задание 58*. Разработайте форму согласно образцу (рис 5). Используйте элементы управления рисунком (фото), тестом (ФИО), поле со списком (должности) и выбор даты. Для горизонтального размещения рисунка и теста используйте размещение полей в ячейках таблицы. Текст одинаковый для всех экземпляров пропусков набирается без использования форм, а просто как обычный текст (это слова «Пропуск», «Должность», «Дата».
|
|
Пропуск № 702
Фамилия Имя Отчество
Должность: доцент
Дата: 01.09.2009
|
Рис. 5. Документ с формами
Для многократного использования формы ее можно копировать, а еще лучше сохранить в виде шаблона.

